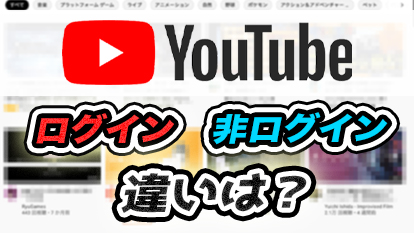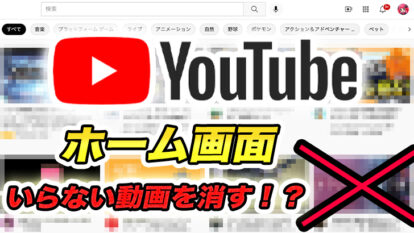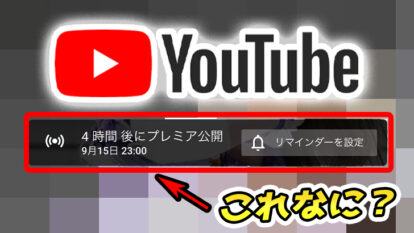YouTubeアプリの便利機能を使いこなそう!|簡単全画面、10秒送り、戻しetc...
こんにちは。アツタマゴです。昨今、動画視聴の文化は広く根付き、誰でも手軽に楽しめる趣味の1つになりました。
動画サービスのなかでも、もっとも有名なサービスの一つ「YouTube」は、
スマホでも視聴ができて、場所を問わずにYouTubeを楽しむことができますね。
(電波が届く所なら。)
スマホやタブレットでは、ブラウザでも視聴することができますが、
より快適に動画を楽しむためには、スマートデバイス用に最適化されたYouTubeアプリがオススメです!
しかし、YouTubeアプリには、普通に使っていては気づきにくい、
便利機能があることをご存知でしょうか。
もしご存知ない方のために、今回の記事では、YouTubeアプリで使える便利な機能を紹介します。
「YouTubeアプリを快適に使える機能を知りたい!」と思っている方がいましたら、
ぜひ参考にしてください。
この記事を読むと
YouTubeアプリの細かい便利機能を使いこなして、快適に動画視聴ができるようになる
目次
- 1. YouTubeアプリとは?
- 2. PCブラウザのYouTubeとの違いは?
- 3. YouTubeアプリの便利機能を紹介!
- 3-1. 簡単全画面化
- 3-2. 10秒送り・10秒戻し
- 3-3. 目次(チャプター)
- 3-4. 再生速度変更
- 3-5. 字幕表示
- 4. クリップ作成機能の注意点
1. YouTubeアプリとは?
YouTubeアプリとは、スマホやタブレットで「YouTube」が使える公式アプリで、簡単操作で快適に動画視聴が楽しめるアプリです。
最近のスマホやタブレットは、最初からYouTubeアプリがインストール済みのものが多いかとは思いますが、
もし入ってなければ、Google PlayやApp Storeからインストールしておきましょう。
YouTubeアプリインストール:Google Play
YouTubeアプリインストール:App Store
また、ログインをしていないと、チャンネル登録・再生リスト・コメントなどの機能が使えないため、
YouTubeアプリ内でログインしておきましょう。
YouTubeへログインすることや、非ログインでの使用については、
以下の記事で解説しています。
2. ブラウザのYouTubeとの違いは?
細かい部分ではたくさんあるのですが、ここでは大きな違いを解説します。・YouTubeアプリの方がYouTubeを開くまでの手順が少ない
ブラウザでYouTubeを視聴する場合、「ブラウザを開く」→「検索もしくはブックマークからYouTubeを開く」
といった手順が必要ですが、
YouTubeアプリは「アプリを開く」だけです。
・YouTubeアプリにはプッシュ通知がある
YouTubeアプリなら、プッシュ通知が端末に来るので、推しのチャンネルの情報を漏らしにくいです。
通知に関して詳しくは、以下の記事をご覧ください。
その他、スマホやタブレットでの、扱いやすさに特化したのが「YouTubeアプリ」です。
とはいえ、スマホやタブレットで視聴する場合は、Wi-Fi接続をしていないと、
キャリアのデータ通信を使用することになり、
キャリアとの契約内容によっては、すぐに通信制限がかかってしまう恐れもあります。
スマホやタブレットで視聴するなら、データ通信量が多い、または無制限契約をするか、
Wi-Fiがあるところでの視聴をオススメします。
3. YouTubeアプリの便利機能を紹介!
それでは、知っておくとより便利な機能を5つご紹介します。使ってみると、痒いところに手が届くような機能なので、ぜひ一度お試しください。
3-1. 簡単全画面化
「スワイプするだけ」で全画面にすることができます。慣れると病みつきになるので、ぜひ覚えておいてください。
動画再生中、再生画面上部を上にスワイプしてみてください。
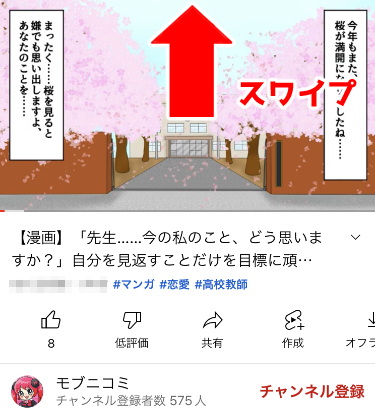
あまり早くスワイプせずに、ゆっくりめに行うのがコツです。
元に戻す時は、動画を下へスワイプします。

あまり上すぎたり下すぎると、別のメニューが出現しますので、
画面の真ん中あたりからスワイプするのがコツです。
※YouTubeアプリ、スマホのOS、共に現時点での最新バージョンで動作確認をしています。
一部の機種やバージョンでは動作しない場合があります。
3-2. 10秒送り・10秒戻し
簡単に10秒先にスキップしたり、巻き戻したりする機能です。スマホでシークバーを操作しにくいと感じる方におすすめの機能です。
10秒送りをしたい場合は、動画の画面右側を2回タップしてください。

2回タップすると、画面右側に「10秒」と表示され、10秒後にスキップされます。
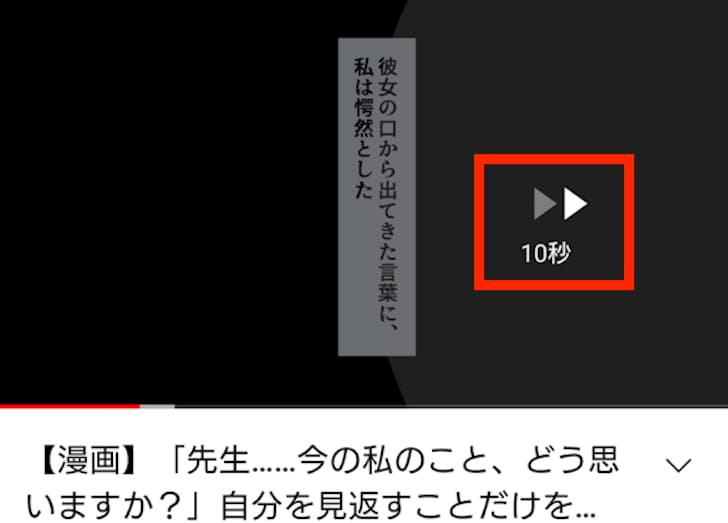
10秒戻しをしたい場合は、10秒送りとは反対に、画面左側を2回タップすれば行うことができます。
ちなみに、送る(戻す)時間を10秒以外に設定することもできます。
1). 画面右上のプロフィールアイコンから、「設定」→「全般」と進みます。
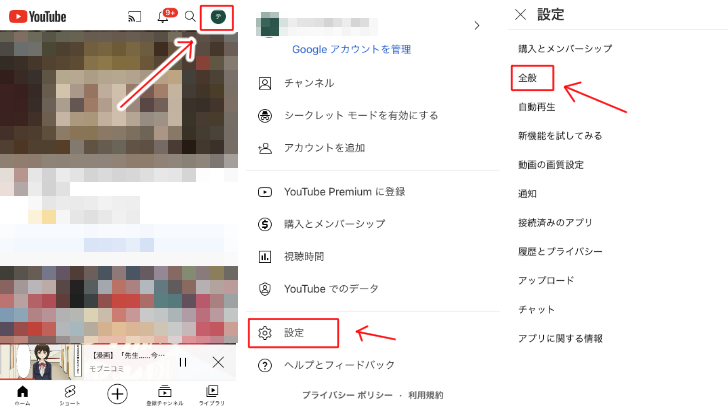
2). 「スキップ送り・戻し設定」から、スキップ時間を変更します。
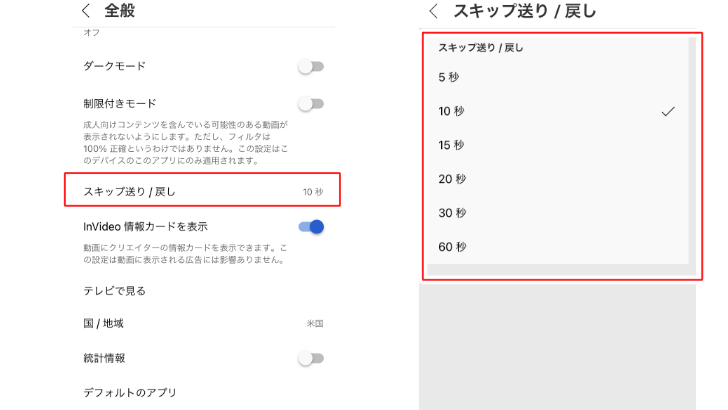
の6つから選ぶことができます。
3-3. チャプター
動画概要欄に挿入されているチャプターをタップすると、指定場所にジャンプしてくれます。気になる部分まで動画を飛ばしたいときに便利な機能です。
しかし、動画投稿者がチャプターを設定していないと、使えませんので、
全ての動画で使えるわけではないということは覚えておきましょう。
1). 動画概要欄を開く「v」マークをタップしてください。
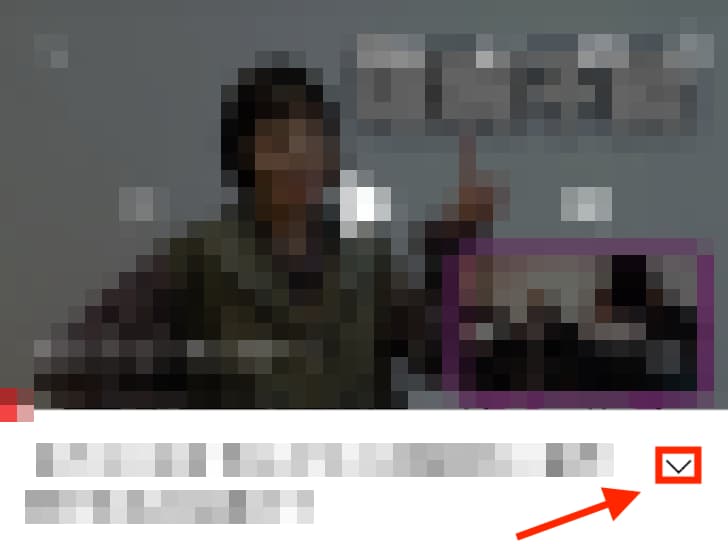
2). 概要欄に表示されるチャプターから、
見たい項目をタップすれば、指定の場所までジャンプすることが可能です。
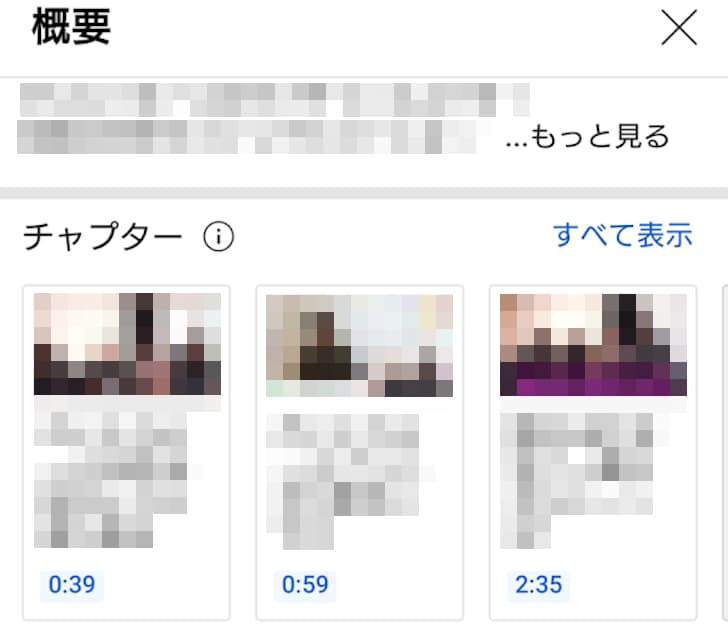
3-4. 再生速度変更
動画を見る時間を短縮したい方や、ゆっくりと動画を視聴したい方におすすめな機能となっています。1). 再生速度を変更するときは、動画の画面右上にある「設定マーク」をタップしてください。
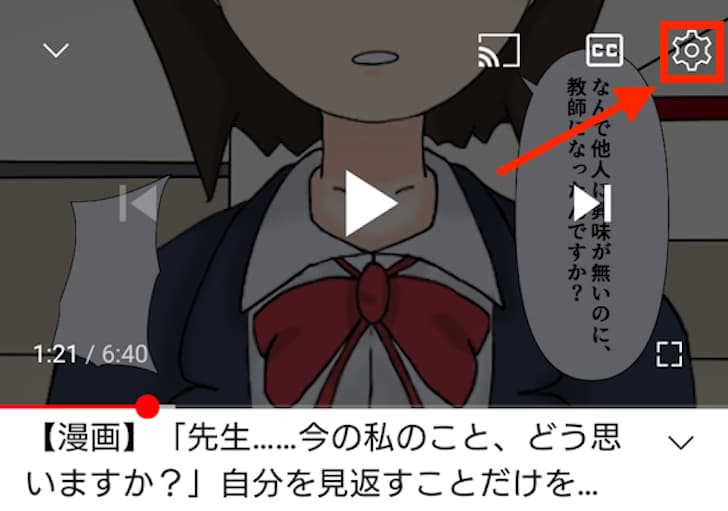
2). 「設定マーク」をタップすると、画面下部に設定画面が表示されます。
下から2番目の「再生速度」をタップしましょう。
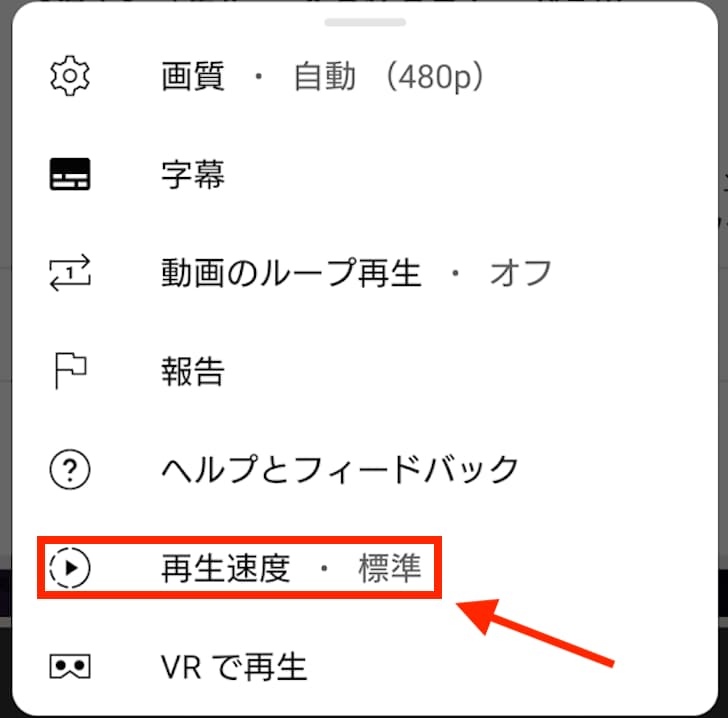
3). 再生速度の変更画面が表示されるので、好きな倍速を選んでください。
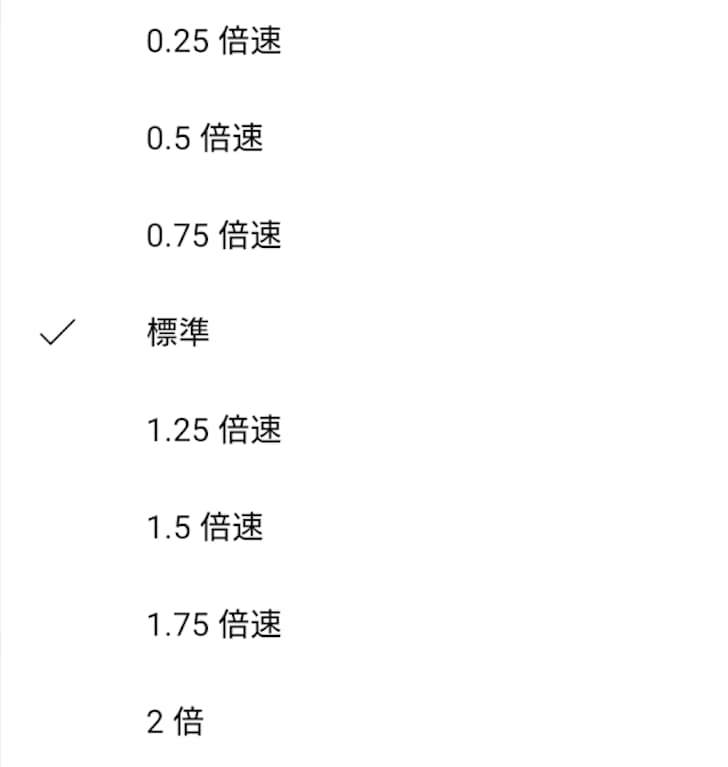
3-5. 字幕表示
字幕を利用して動画を視聴したい方や、音声を出せない場所でYouTubeを楽しみたい方から使われています。
しかし、動画投稿者が設定していないと表示できませんので、
全ての動画で字幕を表示できるわけではないことを覚えておきましょう。
1). 字幕を表示する際は、下記写真の矢印が指している「cc」をタップしましょう。
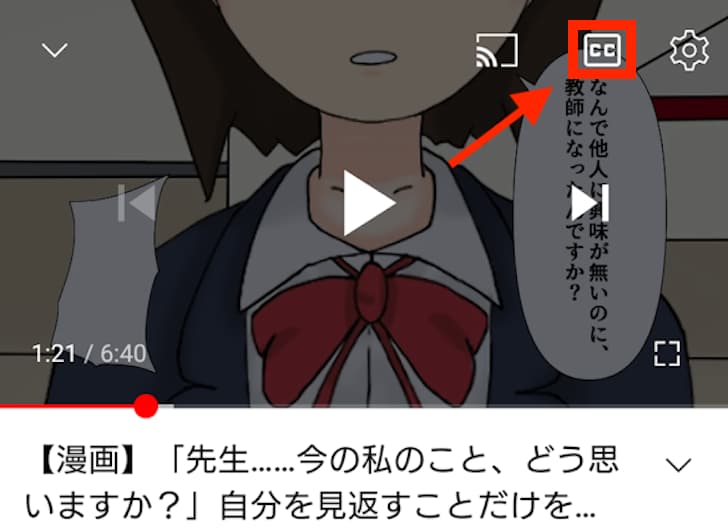
2). 「cc」が白抜き文字に変わり、動画の画面に字幕が表示されます。
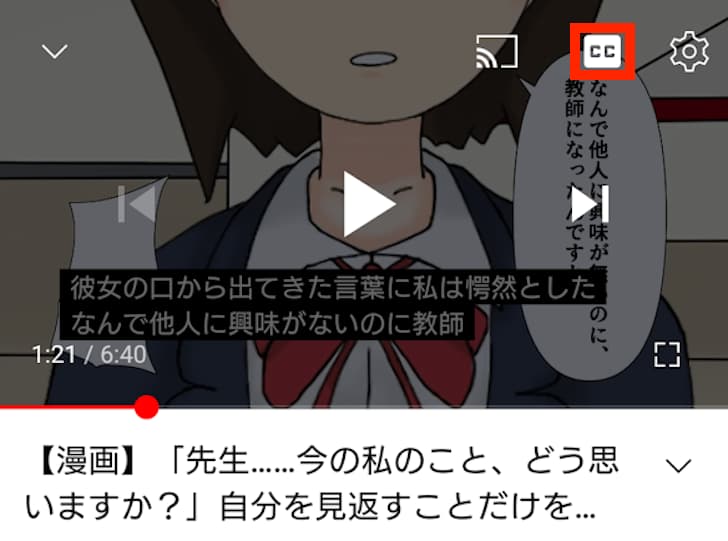
字幕の詳しい使い方については以下の記事で解説しています。
4. YouTubeアプリの便利機能で動画視聴を快適に
YouTubeアプリなら、スマホやタブレットなどの端末から快適に動画視聴ができます。今回ご紹介したYouTubeアプリの使い方を覚えて、今よりも快適に動画を視聴してみてはいかがでしょうか。
また、ブラウザでYouTubeを視聴することにもメリットはあります。
以下の記事で詳しく解説していますので、ぜひご覧ください。
関連記事
注目キーワード
YouTuber (4) Vlog (5) メンバーシップ (7) アニメーション (7) ファン向け機能 (9) 広告収益 (7) 小技 (6) TikTok (10) コメント (10) サービス紹介 (6) プライバシー保護 (5) ペット (5) スマートフォン(スマホ) (5) サブスク (4) 初心者向け (23) 規約、ポリシー変更 (4) ライブ配信 (4) ランキング (4) YouTubeShorts (7) イラスト (4) SNS (16) 動画紹介 (7) 素材紹介 (7) 漫画動画 (5) 動画編集 (122) エフェクト (25) トランジション (9) テロップ (16) 用語 (4) 操作方法 (121) 作業効率化 (29) 書き出し (11) Premiere Pro (82) Filmora X (5) フリーソフト (7) BGM (16) 効果音 (11) オーディオ編集 (15) SEO (6) チャンネル登録 (8) 再生数 (16) トラブル対処法 (9) Photoshop (6) After Effects (10) モブニコミウドン (8)