
【Premiere Pro】作業しやすいワークスペースにカスタマイズする方法【オススメ設定】
Premiere Proの編集ってワークスペースのカスタマイズが色々出来ますよね?どうせだったら作業効率にこだわったオリジナルのワークスペースをカスタマイズしたいという方も多いのではないでしょうか?
今回は、Premiere Proのワークスペースのカスタマイズについて紹介します。
この記事を読むと
・Premiere Proのワークスペースのカスタマイズ方法がわかる
・作業効率の上がるオススメのワークスペースがわかる
・ワークスペースの改善で編集の作業効率がアップする
というメリットがあります。
目次
1. ワークスペースのカスタマイズ方法
1、ワークスペースのカスタマイズ方法1-1、要らないパネルを消す
ワークスペースにあまり使わないようなパネルがある時は消すことができます。消したいパネルを選択した状態で、パネル名の右にある「三」をクリックして、「パネルを閉じる」を選ぶとパネルが消えます。
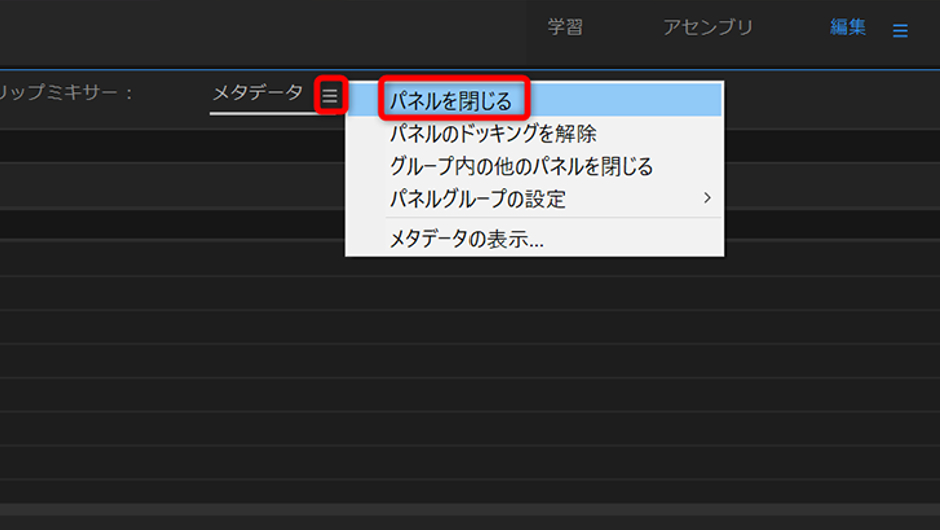
1-2、欲しいパネルウィンドウを出す
ワークスペースに使いたいパネルがない時はメニューバーの「ウィンドウ」からパネルを出すことができます。チェックマークが入っているのがすでにワークスペースにあるウィンドウで、チェックマークの入っていないものにチェックを入れるとパネルを出せます。
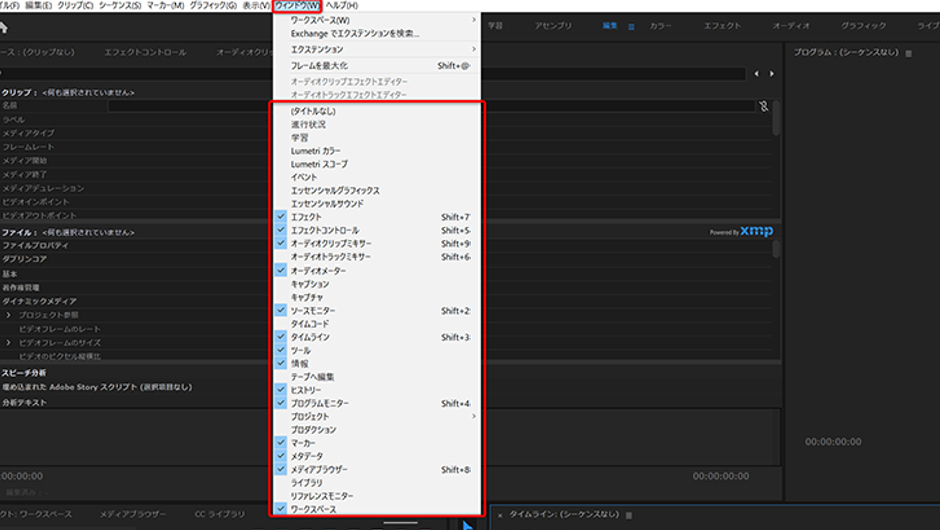
1-3、パネルを移動する
ワークスペースにあるパネルは自由に位置を移動できます。移動したいパネルのパネル名の所をドラッグすることで好きな位置に動かせます。
パネル名の表示がないパネル(ツールパネルやオーディオメーター等)も端っこをつかむと移動できます。
1-4、パネルの大きさを変える
パネルとパネルの境界線にカーソルを置くことで、パネルの大きさを変えることができます。プログラムモニターやシーケンスの大きさを確保しておくと編集作業がやりやすいです。
1-5、パネルのドッキングを解除
パネル名の右の「三」マークのドッキングを解除を押すとパネルが独立したウィンドウになります。モニターが一枚だと邪魔になってやりづらいですが、デュアルディスプレイで作業している方だともう一枚のディスプレイに置けるので便利な機能です。
2. ワークスペースの保存
2-1、ワークスペースの保存方法
お気に入りのワークスペースができたら、ワークスペースを保存できます。今選択しているワークスペースの項目名の上で右クリックして、「新規ワークスペースとして保存」で作ったワークスペースを保存できます。
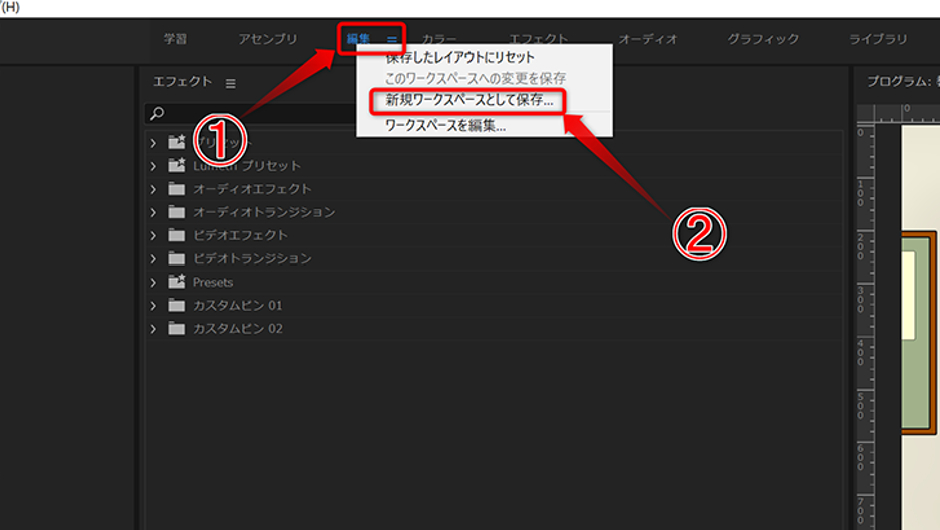
デフォルトであるワークスペース(学習、アセンブリ、編集、カラー、エフェクト、オーディオ、グラフィック、ライブラリ)には上書き保存はできませんが、自分で作ったワークスペースには上書き保存もできます。
2-2、ワークスペースの保存場所
ワークスペースの保存場所は「ユーザー」→「ユーザー名」→「ドキュメント」→「Adobe」→「Premiere Pro」→「14.0(バージョン)」→「Profile-(ユーザー名)」→「Layouts」です。他の人とワークスペースを共有したい時なんかに使えます。
3. ワークスペースのリセット
ワークスペースがごちゃごちゃになって元に戻したいときはワークスペースの項目名を右クリックで「保存したレイアウトにリセット」で元に戻ります。また、項目名をダブルクリックでも同様にリセットが可能です。
4. ワークスペースの編集
ワークスペースの項目名を右クリックでワークスペースを編集できます。ワークスペースの項目名の並びを変えたり、表示しないようにできます。
オーバーフローメニューというのは「>>」のマークを押すと出てくるメニューの事です。
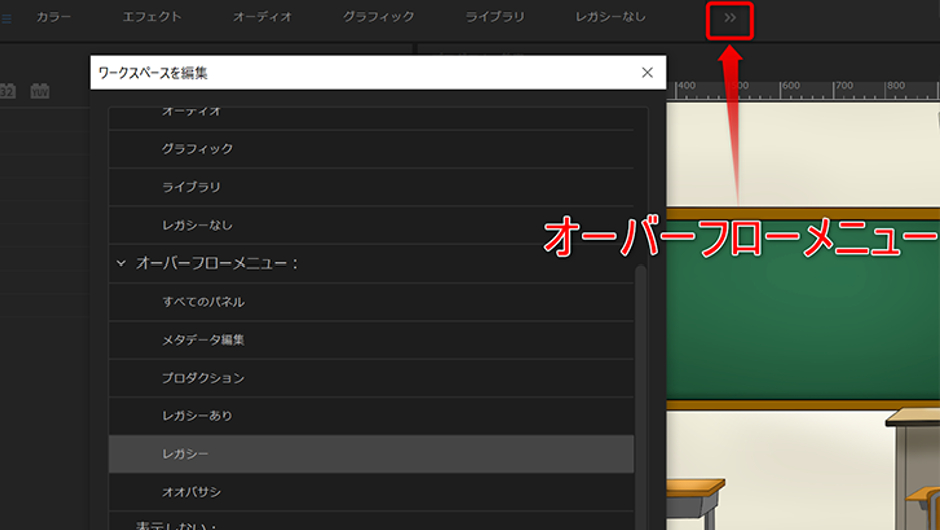
Adobe:ワークスペース
5. ワークスペースに入れる優先順位の高いパネル
プログラムモニターとタイムライン(シーケンス)は使用頻度が高く、パネルの大きさも大きい方が使いやすいです。ツール、オーディオメーター、ワークスペースも表示してあった方が便利であっても幅をとらないので表示させておきます。
その他のパネルについては編集内容によります。
個人的な意見で言うと優先順位が高いパネルは「エフェクトコントロールパネル」「エフェクト」「プロジェクト」。
その次が「エッセンシャルグラフィックス」「エッセンシャルサウンド」。
「Lumetriカラー」「ヒストリー」「ライブラリ」「ソースモニター」あたりは好みによっては入れるという感じだと思います。
6. オススメのワークスペース
個人的に使っている配置ですが、紹介します。レイアウトの意図としては真ん中にプログラムモニターを配置して、タイムラインを大きめに取り、エッセンシャルサウンドとエッセンシャルグラフィックスのパネルは長い方が使いやすいので長くしてあります。
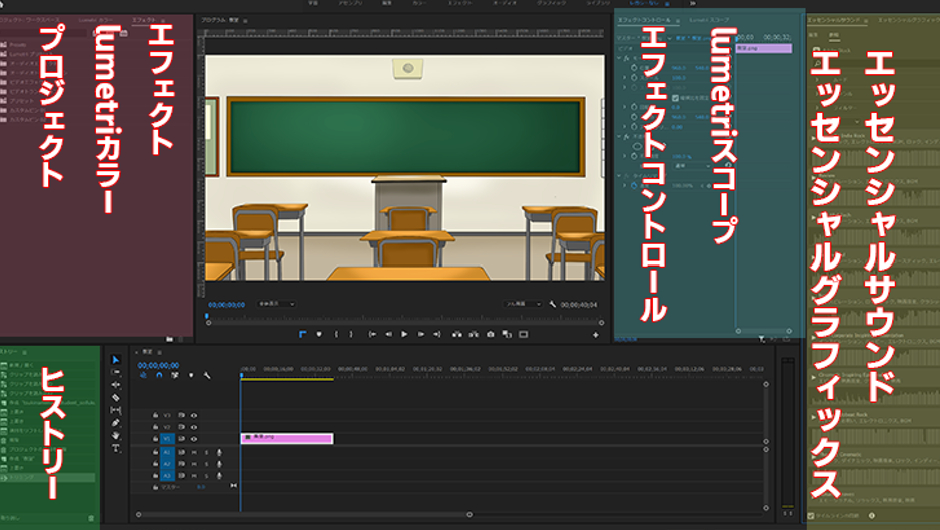
7. レガシータイトルを使う時のワークスペース
※レガシータイトルは、2023年版には搭載されていません。この項目は、2022年以前のバージョンの場合の話になります。
レガシータイトルを使う時はパネルが多くなり、使いづらくなるのでワークスペースを切り替えます。
左上の部分をレガシータイトルのパネルで使い、後のパネルを右上に集める形にしています。

レガシータイトルは使いにくい所があるのであまり使わないようにしています。
理由については下記の記事で説明しているので、ご参照ください。
8. オリジナルのワークスペースを作ろう
今回は、ワークスペースのカスタマイズ方法やオススメのワークスペースについて紹介しました。ワークスペースは作りたい動画によってよく使うパネルも違ってくるので人それぞれ一番いいワークスペースは変わってきます。
色々カスタマイズしてみてオリジナルのワークスペースを作ってみましょう。
Adobe|ワークスペースとヘッダー
関連記事
注目キーワード
YouTuber (4) Vlog (5) メンバーシップ (7) アニメーション (7) ファン向け機能 (9) 広告収益 (7) 小技 (6) TikTok (10) コメント (10) サービス紹介 (6) プライバシー保護 (5) ペット (5) スマートフォン(スマホ) (5) サブスク (4) 初心者向け (23) 規約、ポリシー変更 (4) ライブ配信 (4) ランキング (4) YouTubeShorts (7) イラスト (4) SNS (16) 動画紹介 (7) 素材紹介 (7) 漫画動画 (5) 動画編集 (122) エフェクト (25) トランジション (9) テロップ (16) 用語 (4) 操作方法 (121) 作業効率化 (29) 書き出し (11) Premiere Pro (82) Filmora X (5) フリーソフト (7) BGM (16) 効果音 (11) オーディオ編集 (15) SEO (6) チャンネル登録 (8) 再生数 (16) トラブル対処法 (9) Photoshop (6) After Effects (10) モブニコミウドン (8)























