3、オススメの使い方、効率化
私の「Vrew」のオススメの使い方、効率よく使う方法です。3−1、ロゴを消す
「Vrew」で動画を開いた時点ではそのまま動画を書き出すと「Vrew」のロゴが数秒表示されるようになっています。
もちろんそのまま使ってもいいんですが、動画のデザインが損なわれるので、消してしまってます。(すみません)
その代わり、説明欄やTwitterなんかで宣伝しましょう。
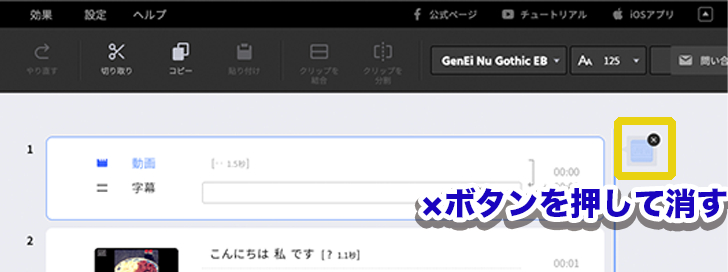
3−2、他の編集ソフトとの併用
「Vrew」はカットとテロップ作成については、優秀ですが、凝ったデザインやアニメーションの追加はできません。
そのためオススメの使い方は、
1)編集前の動画を「Vrew」で読み込む
2)動画のカット編集とテロップ作成を「Vrew」で終わらせる(テロップのデザインの変更はしない)
3)「他の形式でエクスポート」から他の編集ソフトで使える形式でエクスポートする(私の場合「Premiere Pro xml」です)
4)他の編集ソフトで書き出したファイルを読み込む
Adobe Premiere Proでは「編集前の動画」と「編集後の動画+字幕のクリップ」が読み込まれます。
5)、テロップのデザインや他の編集を終わらせる
という方法です。

3−3、キーボードショートカットを使う
「クリップの分割」が「enter」というのは基本です。
あと、「クリップの結合」が「⌘+M(ctrl+M)」、「次のクリップに貼り付け」(分割したクリップが後ろのクリップと結合します)の、
「shift+enter」なんかが便利です。
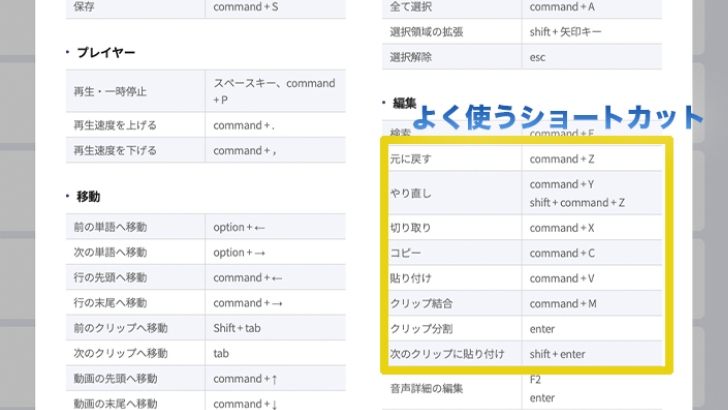
3−4、※Premiere Proの文字起こし機能との比較、合わせ技もある!?
2021年7月に「Premiere Pro」にも、自動文字起こし機能が追加されました。
正直、音声認識の精度はPremiere Proの方が高いのですが欠点があり、
Premiere Proの自動文字起こし機能で作成したテロップは編集が難しいという点です。
そこで、「Vrew」と併用することで、効率的に少し凝ったテロップを作成することができます。
詳しくは以下の記事で解説しています。Premiere Proユーザー必見です。
4、まとめ
今回は、【AIを活用する動画編集プログラム「Vrew」】 の使い方について紹介しました。最後に特徴を簡単にまとめると、
「なんかAIとか難しそう」とか「そんなこといって、大して便利じゃないんでしょ?」とか思っていませんか?
使ってみればわかります。かなり優秀で使いやすいソフトです。
あなたも「Vrew」の使い方をマスターして面倒なテロップ作成から解放されましょう。
関連記事
注目キーワード
YouTuber (4) Vlog (5) メンバーシップ (7) アニメーション (7) ファン向け機能 (9) 広告収益 (7) 小技 (6) TikTok (10) コメント (10) サービス紹介 (6) プライバシー保護 (5) ペット (5) スマートフォン(スマホ) (5) サブスク (4) 初心者向け (23) 規約、ポリシー変更 (4) ライブ配信 (4) ランキング (4) YouTubeShorts (7) イラスト (4) SNS (16) 動画紹介 (7) 素材紹介 (7) 漫画動画 (5) 動画編集 (122) エフェクト (25) トランジション (9) テロップ (16) 用語 (4) 操作方法 (121) 作業効率化 (29) 書き出し (11) Premiere Pro (82) Filmora X (5) フリーソフト (7) BGM (16) 効果音 (11) オーディオ編集 (15) SEO (6) チャンネル登録 (8) 再生数 (16) トラブル対処法 (9) Photoshop (6) After Effects (10) モブニコミウドン (8)
1 2























