
【Premiere Pro】 グリーンバック動画の背景を消して合成する方法【Ultraキー】
こんにちは、オオバサシです。映像制作ではグリーンバックで撮影して、後から背景やエフェクトを合成するという手法があります。
Adobe Premiere Proでもグリーンバックの動画の背景を消すことが可能です。
今回はPremiere Proでグリーンバック動画の背景を消して合成動画を作る方法を紹介します。
この記事を読むと
・Premiere Proの動画編集でグリーンバック動画の背景を消す方法がわかる
・グリーンバック素材を使った合成動画の作り方がわかる
・実写とエフェクトを合成したカッコいい動画を作れるようになる
というメリットがあります。
目次
1.グリーンバック動画を撮影する際の注意点
2.グリーンバック素材の背景を消す
3.グリーンの抜け具合を調整する
4.素材を合成する
5.Premiere Proでグリーンバック動画を合成しよう
1.グリーンバック動画を撮影する際の注意点
2.グリーンバック素材の背景を消す
3.グリーンの抜け具合を調整する
4.素材を合成する
5.Premiere Proでグリーンバック動画を合成しよう
1. グリーンバック動画を撮影する際の注意点
動画編集を始める前にグリーンバックの動画を撮影するわけですが、撮影を注意してやらなければ編集できれいにグリーンを抜くことができません。1-1、背景にするグリーン素材
グリーンバックの動画をつくるには緑色の物を置いて撮影する必要があります。
緑色の物なら画用紙のような簡単な物でもいいのですが、なるべく色ムラがでないものを選びましょう。
グリーンバックの撮影用の大きめの布がAmazonで1000~5000円くらいで売っているので、必要でしたら購入するのもありですね。
スタンド付きの物もあるのでセッティングが楽そうです。
1-2、なるべく影ができないように照明を使う
撮影時は照明を均一になるようにして、影を作らないように心がけましょう。
背景の緑色が均一でないと編集で色を抜くときにきれいに抜くことが難しくなります。
1-3、背景をぼかさないで撮影する
最近のスマホのカメラにはポートレートモードという背景をぼかして被写体を強調する機能がついていることがあります。
しかし、グリーンバックの動画を撮影する際に背景をぼかしてしまうと、背景の色が均一でなくなり、色がキレイに抜けなくなります。
いくら編集の時に工夫しても撮影素材が良くないときれいな仕上がりにならないことがあるので注意しましょう。
2. グリーンバック素材の背景を消す
ここからはPremiere Proでの編集について紹介します。2-1、Ultraキーを適用する
まずは、プロジェクトに読み込んでシーケンスに配置したグリーンバック動画に対して「Ultraキー」のエフェクトを適用します。
「Ultraキー」のエフェクトは「ビデオエフェクト」の「キーイング」のフォルダの中にあります。
エフェクトを探す時は、上の検索窓を使うと便利なので覚えておきましょう。
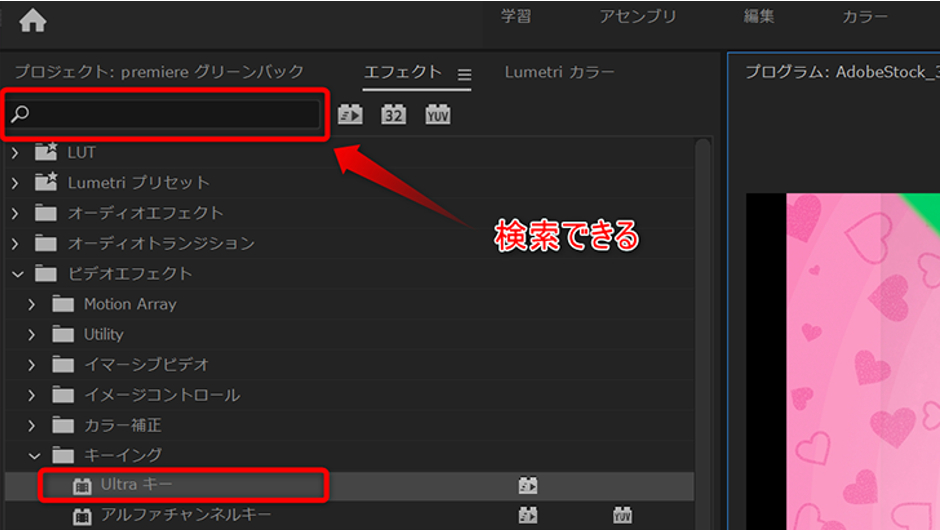
2-2、キーカラーを指定する
「Ultraキー」が適用出来たら、「エフェクトコントロールパネル」から「キーカラー」で色を指定します。
ここでの「キーカラー」というのは透明にしたい色のことです。
スポイトを使ってグリーンバックの緑の部分の色を指定します。
なるべく色ムラのない所から色をとるようにしましょう。
エフェクトコントロールパネルのスポイトから色を指定しようとすると上手く動かないことがあるので、横のカラーをクリックしてカラーピッカーのダイアログボックスを出してから指定した方が確実です。

上手く撮影できているとキーカラーを指定しただけできれいにグリーンがぬけます。
3. グリーンの抜け具合を調整する
元の動画素材によってはグリーンが上手く抜け切れていなかったり、消えてほしくない部分まで消えてしまうことがあります。その時はエフェクトコントロールパネルの数値を調節してグリーンの抜け具合を調整します。
出力というのは「コンポジット」は完成した時の映像。
「アルファチャンネル」は透明になる箇所が黒、ならない箇所が白で表現されます。
「カラーチャンネル」だと透明じゃない色はそのままで、透明になる箇所は白になります。
抜け具合をチェックする際には「アルファチャンネル」を使用すると抜けている所と抜けていない所の区別がつきやすいです。
細かい所にこだわりたいなら髪の毛の部分なんかに注目すると違いが分かります。

3-1、設定
「初期設定」「弱」「強」「カスタム」とありますが、下の設定項目のプリセットのようなもので大まかに色の抜き具合を設定できます。
「弱」だと消える部分が少なく、「強」だと消える部分が多いです。
自力で細かい調整をする時は、自動で「カスタム」になります。
3-2、マットの生成
マットの生成の項目は全体の色の抜け具合を調整できます。
「透明度」の項目でざっくり、グリーンの部分が消えて被写体が消えないくらいに調整して、「ハイライト」「シャドウ」「許容量」「ペデスタル」の項目で細かい部分の調整をします。
3-3、マットのクリーンアップ
マットのクリーンアップはグリーンと被写体の境界線の調整に使います。
「チョーク」を上げるとエッジ部分が削れていき、「柔らかく」を上げると境界線をぼかしたような感じになります。
3-4、スピルサプレッション、カラー補正
スピルサプレッションはグリーンの反射で被写体が緑っぽくなってしまった所を補正できます。
カラー補正とうまく調節して自然な色合いにしましょう。
3-5、マスクやクロップで余計な部分を取り除く
グリーンの背景が切れてしまっている部分や端の方の色合いが違ってしまっているところは、マスクやクロップを使って切り取ってしまいましょう。
クロップは上下左右の要らない部分を取り除くのに使い、マスクは細かい所を自分で囲んで指定する時に使います。
マスクの使い方に関しては下記の記事で説明しているので、詳しく知りたい方はご参照ください。
4. 素材を合成する
ここまでの手順ができれば、グリーンバック動画のグリーンの部分が透明になり、映像の合成をしやすくなります。画像や動画を背景に入れたり、エフェクトをかけたりしてSFXという特殊な映像を作ることもできます。
5. Premiere Proでグリーンバック動画を合成しよう
グリーンバックの動画を使うと背景の合成や映像の切り抜きが簡単になり、動画編集の幅が広がります。工夫すれば面白い実写合成の動画を作ることもできるのでぜひ使ってみてください。
関連記事
注目キーワード
YouTuber (4) Vlog (5) メンバーシップ (7) アニメーション (7) ファン向け機能 (9) 広告収益 (7) 小技 (6) TikTok (10) コメント (10) サービス紹介 (6) プライバシー保護 (5) ペット (5) スマートフォン(スマホ) (5) サブスク (4) 初心者向け (23) 規約、ポリシー変更 (4) ライブ配信 (4) ランキング (4) YouTubeShorts (7) イラスト (4) SNS (16) 動画紹介 (7) 素材紹介 (7) 漫画動画 (5) 動画編集 (122) エフェクト (25) トランジション (9) テロップ (16) 用語 (4) 操作方法 (121) 作業効率化 (29) 書き出し (11) Premiere Pro (82) Filmora X (5) フリーソフト (7) BGM (16) 効果音 (11) オーディオ編集 (15) SEO (6) チャンネル登録 (8) 再生数 (16) トラブル対処法 (9) Photoshop (6) After Effects (10) モブニコミウドン (8)























