3. レンダリングをする方法
メニューバーの「シーケンス」→「インからアウトをレンダリング」や「選択範囲をレンダリング」をつかってレンダリングができます。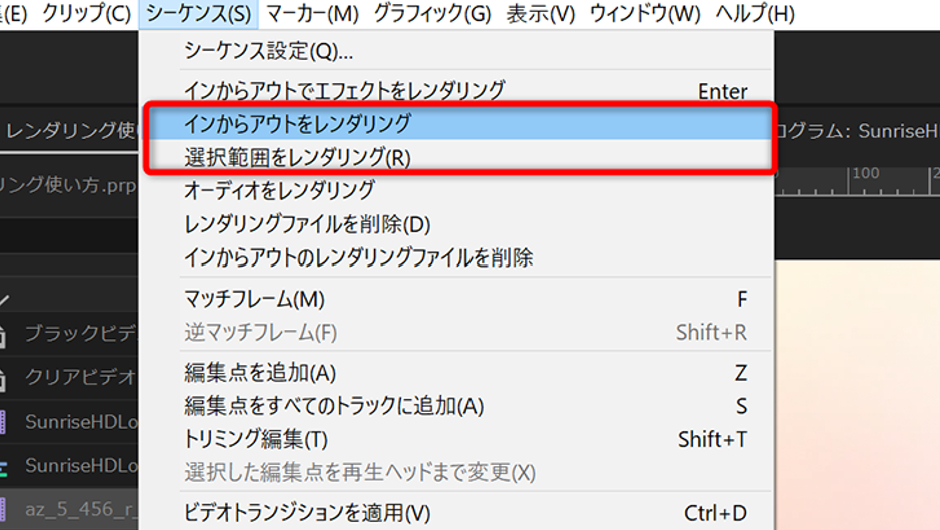
「インからアウトをレンダリング」ではタイムヘッドを動かして右クリックでインをマーク(ショートカットキーはI)アウトをマーク(ショートカットキーはO)で範囲を指定してできます。
初期設定ではEnterに「インからアウトをレンダリング」が割り当てられているので、Enterでもレンダリングができます。
4. レンダリングを高速化する
レンダリングのスピードはパソコンの性能によって変わります。Premiere Proの処理速度を上げるには、パソコンのメモリ(RAM)を最大にして、CPUやGPUの性能が良いと編集の処理速度が上がりレンダリングも高速化します。
またハードドライブも HDDよりSDDの方が処理速度が早いです。
パソコンの性能以外ではレンダラーの選択がレンダリング速度に影響します。
レンダラーの変更はメニューバーの「ファイル」→「プロジェクト設定」→「一般」からできます。
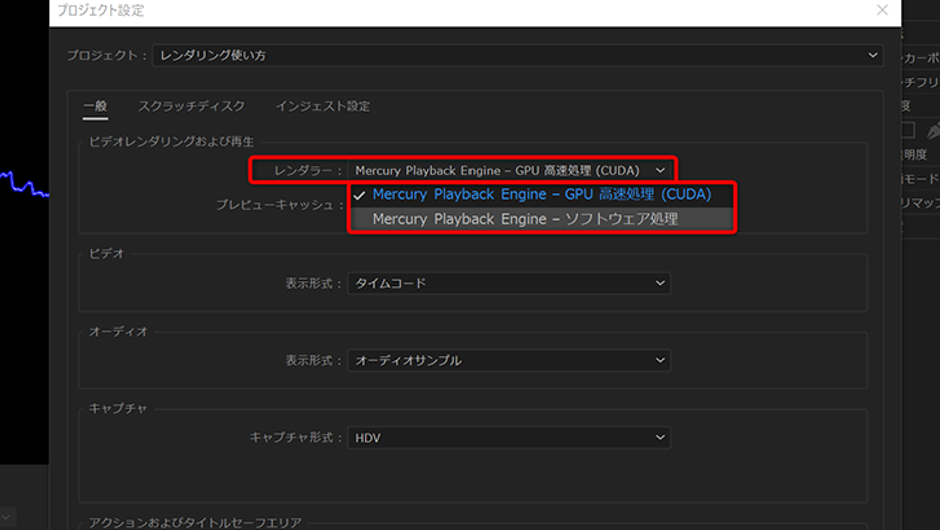
基本的にはMercury Playback Engine対応のGPUをパソコンにインストールしていれば、ソフトフェア処理よりもGPU高速処理の方がレンダリングが高速化して編集がしやすいです。
ポイント
レンダリングはPCの性能によって速さが変わる。
5. レンダリングで書き出しを高速化する
書き出し設定で「プレビューを使用」のチェックボックスにチェックを入れるとレンダリングで作成したプレビューファイルを使用して書き出しの速度を高速化できます。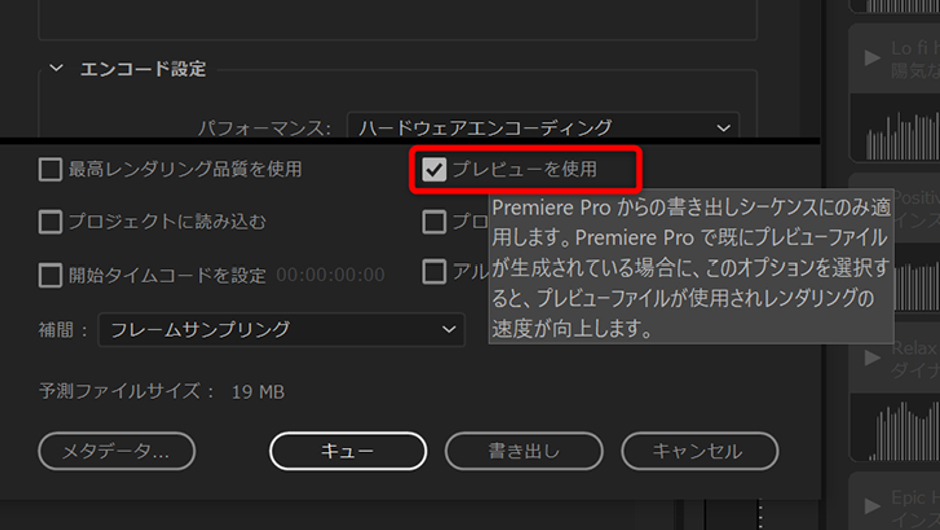
ちなみに「最高レンダリング品質を使用」のチェックボックスに関しては、元動画と書き出す動画のサイズを変える際に品質が落ちないようにするための物で逆に書き出し時間が長くなってしまうので注意です。
細かい書き出し設定に関しては下記の記事で説明してますのでご参照ください。
6. レンダリングで動画編集を効率化|
動画編集中にソフトが重くなってプレビュー画面がカクカクだと作業効率も悪くなるし、いい動画も作れませんね。レンダリングを使って快適に動画編集をしていきましょう。
Premiere Pro、高度なモーショングラフィックスが作れるAfeterEffects、画像編集のPhotoshop、
デザインソフトのIllustlatorなど、クリエイティブに便利なAdobeソフトのダウンロードはこちらから↓
Premiere Proなど、Adobe製品のオンライン講座をご検討しているならこちら↓
最短1ヶ月で動画編集スキルが身につく!【クリエイターズジャパン】
動画制作にお困りの方へ
関連記事
注目キーワード
YouTuber (4) Vlog (5) メンバーシップ (7) アニメーション (7) ファン向け機能 (9) 広告収益 (7) 小技 (6) TikTok (10) コメント (10) サービス紹介 (6) プライバシー保護 (5) ペット (5) スマートフォン(スマホ) (5) サブスク (4) 初心者向け (23) 規約、ポリシー変更 (4) ライブ配信 (4) ランキング (4) YouTubeShorts (7) イラスト (4) SNS (16) 動画紹介 (7) 素材紹介 (7) 漫画動画 (5) 動画編集 (122) エフェクト (25) トランジション (9) テロップ (16) 用語 (4) 操作方法 (121) 作業効率化 (29) 書き出し (11) Premiere Pro (82) Filmora X (5) フリーソフト (7) BGM (16) 効果音 (11) オーディオ編集 (15) SEO (6) チャンネル登録 (8) 再生数 (16) トラブル対処法 (9) Photoshop (6) After Effects (10) モブニコミウドン (8)
1 2























