
こんにちは。カワノタレです。
MacのPCで、画面を写す系(PC操作の解説など)の動画編集をする際に、PC画面を録画しておく必要がありますよね。
その際に手軽で便利なのが、「Quick Time Player」です。
そうです。Macで動画ファイルを再生する際に使われる、あのソフトです。
Quick Time Playerは実は動画を再生するだけでなく、画面収録や簡単なトリミングも手軽にできる、何気にいいソフトなんです。
今回は、「Quick Time Player」について、画面収録やトリミングの方法について解説します。
(Windowsでも使用可能ですが、Windows版に脆弱性が見つかったということで、公式サポートは終了しており、
アンインストールを推奨しています。)
Quick Time Playerでできることを確認してみましょう。
動画、音声ファイルを再生することができます。
ファイルを右クリックし、Quick Time Playerを選択して再生します。
早送りボタンで60倍速まで再生速度を速くすることができます。
動画が収録できる「新規ムービー収録」、音声のみ収録する「新規オーディオ収録」、画面を収録する「新規画面収録」の、
各種収録を行うことができます。
収録を行なうには、左上のメニューの「ファイル」から収録するものを選んでください。

・ムービー収録、オーディオ収録の場合
内蔵カメラ、マイク以外の外部接続機器を使用する際は、録音ボタンの横の「v」マークをクリックすると選択できます。
![]()
画面収録については後ほど解説します。
簡単な動画のトリミングと、動画を分割して順番を入れ替えたりできます。 トリミングは、左上のメニューの「編集」→「トリム」を選びます。
ウインドウ下部に、黄色い枠のタイムラインのようなバーが出現していますので、
バーの両端をドラックしてトリミングを行ないます。
![]()
分割は、現在Quick Time Playerに写っている部分から分割されます。
分割したい場面にし、左上のメニューの「編集」→「クリップを分割」を選びます。
ウインドウ下部の、黄色い枠のタイムラインのようなバーをよくみると、バーが途切れていますね。
![]()
ドラック&ドロップで前後を入れ替えることもできます。
Quick Time Playerで収録したものや、簡単にトリミングをした動画を共有することができます。
![]()
そのままYouTubeにアップすることも可能です。
2).画面下部にパネルが出現します。
「オプション」を選んで音声を「なし」か「内蔵マイク」を選びます。
音声も収録する場合は内蔵マイク、もしくは外部機器を接続している場合は、その外部機器名を選択します。
3).画面下部のパネルの、
「画面全体を収録」 or 「選択部分を収録」→選択範囲を決める、
のどちらかを選んで画面収録のエリアを設定します。
![]()
4).「収録」をクリックすると収録が開始されます。
収録を終わらせる時には[停止]ボタンをクリックしましょう。
「PCから出る音は録りたいけど、そのほかの音は録りたくない」と言う場合ももちろんあると思います。
くしゃみとかしちゃうかもしれませんしね。
しかし、音声入力は、「なし」か「内臓マイク」しかないので、
周りの環境音も録音されてしまうんですよね。
そこで、使えるのがフリーソフトの「Soundflower」、もしくは「BlackHole」です。
「Soundflower」はCPUがIntelの場合のみ、 「BlackHole」はCPUがM1チップとIntelの場合に、それぞれ使うことができます。 ご自身のCPUがどちらかわからない場合は、、左上のメニューのりんごマーク→「このMacについて」で確認ができます。
また、何らかのエラーでSoundflowerがインストールできない場合もありますので、その際はBlackHoleを使用しましょう。 この2つは導入方法がちょっとわかりにくいので、詳しく解説します。
※フリーソフトになりますので、ダウンロードは自己責任でお願いいたします。
1).Soundflowerをダウンロード。
2).ダウンロードするとウインドウが出現します。
その中の「Soundflower.pkg」をcontrolキーを押しながらクリック→「開く」
※認証画面が出てきたら、ご自身のMacの管理者ユーザーとパスワードを入力してください。
3).画面の指示に従ってインストールします。
4).インストール後、Macのシステム環境設定内にある「サウンド」で、「出力」タブにある「Soundflower(2ch)」を選択します。
これで、QuickTime Playerの画面収録の際、「オプション」内にSoundflowerが追加されているので、
選択すれば、PCのシステム音のみ録音ができるようになります。
1).Blackhole公式ページでアカウントを作成します。
名前はハンドルネームなどでも大丈夫そうです。
入力したら「Subscribe for Free Mac Download」をクリックします。
2).入力したメールアドレスにメールが届きます。
リンクをクリックし、ブラウザでダウンロードをしましょう。
16chの方だけダウンロードすれば問題ないです。
3).画面の指示に従いインストール。
4).「アプリケーション」→「ユーティリティ」→「AudioMIDI設定」を開き設定を行います。
5).「AudioMIDI設定」ウインドウ左下の「+」マーク→「複数出力装置を作成」をクリック。
右側の画面で「BlackHole」にチェックを入れます。
![]()
その後、オーディオ設定ウインドウ内に新しく追加された「複数出力装置」のタブ上で右クリックをし、「このサウンド出力装置を使用」を選びましょう。
![]()
6).PCを再起動。
7).インストール後、Macのシステム環境設定内にある「サウンド」で、「出力」タブにある「複数出力装置」を選択します。
これで、QuickTime Playerの画面収録の際、「オプション」内にBlackHoleが追加されているので、
選択すれば、PCのシステム音のみ録音ができるようになります。
動画を再生するだけかと思いきや、いろんな機能があるQuick Time Player。
宝の持ち腐れだった!という方も多いのではないでしょうか。
有効活用をして、その名の通り、Quickに作業を進めてみてはいかがでしょうか。
MacのPCで、画面を写す系(PC操作の解説など)の動画編集をする際に、PC画面を録画しておく必要がありますよね。
その際に手軽で便利なのが、「Quick Time Player」です。
そうです。Macで動画ファイルを再生する際に使われる、あのソフトです。
Quick Time Playerは実は動画を再生するだけでなく、画面収録や簡単なトリミングも手軽にできる、何気にいいソフトなんです。
今回は、「Quick Time Player」について、画面収録やトリミングの方法について解説します。
目次
1.Quick Time Playerは何ができる?
2.Quick Time Playerで画面収録する方法
3.画面収録の際にシステム内の音声のみを収録するには?【Soundflower】【Blackhole】
1.Quick Time Playerは何ができる?
2.Quick Time Playerで画面収録する方法
3.画面収録の際にシステム内の音声のみを収録するには?【Soundflower】【Blackhole】
1. Quick Time Playerは何ができる?
Quick Time Playerは、Appleが開発したソフトウェアで、Macには標準でインストールされています。(Windowsでも使用可能ですが、Windows版に脆弱性が見つかったということで、公式サポートは終了しており、
アンインストールを推奨しています。)
Quick Time Playerでできることを確認してみましょう。
動画、オーディオの再生
動画、音声ファイルを再生することができます。
ファイルを右クリックし、Quick Time Playerを選択して再生します。
早送りボタンで60倍速まで再生速度を速くすることができます。
動画、音声、画面収録
動画が収録できる「新規ムービー収録」、音声のみ収録する「新規オーディオ収録」、画面を収録する「新規画面収録」の、
各種収録を行うことができます。
収録を行なうには、左上のメニューの「ファイル」から収録するものを選んでください。
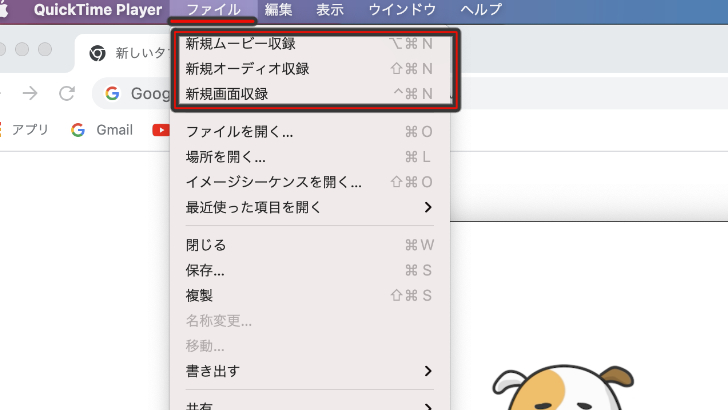
・ムービー収録、オーディオ収録の場合
内蔵カメラ、マイク以外の外部接続機器を使用する際は、録音ボタンの横の「v」マークをクリックすると選択できます。
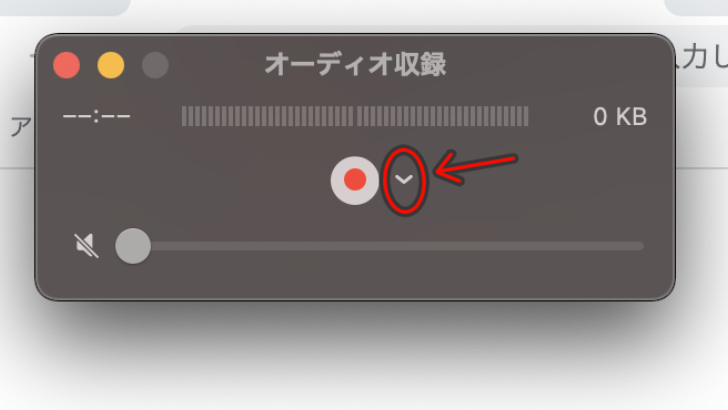
画面収録については後ほど解説します。
トリミング、分割
簡単な動画のトリミングと、動画を分割して順番を入れ替えたりできます。 トリミングは、左上のメニューの「編集」→「トリム」を選びます。
ウインドウ下部に、黄色い枠のタイムラインのようなバーが出現していますので、
バーの両端をドラックしてトリミングを行ないます。
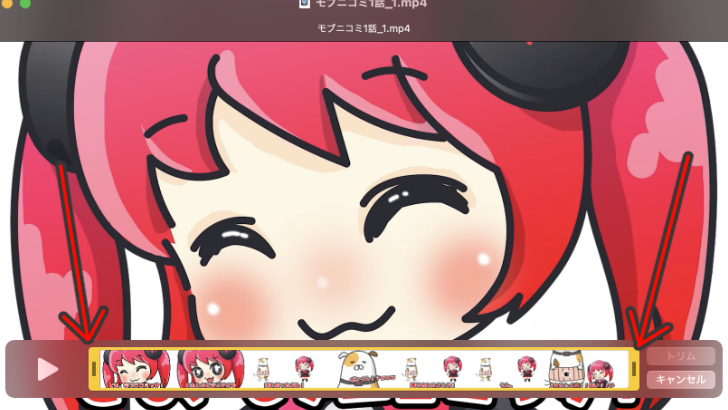
分割は、現在Quick Time Playerに写っている部分から分割されます。
分割したい場面にし、左上のメニューの「編集」→「クリップを分割」を選びます。
ウインドウ下部の、黄色い枠のタイムラインのようなバーをよくみると、バーが途切れていますね。
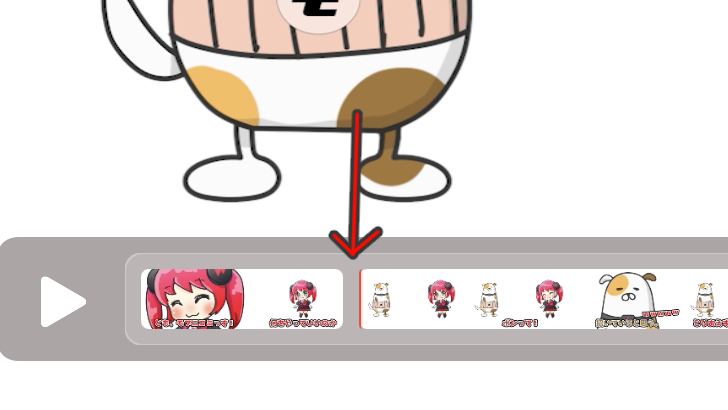
ドラック&ドロップで前後を入れ替えることもできます。
共有
Quick Time Playerで収録したものや、簡単にトリミングをした動画を共有することができます。
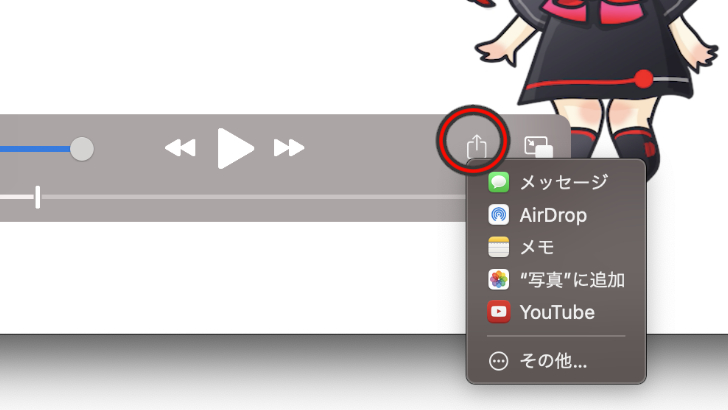
そのままYouTubeにアップすることも可能です。
2. Quick Time Playerで画面収録する方法
1).左上のメニューの「ファイル」から「新規画面収録」を選びます。2).画面下部にパネルが出現します。
「オプション」を選んで音声を「なし」か「内蔵マイク」を選びます。
音声も収録する場合は内蔵マイク、もしくは外部機器を接続している場合は、その外部機器名を選択します。
3).画面下部のパネルの、
「画面全体を収録」 or 「選択部分を収録」→選択範囲を決める、
のどちらかを選んで画面収録のエリアを設定します。
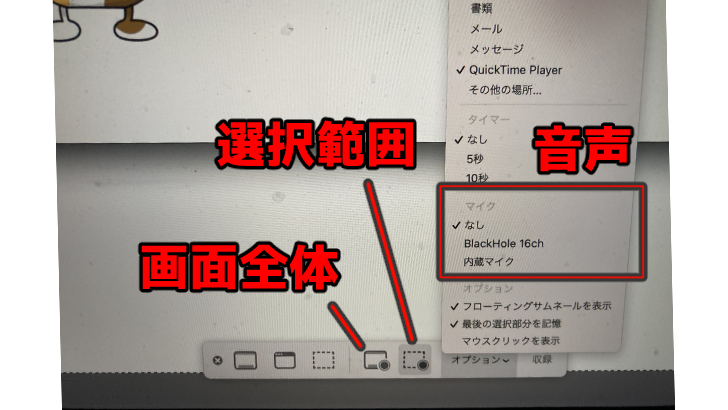
4).「収録」をクリックすると収録が開始されます。
収録を終わらせる時には[停止]ボタンをクリックしましょう。
3. 画面収録の際にシステム内の音声のみを収録するには?【Soundflower】【BlackHole】
PCでソフトウェアの操作解説に便利な画面収録ですが、「PCから出る音は録りたいけど、そのほかの音は録りたくない」と言う場合ももちろんあると思います。
くしゃみとかしちゃうかもしれませんしね。
しかし、音声入力は、「なし」か「内臓マイク」しかないので、
周りの環境音も録音されてしまうんですよね。
そこで、使えるのがフリーソフトの「Soundflower」、もしくは「BlackHole」です。
「Soundflower」はCPUがIntelの場合のみ、 「BlackHole」はCPUがM1チップとIntelの場合に、それぞれ使うことができます。 ご自身のCPUがどちらかわからない場合は、、左上のメニューのりんごマーク→「このMacについて」で確認ができます。
また、何らかのエラーでSoundflowerがインストールできない場合もありますので、その際はBlackHoleを使用しましょう。 この2つは導入方法がちょっとわかりにくいので、詳しく解説します。
※フリーソフトになりますので、ダウンロードは自己責任でお願いいたします。
Soundflower
1).Soundflowerをダウンロード。
2).ダウンロードするとウインドウが出現します。
その中の「Soundflower.pkg」をcontrolキーを押しながらクリック→「開く」
※認証画面が出てきたら、ご自身のMacの管理者ユーザーとパスワードを入力してください。
3).画面の指示に従ってインストールします。
4).インストール後、Macのシステム環境設定内にある「サウンド」で、「出力」タブにある「Soundflower(2ch)」を選択します。
これで、QuickTime Playerの画面収録の際、「オプション」内にSoundflowerが追加されているので、
選択すれば、PCのシステム音のみ録音ができるようになります。
BlackHole
1).Blackhole公式ページでアカウントを作成します。
名前はハンドルネームなどでも大丈夫そうです。
入力したら「Subscribe for Free Mac Download」をクリックします。
2).入力したメールアドレスにメールが届きます。
リンクをクリックし、ブラウザでダウンロードをしましょう。
16chの方だけダウンロードすれば問題ないです。
3).画面の指示に従いインストール。
4).「アプリケーション」→「ユーティリティ」→「AudioMIDI設定」を開き設定を行います。
5).「AudioMIDI設定」ウインドウ左下の「+」マーク→「複数出力装置を作成」をクリック。
右側の画面で「BlackHole」にチェックを入れます。
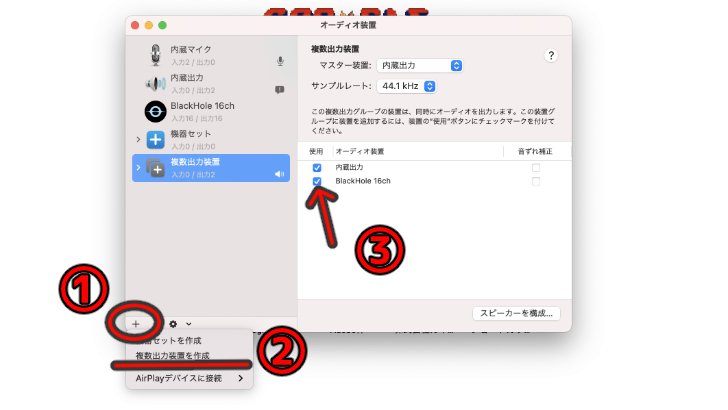
その後、オーディオ設定ウインドウ内に新しく追加された「複数出力装置」のタブ上で右クリックをし、「このサウンド出力装置を使用」を選びましょう。
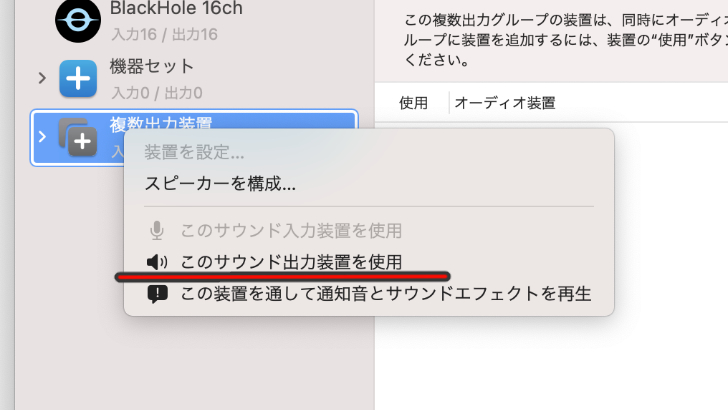
6).PCを再起動。
7).インストール後、Macのシステム環境設定内にある「サウンド」で、「出力」タブにある「複数出力装置」を選択します。
これで、QuickTime Playerの画面収録の際、「オプション」内にBlackHoleが追加されているので、
選択すれば、PCのシステム音のみ録音ができるようになります。
動画を再生するだけかと思いきや、いろんな機能があるQuick Time Player。
宝の持ち腐れだった!という方も多いのではないでしょうか。
有効活用をして、その名の通り、Quickに作業を進めてみてはいかがでしょうか。
関連記事
注目キーワード
YouTuber (4) Vlog (5) メンバーシップ (7) アニメーション (7) ファン向け機能 (9) 広告収益 (7) 小技 (6) TikTok (10) コメント (10) サービス紹介 (6) プライバシー保護 (5) ペット (5) スマートフォン(スマホ) (5) サブスク (4) 初心者向け (23) 規約、ポリシー変更 (4) ライブ配信 (4) ランキング (4) YouTubeShorts (7) イラスト (4) SNS (16) 動画紹介 (7) 素材紹介 (7) 漫画動画 (5) 動画編集 (122) エフェクト (25) トランジション (9) テロップ (16) 用語 (4) 操作方法 (121) 作業効率化 (29) 書き出し (11) Premiere Pro (82) Filmora X (5) フリーソフト (7) BGM (16) 効果音 (11) オーディオ編集 (15) SEO (6) チャンネル登録 (8) 再生数 (16) トラブル対処法 (9) Photoshop (6) After Effects (10) モブニコミウドン (8)






















