3. 文字ツール(エッセンシャルグラフィックス)でテロップを入れる
次は文字ツール(エッセンシャルグラフィックス)です。
再生ヘッドをテロップを入れたい箇所に合わせます。
ツールパネルから横書き(縦書き)文字ツール(ショートカットキー=T)を選びます。
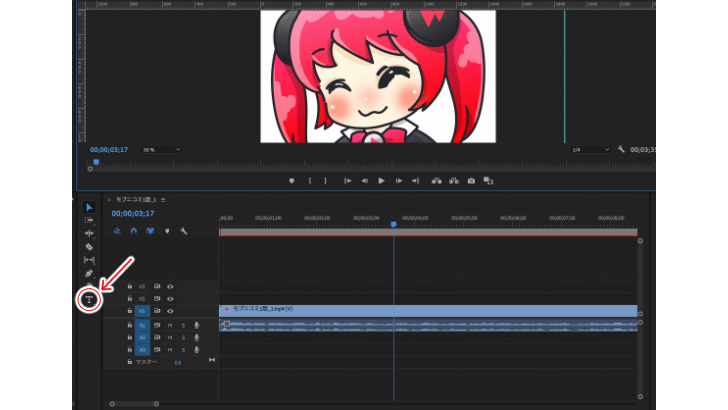
プログラムモニター上の好きな位置でクリック→ドラッグで文字の入力ブロックが作成されます。
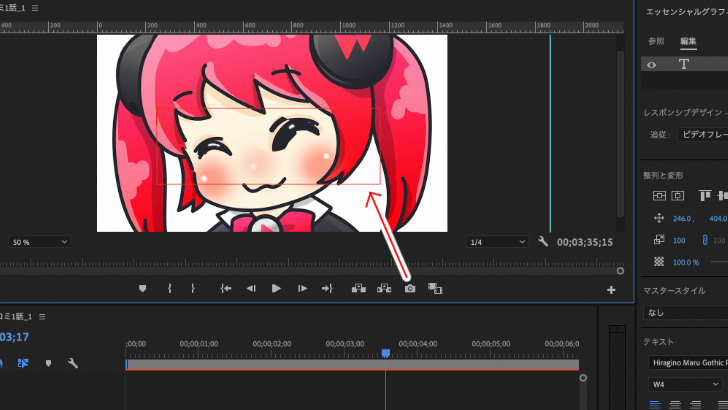
上部メニューの「ウインドウ」から「エッセンシャルグラフィックス」を選択します。
文字を入力します。(デフォルトで文字色と背景の色が同じ場合文字が見えないので、
エッセンシャルグラフィックスウインドウ下部の「アピアランス」内で塗りの色を変更しましょう。)
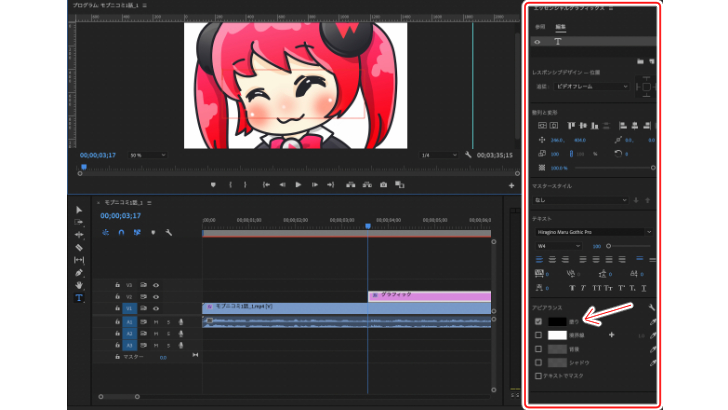
これで文字の入力の完了です。
あとはレガシータイトルと同じように、クリップを複製しどんどんテロップを作成していきましょう。
(こっちのコピペのやり方は通常通りcontrol(command)+C→control(command)+Vで大丈夫です。)
4. 結局どっちがいい?その他便利なツール
では簡単に2つのいいところと悪いところをまとめてみました。
| レガシータイトル | エッセンシャルグラフィックス | |
個人的には、文字ツール(エッセンシャルグラフィックス)の方が初心者の方にはやりやすいかと思いますので、そちらで慣れていくのが良いかと思います。
慣れたら、レガシータイトルを触ってみて表現の幅を広げていくのがいいかなぁと思っています。
しかし、公式は将来的にはレガシータイトルは廃止する予定のようですので、そのあたりの情報にはお気をつけください。
参照:Adobe:Premiere Pro でのレガシータイトルの廃止 |よくある質問
テロップについて、さらに詳しく知りたい方は、
テロップの調整や、グラデーション、縁取りなどの装飾について、以下の記事で詳しく解説しています。
レガシータイトルと文字ツール(エッセンシャルグラフィックス)の詳しい違いや、
そのほかの機能についてはライターのオオバサシさんの記事をご参考ください!
そもそもテロップ入力なんてめんどくさくてやってらんねえぜ!!!
という方には、AIが自動でテロップ入力をしてくれる外部ソフト「Vrew」なんてものもあります。(無料)
こちらも使い方の解説記事がありますので、ご参考ください!
特に長くてたくさん喋っている動画にテロップを入れるのは大変だと思いますが、
2つの機能をうまく使ってテロップ入力を覚えていきましょう!
テロップを入れ終わって、ミスに気づいた時など、
一気に修正したい場合は、以下の記事を参考にしてみてください。
Premiere Pro、高度なモーショングラフィックスが作れるAfeterEffects、画像編集のPhotoshop、
デザインソフトのIllustlatorなど、クリエイティブに便利なAdobeソフトのダウンロードはこちらから↓
Premiere Proなど、Adobe製品のオンライン講座をご検討しているならこちら↓
最短1ヶ月で動画編集スキルが身につく!【クリエイターズジャパン】
動画制作にお困りの方へ
そんなお困りがありましたら、ぜひ以下の記事をご覧ください。
関連記事
YouTuber (4) Vlog (5) メンバーシップ (7) アニメーション (7) ファン向け機能 (9) 広告収益 (7) 小技 (6) TikTok (10) コメント (10) サービス紹介 (6) プライバシー保護 (5) ペット (5) スマートフォン(スマホ) (5) サブスク (4) 初心者向け (23) 規約、ポリシー変更 (4) ライブ配信 (4) ランキング (4) YouTubeShorts (7) イラスト (4) SNS (16) 動画紹介 (7) 素材紹介 (7) 漫画動画 (5) 動画編集 (122) エフェクト (25) トランジション (9) テロップ (16) 用語 (4) 操作方法 (121) 作業効率化 (29) 書き出し (11) Premiere Pro (82) Filmora X (5) フリーソフト (7) BGM (16) 効果音 (11) オーディオ編集 (15) SEO (6) チャンネル登録 (8) 再生数 (16) トラブル対処法 (9) Photoshop (6) After Effects (10) モブニコミウドン (8)



























