
Premiere Proに自動文字起こし機能が追加!使い方+Vrewとの比較は?
こんにちは、オオバサシです。Adobe MAX 2020で紹介されていたPremiere Proに搭載される音声認識による自動字幕機能。
正式リリースはまだでBeta版のPremiere Proや早期アクセスプログラムに申し込んだ人しか使用できない機能ですが、かなり便利な機能として注目されています。
※2021年7月20日に正式リリースされました。
私も早期アクセスプログラムに申し込んでPremiere Proの自動字幕機能を何度か使ってみましたが、確かに便利な機能だと感じました。
今回はPremiere Proの自動字幕機能について紹介します。
この記事を読むと
・Premiere Proの自動字幕機能の使い方がわかる
・Premiere ProとVrewの自動字幕機能の違いが分かる
・自動字幕機能を活用してテロップ入れを効率化できる
というメリットがあります。
1. Premiere Proの自動字幕機能を使うには
自動字幕機能はまだ正式版のPremiere Proには搭載されていない機能で、使うには2つの方法があります。※2021年7月20日に正式リリースされました。
ver.15.4から搭載されています。
1-1、早期アクセスプログラムに申し込む
Adobe公式のページから早期アクセスプログラムに申し込むとAdobeからメールが送られてきてPremiere Proのバージョン15.0から自動字幕機能を使えるようになります。
早期アクセスプログラム申し込みページ
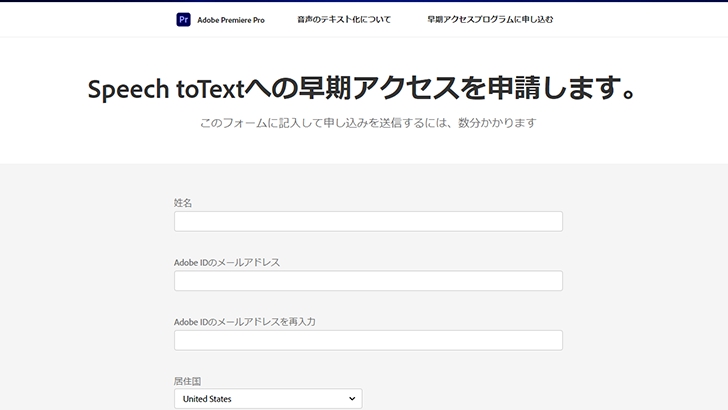
1-2、Beta版のPremiere Proを使う
Premiere Proには正式版の他にBeta版もあります。
Creative Cloud Desktopから「すべてのアプリ」の一番下にある「試したいアプリ」の欄からPremiere Pro(Beta)のアプリをダウンロードします。
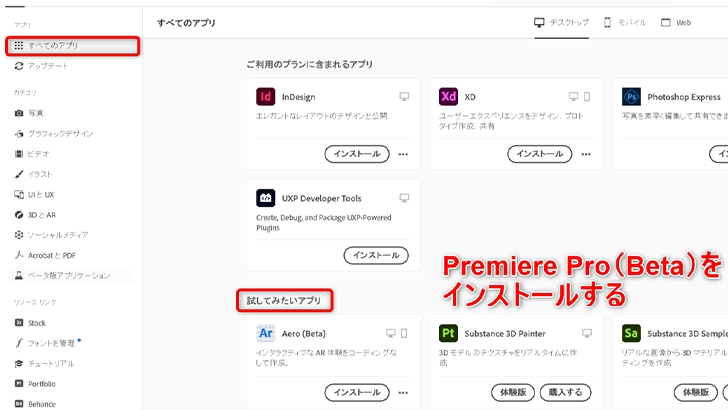
Beta版のPremiere Proでは自動字幕機能が実装されているので使えます。
ただBeta版なのでバグや互換性のエラーなどには注意しましょう。
一応使ってみた感じでは特に使いにくいとは感じませんでした。
2. Premiere Proの自動字幕機能の使い方
Premiere Proの早期アクセスプログラムの申し込みが承認されるか、Beta版のPremiere Proを開いたら自動字幕機能を使ってみましょう。2-1、「テキスト」のウィンドウを出す
まず、自動字幕機能を使うにはメニューバーの「ウィンドウ」から「テキスト」にチェックを入れて、字幕機能用のパネルを出します。
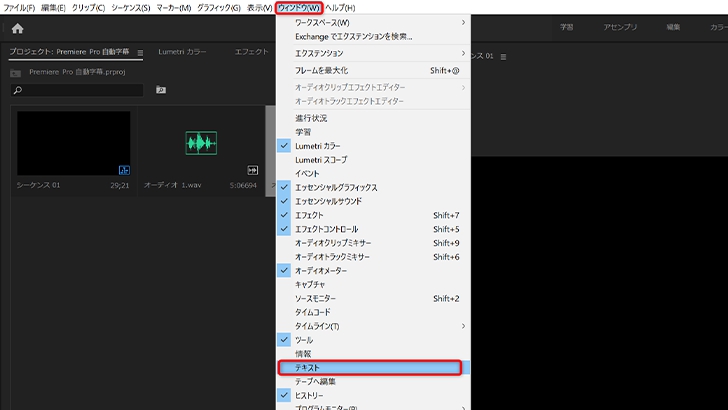
2-2、シーケンスを録音する
テキストのパネルを出せたら「シーケンスを録音」のボタンを押します。
そうすると「トランスクリプトを作成」というダイヤログボックスが出てきます。
もし、字幕を入れたい音声クリップがA1のトラックに入っている時は「オーディオ1」を選択。
言語は初期設定では「英語」になっていますが、音声言語に合わせて「日本語」に変更しましょう。
「録音する」のボタンを押すと音声の分析が始まり、しばらく待つと字幕が作成されます。
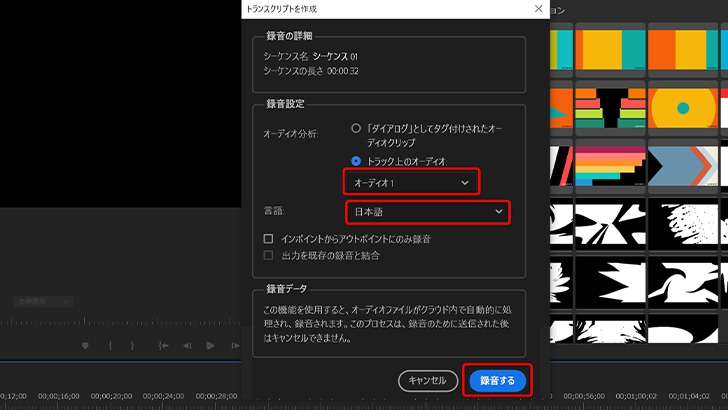
2-3、キャプションの作成
音声認識が終わると文章が出てきますが、まだこの状態では動画に字幕は表示されません。
「キャプションの作成」のボタンを押して「新しい字幕とキャプション」のウィンドウで形式を「サブタイトル」にしてOKを押します。
そうするとシーケンスに「C1」のトラックが出てきて、字幕のクリップが並びます。
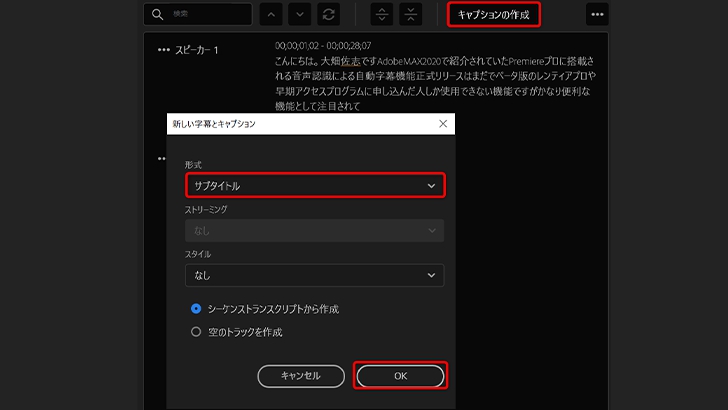
2-4、字幕の文章の編集
生成された字幕は自分で編集することもできます。
画面の字幕をダブルクリックすると編集可能になり好きな文字を打てます。
タイムインジケータを移動して「キャプションを分割」のボタンを押すと字幕が二つのクリップになります。
ただし、クリップの字幕の内容は分割される前と同じなので打ち換える必要があります。
2つのクリップを選択した状態で「キャプションを結合」のボタンを押すと2つのクリップが結合し、1つのクリップになります。
その他にも検索して言葉を置き換えする機能も付いています。
字幕に句読点を入れたくない時は「。」や「、」で検索して下の入力欄を何も入力しない状態で「すべてを置換」を押すと句読点を字幕から消せます。
2-5、字幕のデザインの編集
生成されたクリップのデザインは「エッセンシャルグラフィックス」のパネルで編集できます。
パネルがない時はメニューバーの「ウィンドウ」→「エッセンシャルグラフィックス」にチェックを入れるとパネルを出せます。
機能としてはだいたい横書き文字ツールで入力するエッセンシャルグラフィックスの文字と同じですが、整列と変形の項目だけは少し違います。
「ゾーン」の項目で字幕の位置を変更するようになっていて、エッセンシャルグラフィックスにある「水平方向中央」や「上揃え」のボタンはなくなっています。
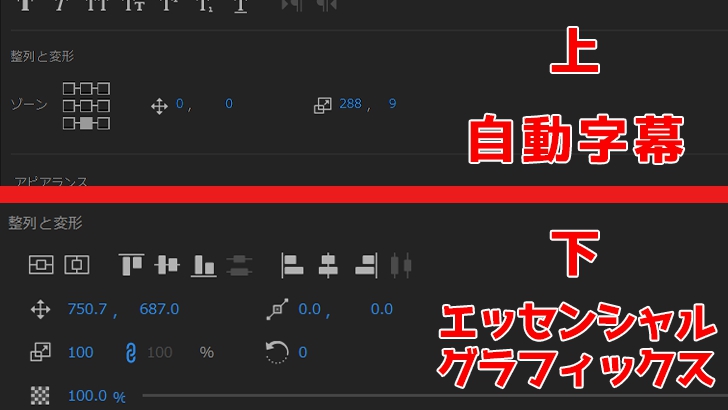
それでは次ページで、自動テロップ作成ソフトで有名な「Vrew」との比較をみていきます。
1 2



















