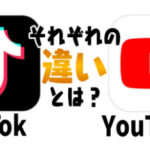【Premiere Pro】背景を透過状態で書き出す方法|2022年4月アプデ適用後の手順
こんにちは。カワノタレです。
ロゴアニメーションを作成した際などに、
背景を透明にして書き出したい時
はありませんか?
ロゴアニメーションは、ロゴ部分以外は不要なことが多いと思いますし、
背景透過で書き出しておけば、動画素材としていろんな動画にはめることもできるので、
覚えておいて損はありません。
ということで今回は、Premiere Proで動画を透過にして書き出す方法を解説いたします!
この記事を読むと
⇨書き出した素材は色々な動画にはめることができる!
1. 背景透過とは
そもそも背景透過とは、背景部分が透明になっていることを言います。
以下のような、ロゴ素材だけを置いた動画は、
H.264などで書き出すと、背景部分は黒く塗りつぶされた状態で書き出されます。

そのため、他の動画と重ねてしまうと、下のトラックに置いた動画素材が見えなくなってしまいます。

この黒く塗りつぶされてしまう部分を透明にして書き出すことで、
他の動画の上に乗せても、きちんとロゴ以外が映るようになります。
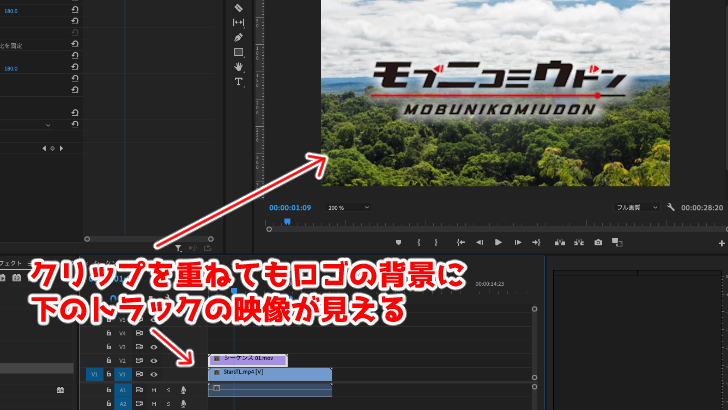
画像形式でいうと、PNGファイルをイメージしてもらうとわかやすいかもしれません。
背景を透明にして書き出すことを、"アルファチャンネル付きで書き出す"と言います。
2. 背景透過で書き出す方法
背景透過で書き出すのは簡単です。
順を追って解説いたします。
1「書き出し」タブを選択
いつも通りの書き出しのように、書き出しタブをクリックし、書き出し設定画面にします。
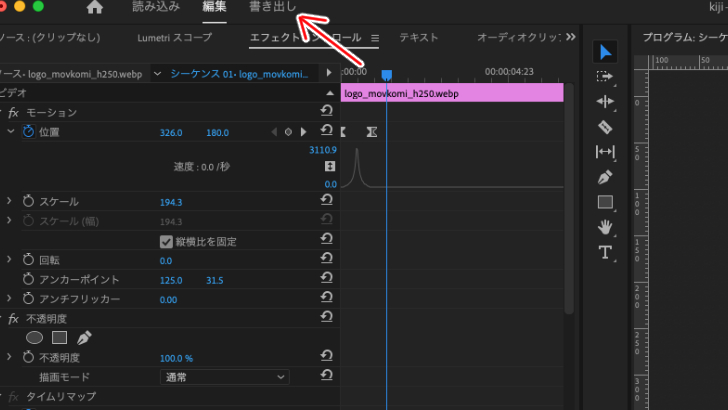
2「形式」で「QuickTime」を選択
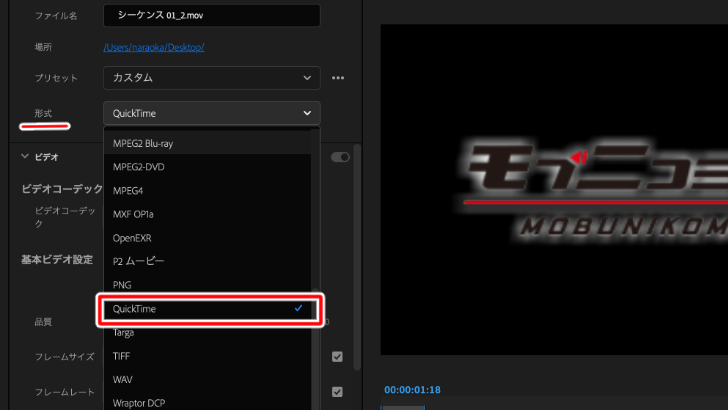
3「ビデオコーデック」で「アニメーション」を選択
「ビデオ」項目内、(項目が表示されてない場合は「>」マークをクリックし展開してください。)
「ビデオコーデック」で「アニメーション」を選択しましょう。
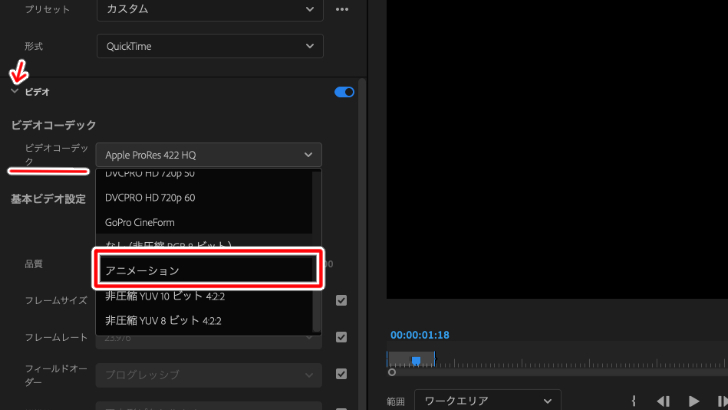
4「その他」の項目内、「ビット数」を「8bpc+アルファ」に変更する
「ビデオ」の左下にある「その他」をクリックし、
「ビット数」を「8bpc+アルファ」に変更します。
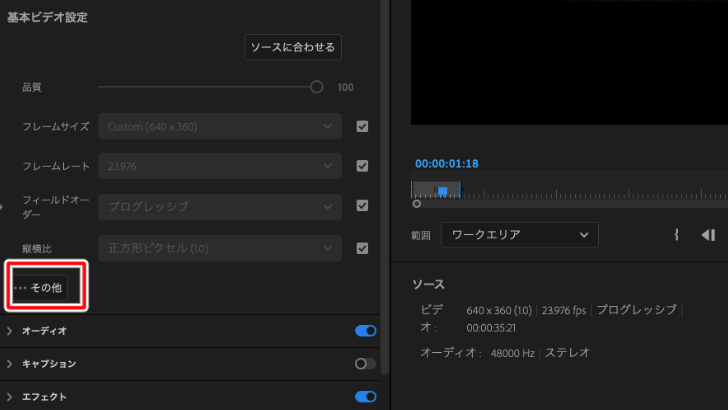
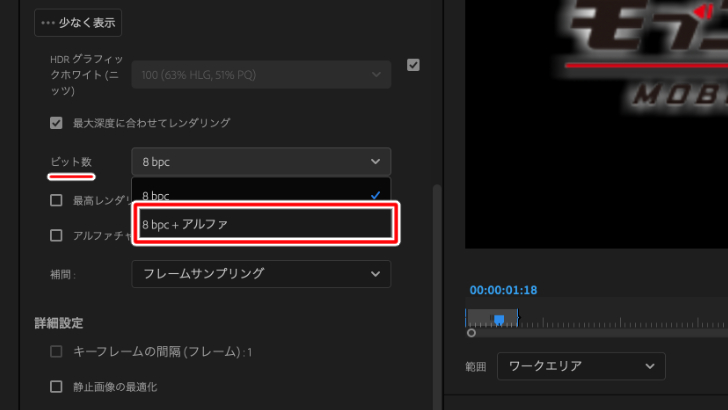
5書き出す
設定は終わりましたので、書き出しボタンを押して書き出しましょう。
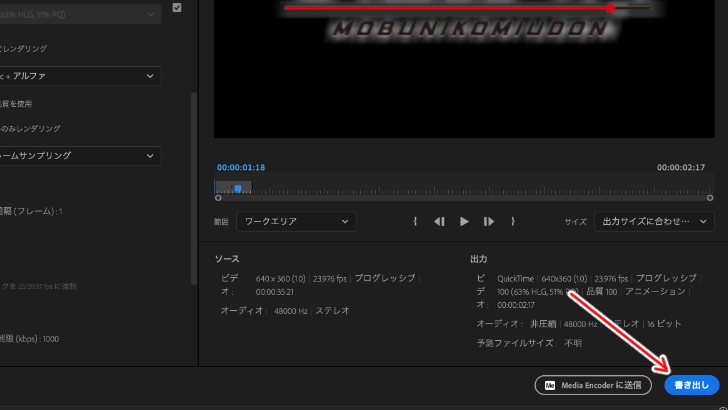
これで書き出した動画は、ロゴ部分以外は透明になっています。
試しに書き出した動画ファイルを読み込んで、他の動画素材と重ねてみましょう。
以下動画は、本記事で紹介した手順で書き出したロゴアニメーションと、
背景のクリップを重ねたタイムラインとプレビュー画面を映したものです。
無事、背景透過で書き出しができていますね。
3. まとめ
最後に手順を簡単にまとめます。
背景を透明にすることで、作成したロゴアニメーションを使える自由度は上がりますね。
ぜひ覚えておきましょう。
ちなみに今回は、2022年4月のアップデートで見た目が大きく変わった後の画面で解説しています。
アップデートされていない方でも、設定する項目は同じとなりますので、ご安心ください。
また、本サイトでは、そもそもの書き出し設定を知りたい方向けの記事や、
書き出し後の動画容量をなるべく抑えて書き出す方法の解説記事もありますので、
ぜひ参考にしてください!
書き出し設定についての記事はこちら!
YouTuber (4) Vlog (5) メンバーシップ (7) アニメーション (7) ファン向け機能 (9) 広告収益 (7) 小技 (6) TikTok (10) コメント (10) サービス紹介 (6) プライバシー保護 (5) ペット (5) スマートフォン(スマホ) (5) サブスク (4) 初心者向け (23) 規約、ポリシー変更 (4) ライブ配信 (4) ランキング (4) YouTubeShorts (7) イラスト (4) SNS (16) 動画紹介 (7) 素材紹介 (7) 漫画動画 (5) 動画編集 (122) エフェクト (25) トランジション (9) テロップ (16) 用語 (4) 操作方法 (121) 作業効率化 (29) 書き出し (11) Premiere Pro (82) Filmora X (5) フリーソフト (7) BGM (16) 効果音 (11) オーディオ編集 (15) SEO (6) チャンネル登録 (8) 再生数 (16) トラブル対処法 (9) Photoshop (6) After Effects (10) モブニコミウドン (8)