
【Premiere Pro】原因不明のエラーが起きた時の対処法【トラブル対処】
Premiere Proで動画編集をしている時にエラーが起こって困ることってありますよね。特に書き出しの時のエラーなんかは「あと少しで仕上がりなのに!」とやきもきします。
エラーへの対処法についてはAdobe公式のサイトでも紹介されていますが、その中でもよく使うものだったり、公式では書いていないものもあるので紹介していきます。
この記事を読むと
・Premiere Proでエラーが起きる主な原因がわかる
・代表的なエラーの対処法がわかる
・エラーが起きてイライラすることが少なくなる
というメリットがあります。
この記事を書いたのは
1. パソコンのスペックによるエラー
動画編集をする上でパソコンのスペックはどうしても高いものを要求されます。Adobeの公式でもPremiere Proを使うのに必要なスペックについて紹介しています。
Premiere Pro 必要システム構成
特にRAM(メモリー)は動作のスムーズさに関係が深いです。
公式の推奨仕様ではRAM(メモリー)はHDメディアで16GB、4Kメディア以上で32GBとなっています。
今はスマホのカメラも高性能になってきて4Kでの撮影ができる物があります。
買い替えるならメモリーが32GB以上のものを選んだ方がいいかもしれません。
他にもCPUやGPUも動画編集では重要で、スペックが低いと処理落ちによるエラーが発生しやすいです。
2. 動画の書き出しができない時の対処法
2-1,Premiere Pro、パソコンを再起動する
書き出しにエラーが発生した時に真っ先に実行する方法です。
単純なことですが、これで解決することが結構あります。
書き出しにエラーが発生したらプロジェクトファイルを保存し、一度Premiere Proを終了してみましょう。
詳しい原因は分かりませんが、再起動すると動画の書き出しはちゃんと完了することが多いです。
Premiere Proを再起動しても同じようにエラーが発生してしまう時はパソコンを再起動してみましょう。
2-2,Premiere Proを再インストールする
Premiere Proのソフトになんらかの問題がある時、Premiere Proを一度アンインストールしてから再度インストールしなおすと治ることがあります。
Creativre Cloud DesktopのアプリからPremiere Proアンインストールして再インストールしてみましょう。
2-3,メディアのリンクを確認する
作成する動画の素材動画へのリンクが切れていると動画を正常に書き出すことはできません。
素材動画を削除したり、移動したり、名前を変更したりするとリンクが切れてしまいます。
リンクをつなぎなおしてもう一度書き出しをしてみましょう。
メディアのリンクについては下記の記事で詳しく紹介していますのでご参照ください。
2-4,レンダラーの設定を変更する
書き出しの時に動画が正常に書き出されない時もですが、プレビュー画面が正常に表示されない時にも有効です。
メニューバーの、
「ファイル」→「プロジェクト設定」→「一般」
でプロジェクト設定のダイアログボックスを開きます。
「ビデオレンダリングおよび再生」の欄に「レンダラー」という項目がありますが、
レンダラーは「GPU高速処理( CUDA)」と 「ソフトウェア処理」の選択肢が用意されています。
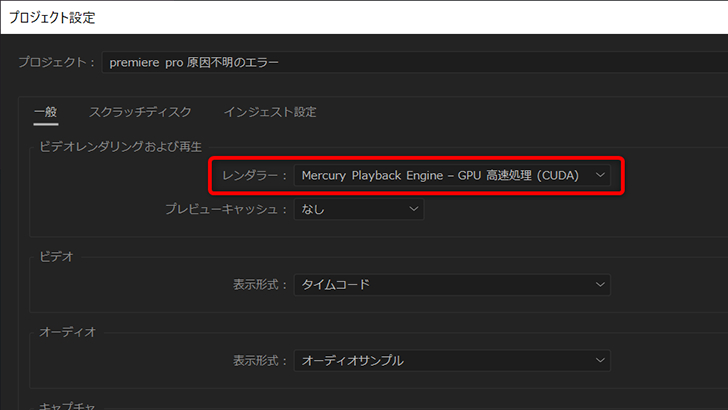
GPUの方が動画編集の処理が早くて動作がサクサクでエンコードも早いのですが、エフェクトが正常に表示されないことがあります。
経験上ではネストした素材を扱う時に不具合が発生しやすいです。
もしプレビュー画面にエラーが発生した時は レンダラーの設定を変更してみましょう。
2-5,ハードディスク空き容量を増やす
基本的なことですが、うっかり書き出す動画の分のハードディスクの記憶容量を空けるのを忘れて書き出しを行うとエラーが発生して動画の書き出しが行われません。
動画編集をしているといつの間にかデータ容量がいっぱいになって大変ですよね。
データの整理にはクラウドストレージを使うと便利です。
クラウドストレージについては下記の記事で詳しく紹介しているのでご参照ください。
2-6,一部のエフェクトを削除する
Premiere Proのエフェクトにはたくさんの種類がありますが、書き出しの時にエラーが発生しやすいエフェクトもあります。
プレビューがかくつくような重いエフェクトを使っていたら、もしかすると書き出しのエラーの原因かもしれません。
一度、 無効化して書き出ししてみましょう。
無効化はクリップを右クリックして「有効」をクリックしてチェックを外すとできます。
2-7,どうしても書き出せないならMedia Encoderを使おう
どうしても書き出せない時は、Adobe Media Encoderというソフトを使用してみましょう。
Premiere Proで編集したものを簡単に連携し、書き出すことができます。
Media Encoderでの書き出し方は以下の記事で解説しています。
AdobeCCプランに加入していれば、追加料金なくインストール可能ですのでおすすめです。
では次のページで、他のエラーも解説いたします。
1 2























