
【Premiere Pro】トーク動画を効率良くカットしよう!【実践編】
こんにちは、オオバサシです。
動画編集の基本で必ずと言っていいほど使うのがカット編集ですが、
皆さん使いこなせているでしょうか?
トーク動画においては自然なカット編集をするのがとても重要です。
初歩の編集に思えるカット編集にも意外に知らないコツやテクニックがあります。
今回はPremiere Proを使った実践的なカット編集のやり方について紹介します。
この記事を読むと
・カット編集をなるべく自然にする方法がわかる
・トーク動画の実践的なカット編集ができるようになる
というメリットがあります。
目次
1. カット編集をする前の下準備
まずはカット編集をする前に下準備をします。
1カットにつかうボタンのショートカット設定をする
カット編集に「レーザーツール」を使っている人がもしかするといるかもしれませんが、
正直ある程度慣れてくると
レーザーツール」は使う価値がありません。
私も毎日のように動画編集をしていますが、ここ1年以上使った覚えがないくらいです。
ちゃんと動画編集を覚えたいなら、
ショートカットキーを使ったカット編集をできるようになりましょう。
ショートカットキーの設定変更は、
Windowsならメニューバーの「編集」→「キーボードショートカット」 からできます。
Macなら「Premiere Pro」→「キーボードショートカット」です。
Adobe|Premiere Proのキーボードショートカット
効率的に、早くカット編集をするためのオススメのショートカットの設定をご紹介します。
です。
このショートカット設定をすると左手をほとんど動かさずにカット編集ができます。
ショートカットキーの設定やコマンドがどんな感じに動くかについては、
下記の記事で紹介していますのでご参照ください。
ショートカットキーについて、詳しくはこちら!
2カ先に音声編集を終わらせておく
動画を読み込んでまずカット編集といきたいところですが、
先にノイズ除去などの音声編集を終わらせておくと効率的です。
カットしてから音声編集をやろうとするとクリップがたくさんになって手間が増えます。
映像の色調補正は調整レイヤーを使うと、
いっぺんに複数のクリップに適用できるので後でもOKです。
Premiere Proでのノイズ除去や音声編集については下記の記事で紹介していますのでご参照ください。
ノイズをとってカット編集を効率的に行おう!
さらに細かいことをいうと、
音声にエフェクトがかかっている状態でカット編集を行うと、
プツプツ音が発生しやすいです。
音声編集が終わったら「レンダリングをして置き換え」をするのがオススメです。
レンダリングをすると書き出し後のようにエフェクトが固定化されます。
レンダリング後にエフェクトの調整はできないので注意です。
その際に映像までレンダリングしてしまうと処理が重くなるので、
「リンクを解除」をして映像クリップと音声クリップに分ける方法を使います。
クリップを右クリックすると、
「リンクを解除」と「レンダリングをして置き換え」があります。
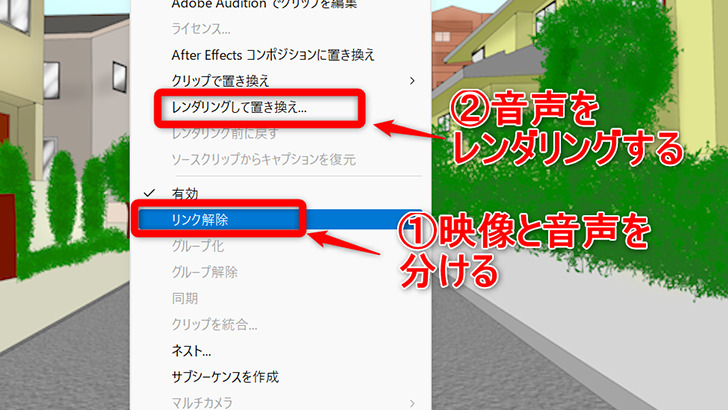
2. カット編集を早くする方法
カット編集を早くするにはショートカットキーを使いこなすことが不可欠です。
カットを設定したキー「A」「S」「D」「Q」と動画を再生する「スペースキー」、
右手では1フレーム戻ったり、進めたりするのに十字キーを使います。
あまりマウスを使わないでやった方がサクサク出来るかと思います。
音声波形を見ながらスムーズにカット編集ができるようになりましょう。

3. 音声のカット編集を自然にする方法
音声のプツプツ音を少なくなるように、
音声編集したクリップをレンダリングする方法を紹介しましたが、
それでもプツプツ音が気になる場合に効果的な方法があります。
カットしてできた編集点に、
「オーディオトランジション」を入れるとプツプツ音がかなり軽減されます。
「オーディオトランジション」は、
「コンスタントゲイン」「コンスタントパワー」「指数フェード」の3種類ありますが、
使っている感じでは「指数フェード」がオススメです。
使い方はまず、エフェクトパネルから「指数フェード」を編集点にドラッグ&ドロップして適用します。
それからエフェクトの端の部分をドラッグしてエフェクトの長さを短くします。
エフェクトの長さは1番短い2フレームでOKです。
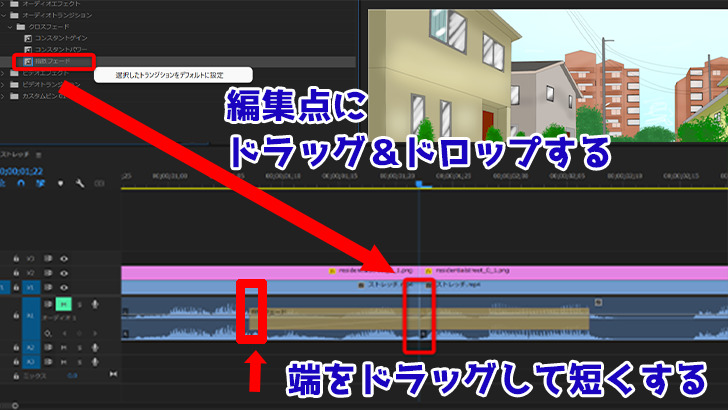
あらかじめデフォルトのトランジションを設定しておくと、
右クリックからエフェクトを適用できるので便利です。
デフォルトのトランジションの設定はエフェクトパネルで、
「指数フェード」を右クリックすると出来ます。
全部に対してトランジションを適用しようとすると大変なので、
カットした後の音が気になる所だけにしておきましょう。
4. 映像のカット編集を自然にする方法
YouTubeではジャンプカットというカットを細かく入れる方法が流行っていますが、
カットのたびに映像がカクカクしていると気になってしまうものです。
映像のカクカクは「モーフカット」というトランジションを適用することで軽減できます。
「モーフカット」は顔のトラッキングなど映像の解析を使って編集点を滑らかにするエフェクトです。
エフェクトの適用は「オーディオトランジション」の時と同じように、
編集点にエフェクトをドラッグ&ドロップすると出来ます。
「モーフカット」もエフェクトの長さを短くして使った方が自然になります。
だいたい5~15フレームくらいの長さに調整して使うのが良さそうです。
ただ「モーフカット」は重いエフェクトなので処理に時間がかかったり、
編集中の動作がカクカクになってしまったりすることがあります。
それに使い方によってはかえってカット部分が不自然になることもあるので注意です。
5. カット編集の結合や修正をする方法
間違ってカットした部分を結合するには編集点を右クリックして、
「スルーを結合」を選ぶとクリップを結合できます。
それに後から確認して短くカットしすぎた時や不自然になった時には、
「リップルツール」を使うと便利です。
クリップを伸ばすと後ろのクリップも同時に移動してくれるので、
カットの修正が簡単にできます。
「リップルツール」はツールパネルの3番目にある左右に矢印があるアイコンです。
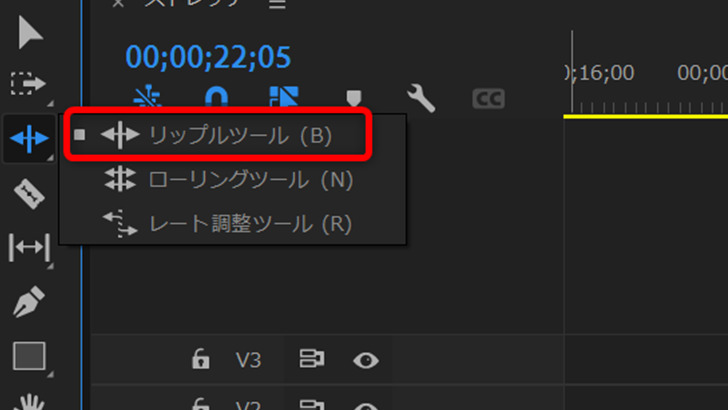
6. まとめ
カット編集は初歩的なようでこだわってみると実は奥が深いものです。ぜひ紹介したことを活用してみて下さい。
関連記事
YouTuber (4) Vlog (5) メンバーシップ (7) アニメーション (7) ファン向け機能 (9) 広告収益 (7) 小技 (6) TikTok (10) コメント (10) サービス紹介 (6) プライバシー保護 (5) ペット (5) スマートフォン(スマホ) (5) サブスク (4) 初心者向け (23) 規約、ポリシー変更 (4) ライブ配信 (4) ランキング (4) YouTubeShorts (7) イラスト (4) SNS (16) 動画紹介 (7) 素材紹介 (7) 漫画動画 (5) 動画編集 (122) エフェクト (25) トランジション (9) テロップ (16) 用語 (4) 操作方法 (121) 作業効率化 (29) 書き出し (11) Premiere Pro (82) Filmora X (5) フリーソフト (7) BGM (16) 効果音 (11) オーディオ編集 (15) SEO (6) チャンネル登録 (8) 再生数 (16) トラブル対処法 (9) Photoshop (6) After Effects (10) モブニコミウドン (8)























