
【Premiere Pro】動画ファイル容量をすごく軽くしたい時!3つの書き出し設定の方法を解説!
Premiere Proで動画編集をして書き出しをする際、プリセットを選べばなんとかなることが結構多くて、手軽で使いやすいですよね!
YouTubeに投稿する用の動画なら、本当に簡単に書き出すことができます。
しかし、Webサイト用として作ったが重くてユーザビリティが悪く、
でもある程度はクオリティ必要なので、ギリッギリまで圧縮したい。
流れや雰囲気だけを確認してもらう用の動画なので、見れればいいレベルで圧縮したい。
など、動画の容量をすごく軽くしたい時ってありますよね。
そうなってくると、書き出し設定の項目をいじる必要があって、
慣れていない方は難しく感じてしまうと思います。
ということで今回は、「Premiere Proで動画のファイル容量を軽くして書き出す方法」
について、実例を混ぜて解説したいと思います!
これは、すでに書き出し済みの動画(mp4、movなど)でも、
編集した動画を書き出す際でも、
どちらでも使えるテクニックになります。
そもそも書き出し設定がよくわからないという方は、
まずはこの記事から読んでいただけると理解しやすいです。
この記事を読むと…
Premiere Proで動画容量をすごく軽くして書き出す方法がわかる
目次
1. 容量を軽くして書き出す3つの方法
まずは、書き出し時に動画の容量を軽くできる方法を紹介します。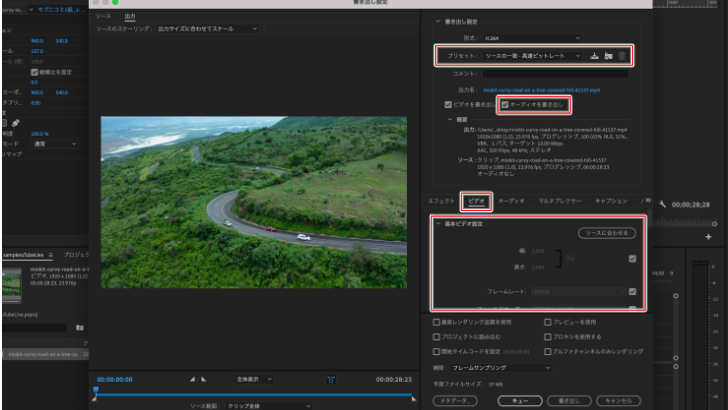
もちろん全て行って軽くしても良いですが、
基本的には、容量を軽くするほど画質は悪くなりますので、
やりすぎると、画質が悪すぎて見れたものではなくなってしまいます。
書き出し画面の下部で書き出し後の予測容量が見れますので、
ある程度容量を抑えられれば上記の方法を全て行う必要はありません。
ではそれぞれ詳しく解説いたします!
今回はすでに書き出し済みの動画を軽くする、という体で解説いたします。
使用するのは、無料動画素材サイト、「Mixkit」の動画素材です。
引用:Mixkit:Curvy road on a tree covered hill
この動画の容量を軽くしたいとします。
シーケンス設定で動画サイズを728×410に設定していまして、
0〜10秒までの部分を書き出すとすると、
デフォルトの書き出し設定で、書き出し後の予測ファイルサイズは、
12MBとなっています。
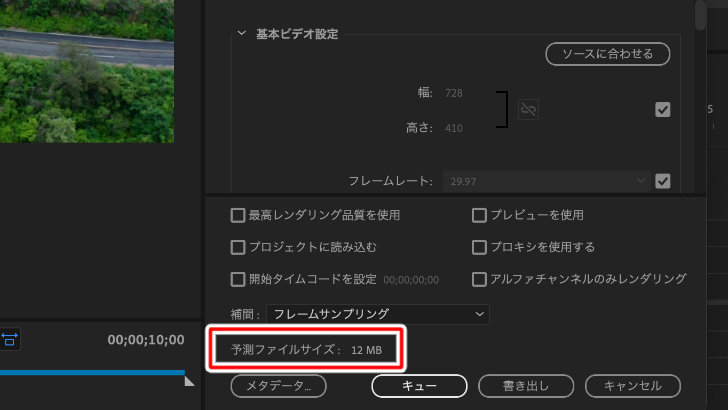
2. プリセットの変更をする
書き出し設定の上部、「プリセット」の部分を設定します。ここでは、「ソースの一致 - 中速ビットレート」に設定します。
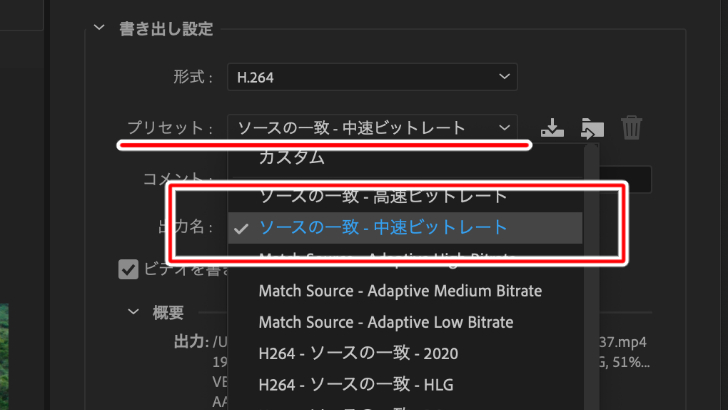
そうすることで予測容量は、12MB→3MBになりました。
他にも、プリセットを「Twitter 720p HD」に変更してみると、12MB→2MBになります。
用途に応じて、プリセットを選びましょう。
例えば、Twitterで言うと、「Twitter 720p HD」以外にも、「640」というのもあり、
こちらにするとさらにもう少し容量を削れます。
プリセットを変更することよって、動画の縦横サイズが変わる場合があり、
元の縦横サイズより小さくなると、容量をさらに削れます。
しかし、元々のシーケンス設定と縦横比が変わると、
動画に上下(左右)に余計な黒い部分が出現してしますのでご注意ください。
よくわからないけど、縦横比は変えずにとにかく軽くしたい!と言う場合は、
「ソースの一致 - 中速ビットレート」にしておけば無難です。
3. 「オーディオを書き出し」のチェックを外す
もし書き出そうしている動画が音声不要なものであれば、「オーディオを書き出し」のチェックは外しましょう。
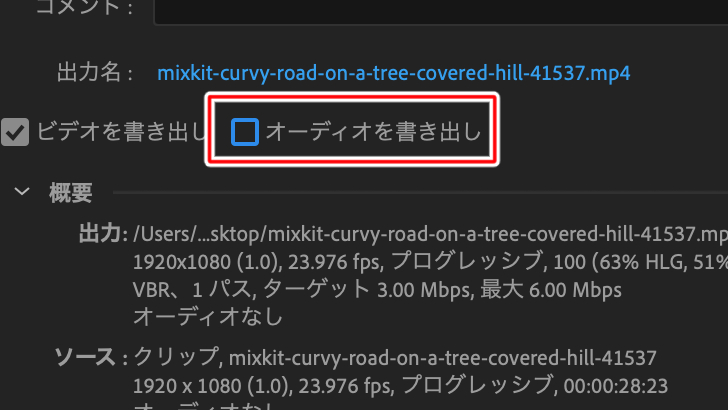
唯一この部分のみ、映像に影響を与えずに容量を軽くできます。
音声が不要なのであれば、必ずチェックを外しておきましょう。
音声が必要な場合は、オーディオ設定の、
「サンプルレート」を下げたり、「ステレオ」から「モノラル」に変更したり、「ビットレート」を下げることで、
容量を軽くすることはできます。
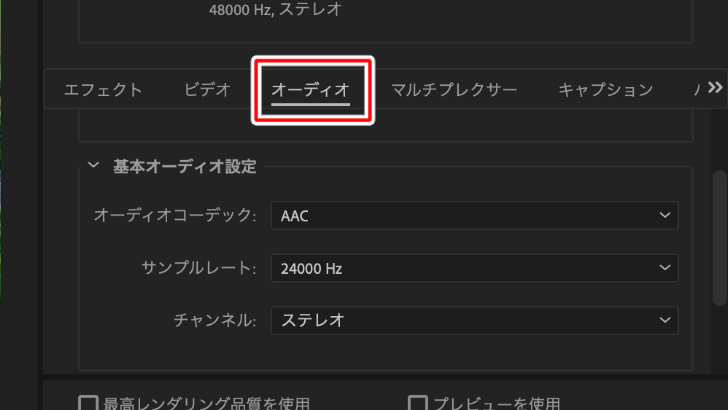
しかし、短い動画だとほぼ変わらないので、あまり気にしなくてもいいかもしれません。
4. ビットレート設定の変更
ビットレート設定を変更することで、容量を少なくすることができます。
下記画像のように、タブを「ビデオ」にし、下にスクロールすると、
「ビットレート設定」の項目があります。
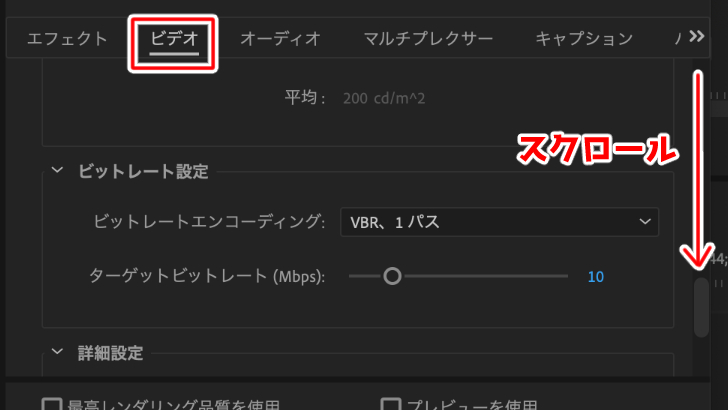
「ビットレート設定」の項目に、
「ターゲットビットレート」のフェーダーがあるので、
ここを左右に動かして容量を軽くします。
(左に動かすほど値が小さくなります。)
※「最大ビットレート」というフェーダーが一緒にあることもありますが、
動かすのは「ターゲットビットレート」のフェーダーだけで基本的には問題ありません。
「ターゲットビットレート」とは、
ターゲットビットレートは、動画全体のビットレートのことです。
細かい話は割愛いたしますが、
ビットレートを低い値にすれば、容量は軽くなります。
ターゲットビットレートのフェーダーを左に動かしてみましょう。
今回は、値を10Mbpsから、 極限の0.19 Mbpsまで下げてみます。
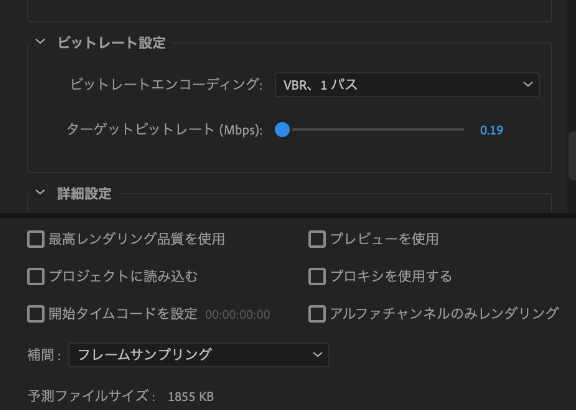
予測ファイルサイズは12MB→約1.8MBになりました。
ビットレートについて詳しく知りたい方は、以下の記事で解説していますので、
ぜひご覧ください。
5. 上記の方法全てを使って書き出してみた
では仮に、紹介した3つの方法で、極限まで容量を軽くした設定で書き出すと画質はどうなるのか…
早速書き出してみましょう。
※書き出し設定画面のプレビュー画面では、実際の画質の確認ができないので、
一度書き出す必要があります。
デフォルトの書き出し設定で予測ファイルサイズ12MBのものを、
上記全てを行って、 239KBの状態で書き出した動画がこちらです。
ちょっとやりすぎかも?笑
全ての方法を使って容量を軽くしましたが、こうならないようにするには、
ビットレート設定の値を小さくしすぎないことで、劣化をある程度抑えることができます。
例えば、ターゲットビットレートを1Mbpsくらいにするだけで、
このくらいの画質にはなります。
これで容量は約1.3MBです。
Webサイトに動画をアップする場合、
サーバー容量や読み込み速度の影響が大きくなるので、
できる限り動画の容量を小さくしたいところですが、
容量を下げると画質が劣化してしまうのも事実。
一度書き出して動画を確認しなくてはいけなくて手間な作業ですが、
何のために、から逆算し、どれくらいの画質/音声クオリティが必要かを考え、
「プリセットの変更」
「オーディオを書き出しの有無」
「ビットレート設定の変更」
この3つを上手く組み合わせた圧縮動画を作れるようになりましょう。
関連記事
注目キーワード
YouTuber (4) Vlog (5) メンバーシップ (7) アニメーション (7) ファン向け機能 (9) 広告収益 (7) 小技 (6) TikTok (10) コメント (10) サービス紹介 (6) プライバシー保護 (5) ペット (5) スマートフォン(スマホ) (5) サブスク (4) 初心者向け (23) 規約、ポリシー変更 (4) ライブ配信 (4) ランキング (4) YouTubeShorts (7) イラスト (4) SNS (16) 動画紹介 (7) 素材紹介 (7) 漫画動画 (5) 動画編集 (122) エフェクト (25) トランジション (9) テロップ (16) 用語 (4) 操作方法 (121) 作業効率化 (29) 書き出し (11) Premiere Pro (82) Filmora X (5) フリーソフト (7) BGM (16) 効果音 (11) オーディオ編集 (15) SEO (6) チャンネル登録 (8) 再生数 (16) トラブル対処法 (9) Photoshop (6) After Effects (10) モブニコミウドン (8)

























