
【Premiere Pro】リミックスツールで簡単にトークに合わせてBGMをAIが自動調整!
Premiere Proで動画編集をしていて、トーク動画にBGMをつけた際に、
「トークとBGMの終わりがイマイチしっくりこない!」
という時はありませんか?
そういう時は、「リミックスツール」や「オーディオリミックス」という機能を使ってみてはいかがでしょうか。
オーディオリミックスは、Premiere Proの2021年の10月のアップデートの際に、
自動文字起こし機能と一緒に追加されました。
この機能は、AIが自動でBGMを解析し、
こちらで指定した尺になるよう、自然なリミックスをし、仕上げてくれる機能です。
AIがリミックスするなんてなかなかすごそうな機能ですよね!
今回は、「オーディオリミックス機能」の手順の解説と、
実際にどんな感じになるのか紹介したいと思います!
この記事を読むと…
Premiere Proのリミックスツール・オーディオリミックスの使い方がわかる
オーディオリミックスした後の変化がわかる
目次
1. Premiere Proのオーディオリミックス機能とは
前述した通り、AIが自動でBGMを解析し、こちらで指定した尺になるよう、自然なリミックスをし、仕上げてくれる機能です。
例えば、トークや映像のおしりとBGMのおしりを、両方とも終わり感を出したい時に、
トークや映像の長さにBGMを合わせると、BGMの方が、曲の途中感が出てしまい、
締まった終わりにならない、といった時に最適な機能です。
元々「Adobe Audition」には搭載されている機能でしたが、
ついにPremiere Proにも搭載されたので、Auditionを導入していない方でも使えますね。
リミックスツールとは、そのオーディオリミックス機能を簡単に使える、ツールパネルにあるツールのことです。
2. リミックスツール・オーディオリミックス機能を使うとどうなるか
ではどんな機能なのか、画像で説明いたします。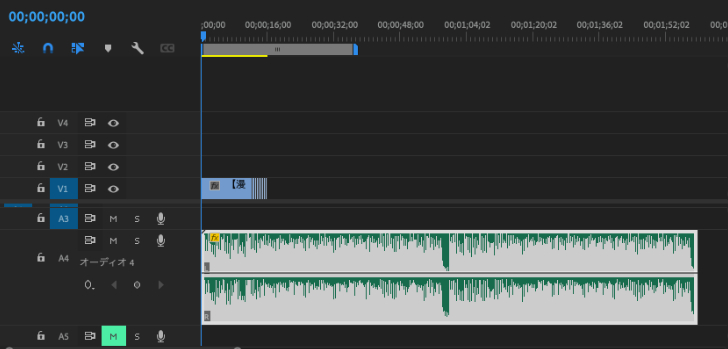
上記画像のように、映像部分のクリップよりもオーディオクリップ(BGM)の方が圧倒的に長い状態です。
こういう時は、BGMをトリミング・カットや、フェードアウトなどを使って、
動画の長さに合わせる場合があると思います。
※フェードインやフェードアウトの解説はこちらから
そこで、リミックスツールを使ってBGMのクリップを短くするだけで、>
長さにあわせて、BGMを自動で最適な形に短縮してくれます。
・リップルツールの中にある、「リミックスツール」を選択して、
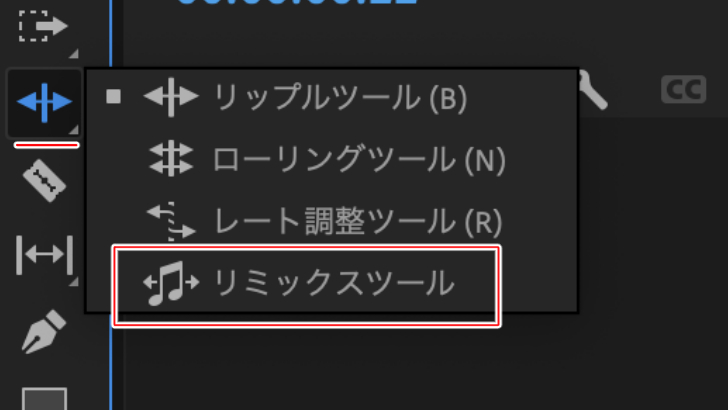
・BGMのクリップをいつものように短くするだけ!
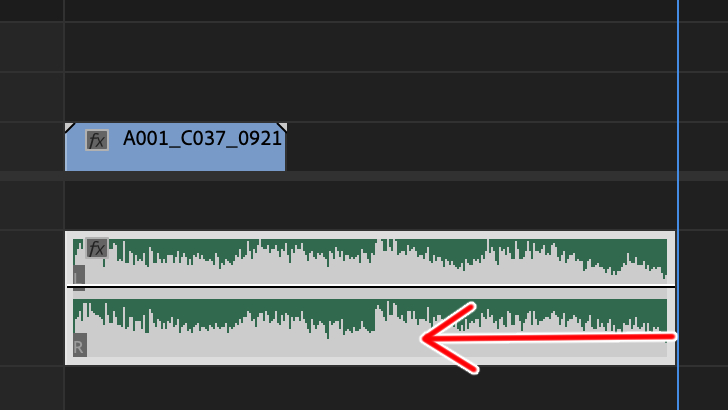
ただこれだと、複雑な音楽など、うまく短く処理できず不自然な感じになることもありますので、
その場合は、エッセンシャルサウンド項目のオーディオリミックス機能からある程度調整をカスタマイズすることができます。
オーディオリミックス機能を使うと、映像のクリップの長さを指定することで、
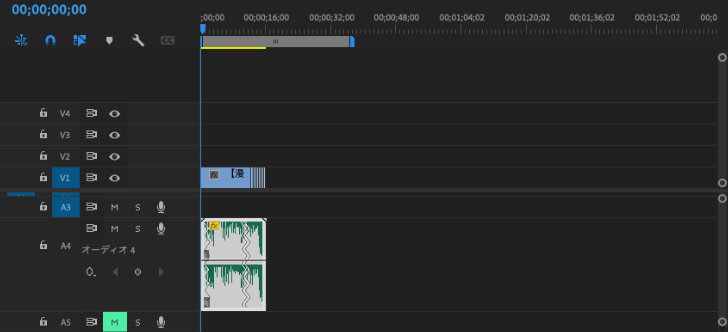
上記画像のように、簡単操作でオーディオクリップが、動画のクリップの長さとほぼ同じになります。
しかも、ただ単に短くなった、というわけではなく、
AIがBGMを解析し、上手い具合に部分部分を繋げて、リミックスしてくれています。
では次項から、操作方法や実際にどうリミックスしてくれているのかをみていきましょう。
3. オーディオリミックスの使い方
それではオーディオリミックスを適用する手順を解説いたします。1). 上部メニューの「ウインドウ」から、「エッセンシャルサウンド」を選択し、エッセンシャルサウンドのパネルを出す
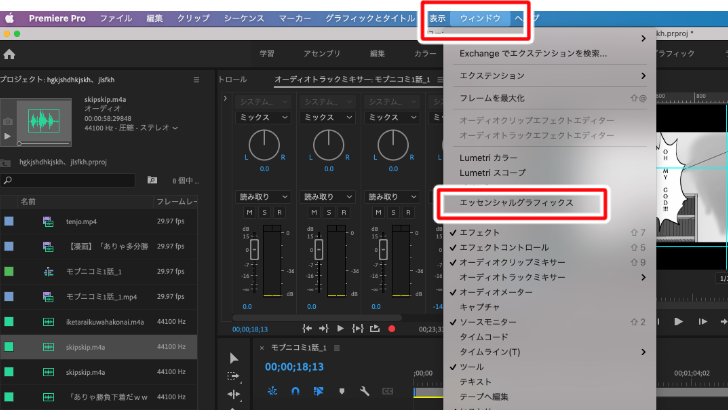
2). オーディオリミックスを適用したいクリップを選択しておく
3). エッセンシャルサウンドパネルの「編集」→「ミュージック」と選択
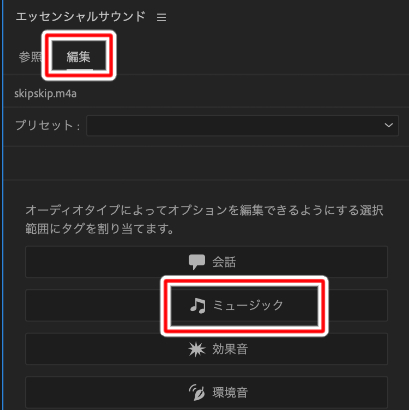
4). 項目「デュレーション」にチェックを入れる
(BGMの解析が始まりますので待ちましょう)
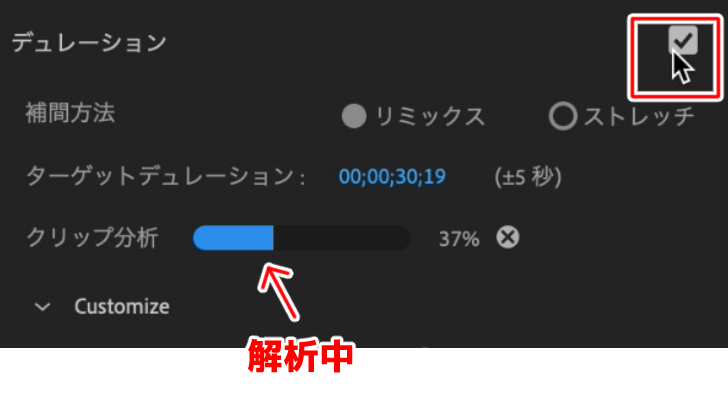
5). 解析終了後、「ターゲットデュレーション」で、BGMを終わらせたい時間を入力しエンターキーを押す
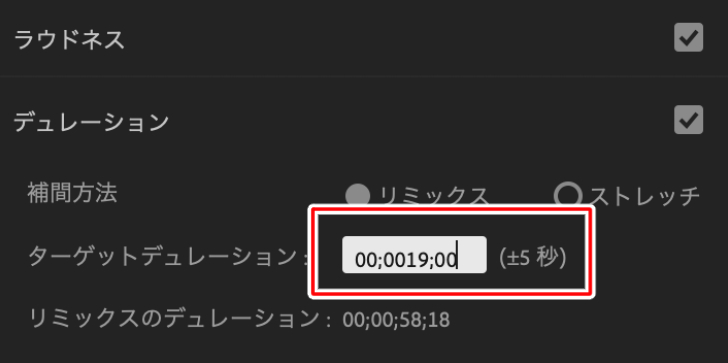
例えば、映像の終わりが19秒なら、
「19:00」(19秒00)に設定し、エンターキーを押します。
そうすると、「ターゲットデュレーション」で設定した数値付近の尺にBGMが短くなりました!
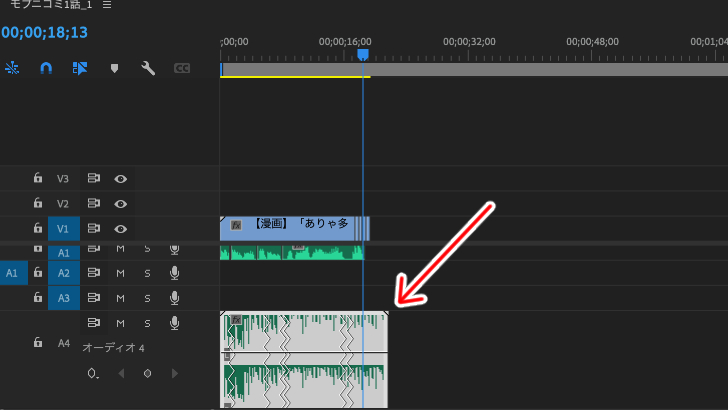
(尺は、指定した時間の最大5秒前後の範囲でブレがあります。)
4. オーディオリミックスをしたBGMを聞いてみる
BGMが短くなってたら、おかしい部分があるんじゃないか?と気になりますよね。いくらAIといえど…と、私も思っていました。
ぜひ、聴き比べてみてください。
今回使用したのは、当サイトのフリー音源「宮古島に行きたい」というBGMです。
元の音源と、オーディオリミックスを適用したものを並べてみます。
宮古島に行きたい
オーディオリミックス適用後の「宮古島に行きたい」
自然なリミックスになっていますね。
繰り返しの部分などをうまく切り取って繋ぎも綺麗です。
AIってすごいですね。
BGMのクリップを見てみると、ギザギザに波打った白い線が入っていると思います。
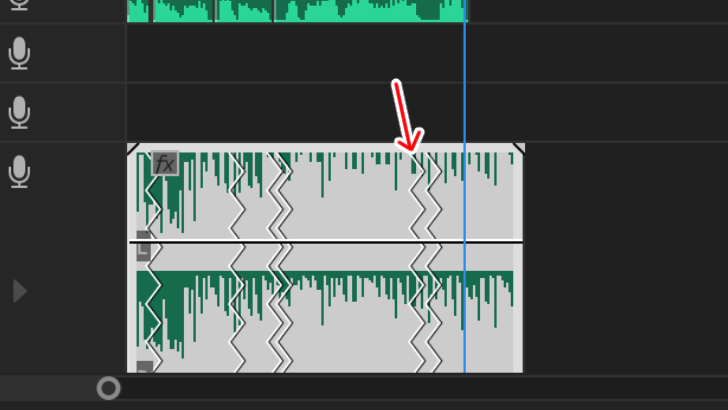
この波線が編集した箇所ということになります。
5. デュレーション調整の各パラメータ解説
AIで自動調整をしてくれるオーディオリミックス機能ですが、音の繋げ方を調整する方向性を、ある程度こちらで指示することができます。
指示するには、「デュレーション」の下にある、「customize」項目の、
「セグメント」と「バリエーション」のメーターを動かします。
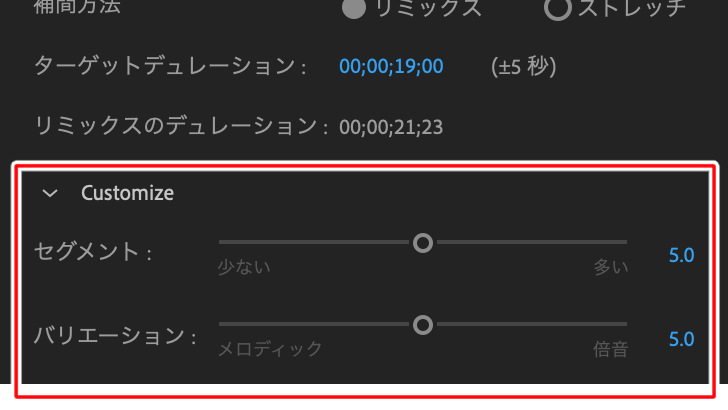
セグメント
数値を小さく(メーターを左に)すると、編集箇所を減らします。編集箇所を減らして大きく切り取るので、長いBGMをより短くすることもできますが、
BGMによっては不自然な箇所が出てくる可能性があります。
数値を大きく(メーターを右に)すると、編集箇所を増やします。
編集箇所を増やして細かい繋ぎを丁寧に行うため、不自然な箇所は出にくいですが、
結果として指定したデュレーションの値から遠ざかる場合もあります。
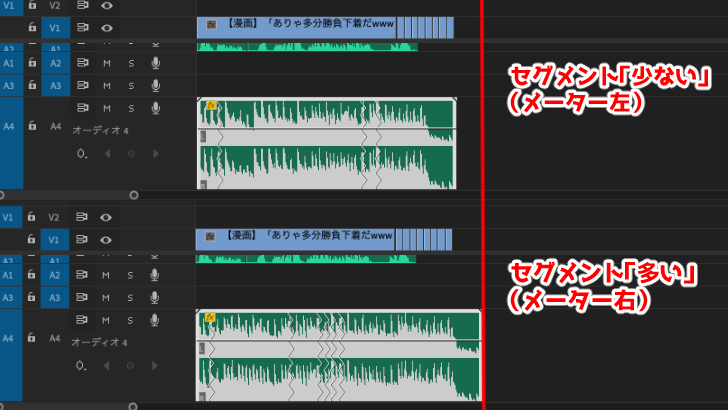
バリエーション
メーターを左(メロディック)にすると、ソロ楽器でメロディが強調されているようなBGMに合う調整を行います。
メーターを右(倍音)にすると、
オーケストラなど、ハーモニー要素が強いBGMに合う調整を行います。
バリエーションに関しては、文章ではわかりにくいですし、
具体的にどういう基準でどう変わってるか、というのがわかりにくいので、
実際に設定してみて違和感があれば、メーターを逆の方に動かしてみて、
色々試すのがいいと思います。
Adobeヘルプ:Premiere Pro でのリミックス
参考までに、「メロディック」と「倍音」でどう変わるか、
先程の「宮古島に行きたい」でそれそれのメーターをMAXにした音声ファイル置いておきますので、
聴き比べてみてください。
メロディック最大
倍音最大
6. 注意点
オーディオリミックスは、曲自体を改変するという行為にあたる可能性があります。ご自身で作成したBGMなら問題ありませんが、
フリー素材を使用する際は、利用規約を確認し、改変不可となっていないかチェックしましょう。
改変不可なのに、オーディオリミックスを使用し改変してしまうと、
著作権侵害にあたる可能性があります。
ちなみにですが、当サイトのフリー音源は改変OKです!
オーディオリミックス機能を使えば、尺が合わないBGMをカット、トリミングしたり、
エフェクトをかけて誤魔化したりという手間がなくなります。
AIの利点を享受し、手間をどんどんなくして、効率的で現代的な動画編集をしていきましょう!


























