
【動画編集】PowerDirectorの使い方と長所【無料体験版と有料版の違いは?】
こんにちは。カワノタレです。動画編集をしたいけど、ソフトがたーくさんあって。。。
どう違って、何がよいのか、さっぱりわからん! という方、多いのではないでしょうか?
今回は、デジタル家電やソフトウェアなどの年間販売台数を決めるBCN AWARDで6年連続1位になった動画編集ソフト、
「PowerDirector」
について、長所と使い方をご紹介したいと思います。
実際の操作画面もご紹介しますので、ソフト選びのご参考にしていただけると幸いです!
目次
- 1. PowerDirecterの長所
- ※無料版でできることは?
- 2. PowerDirectorの使い方
- 2-1.動画素材などを読み込む(インポート)
- 2-2.トリミング、カット
- 2-3.BGM、効果音の挿入
- 2-4.テロップなど文字の挿入
- 2-5.エフェクトの挿入
- 2-6.書き出し
1. Power Directorの長所
まずは、PowerDirectorのいいところを見ていきます。動画編集初心者でも比較的操作がわかりやすい
本格的な動画編集ソフトにしては、比較的操作がわかりやすいです。
無駄のない構造になっており、初心者でも直感的に操作ができる、といった感じです。
有名な編集ソフト「Premiere Pro」などと比べてみても、パっと見でもわかりやすいですね。
また、動作が軽く過剰なPCスペックを必要としないため、
わかりやすいだけでなく、使いやすい、始めやすいと三拍子揃っているのも特徴です。
付属の説明書がわかりやすい
パッケージ版では紙、ダウンロード版ではPDFファイルで説明書がついてきます。
その説明書が、図解を添えて説明していたりしてわかりやすいと評判です。
説明書を見るのが好き、という方にもオススメです。
動画素材、エフェクトが豊富
動画編集に必要な素材やエフェクトなどが豊富に用意されています。
また、追加で素材やエフェクトなどをダウンロードすることもできます。
しかも商用無料です。
※商用利用の際には、あらかじめ規約などに目を通して確認しておきましょう。
公式サポートが手厚い
公式サイトのFAQが見やすいカテゴリー分けになっており、
またメールサポートも返信が早く、充実しています。
さらに、
・無料体験版で操作感や動作の重さを確認できる
・30日無料体験と返金保証があるので安心
という長所もあります。
機能に制限がありますが無料体験版もあるので、操作感と自分のPCで快適に動くかどうかの確認ができます。
実際に購入したあとにも、CyberLink社の公式オンラインストアから直接購入した製品については、30日以内であれば返金保証もついています。
有料ソフトでは珍しいですよね。
※無料版でできることは?
Power Directorは有料ソフトになりますが、無料体験版も用意されています!無料体験版で何ができて何ができないのか、紹介いたします。
無料体験版でできること
このように、基本的な動画編集作業の機能は備わっているため、
使用感の確認には問題ないでしょう。
無料体験版のデメリット
購入するかしないかを考える猶予はあまりありません。
DaVinci Resolveなど、他動画編集ソフトで永続的に無料版を使用できるものもあるので、
そういったソフトに比べると不便な点があります。
日常的に使用するのは現実的ではありません。
したい表現ができない可能性があります。
以上から、本来の用途通り、お試しでの使用しかできません。
長く使用したい場合は有料版の購入をしましょう。
2. PowerDirectorの使い方
では続いて、動画編集の流れをご紹介していきます。最初に、PowerDirectorの画面構成を理解しておきましょう。
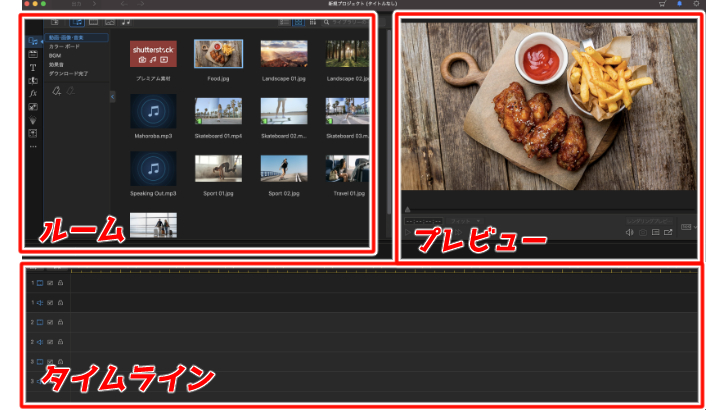
ルーム:読み込んだ素材の管理や、エフェクト、テロップのテンプレなどが格納されています。
プレビュー:編集している動画のプレビューが見れます。
タイムライン:カットやトリミングなどで動画素材の編集をする画面です。
2-1、動画素材などを読み込む(インポート)
まず、動画を読み込みましょう。
タイムラインへ直接ドラック&ドロップするのが一番早いです。
2-2、トリミング、カット
画面左下のハサミマークをクリックすると、タイムラインウインドウが立ち上がります。
そのウインドウでトリミングを行ないます。
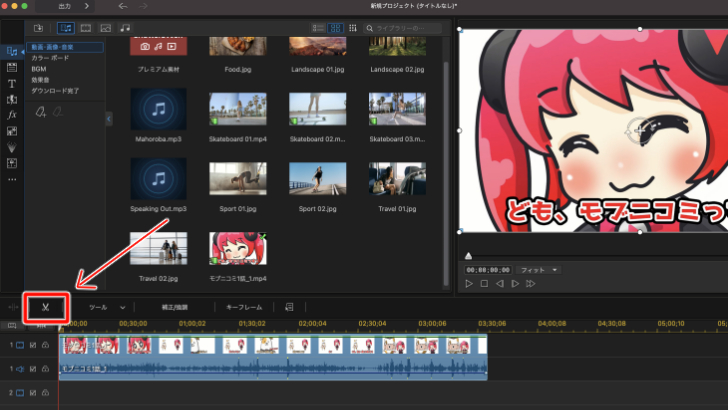
トリミングは、2つの黄色いマーカーを動かし、始点と終点の位置を操作し範囲を決めたら、OKをクリックして決定します。
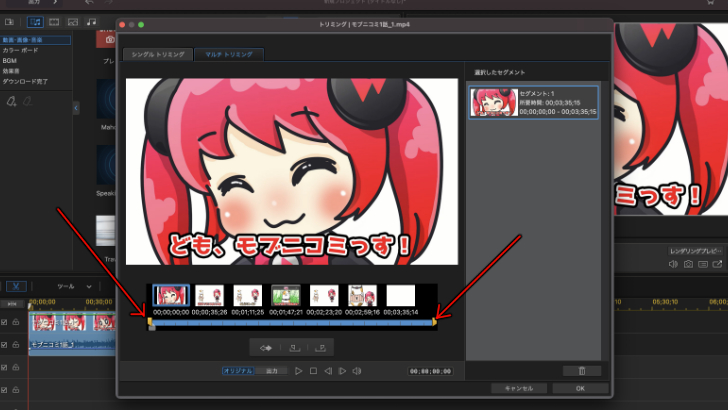
カットは、始点にタイムラインバーを合わせて「選択したクリップを分割」を選択。
終点でも同じ操作をすると、特定の動画部分が切り離されます。
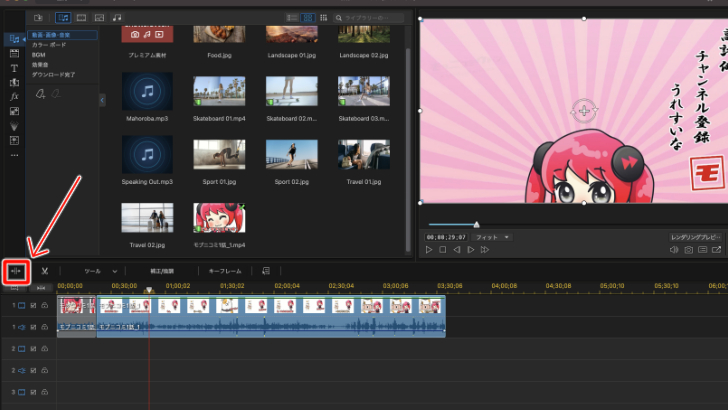
切り離され、独立した不要部分はクリックで選択状態にした上でdeleteキーを押すと消去されます。
削除した前後のクリップをくっつけることで、該当シーンのカットが完了します。
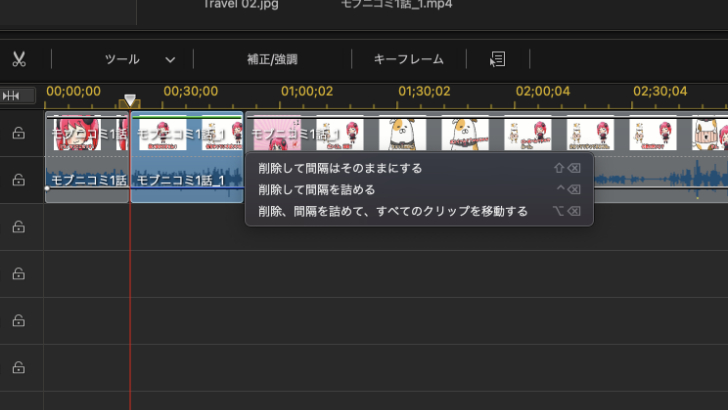
2-3、BGM、効果音の挿入
BGMや効果音も同様に、タイムラインへ直接ドラック&ドロップしましょう。
長さの調整も、動画素材と同様の操作で行えます。
音量はBGMや効果音のクリップ内に青い横ラインがありますので、
それを上下に動かして調整しましょう。
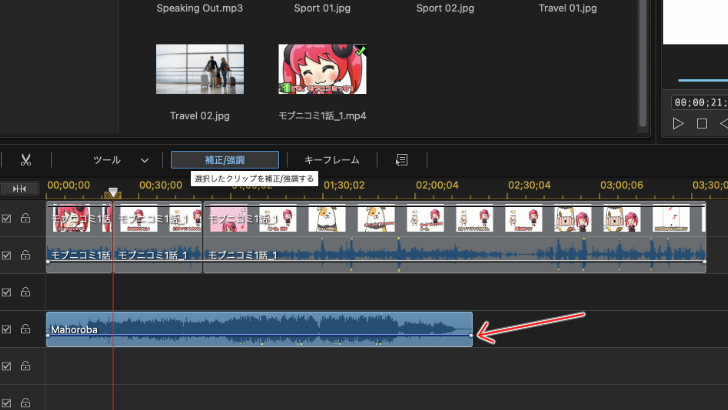
2-4、テロップなど文字の挿入
テロップなど文字を入れる際は、「ルーム」内の「T」のマークをクリックするとテンプレートが表示されるので、
好きなものを選び、タイムラインへドラック&ドロップします。
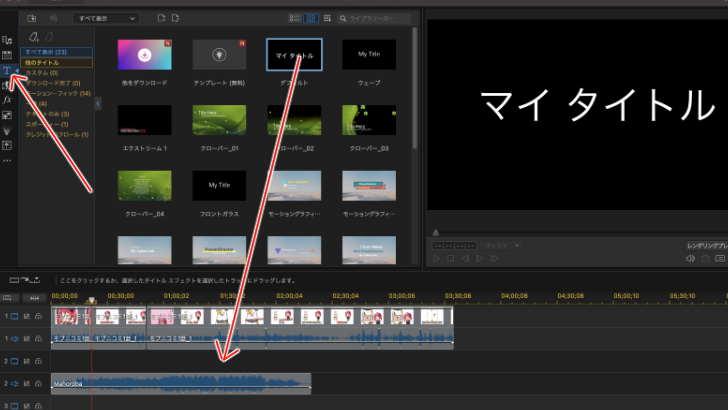
できたクリップをダブルクリックすると、
文字の入力、フォント、文字カラーなどの編集ができるウィンドウが出てきますので、調整しましょう。
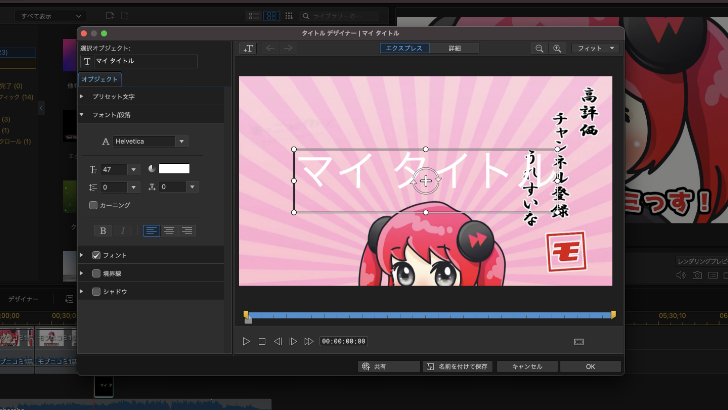
2-5、エフェクトの挿入
「ルーム」内のエフェクトの項目をクリックし、入れたいエフェクトを適用したいクリップへドラック&ドロップすると、
そのクリップにエフェクトが適用されます。
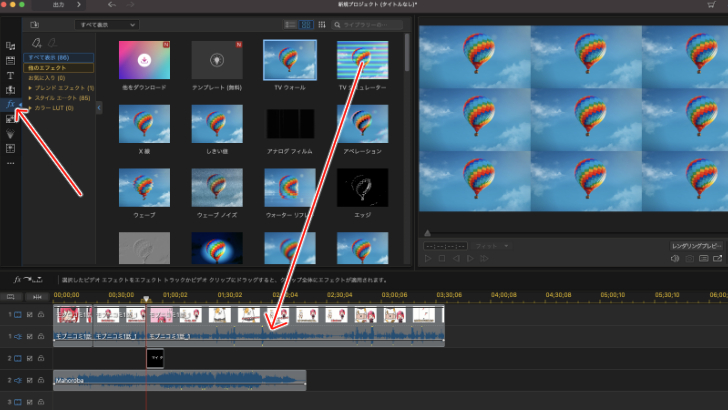
2-6、書き出し
編集が終わりましたら、書き出しを行います。
「出力」をクリックし、出力形式を選んで書き出しをしましょう。
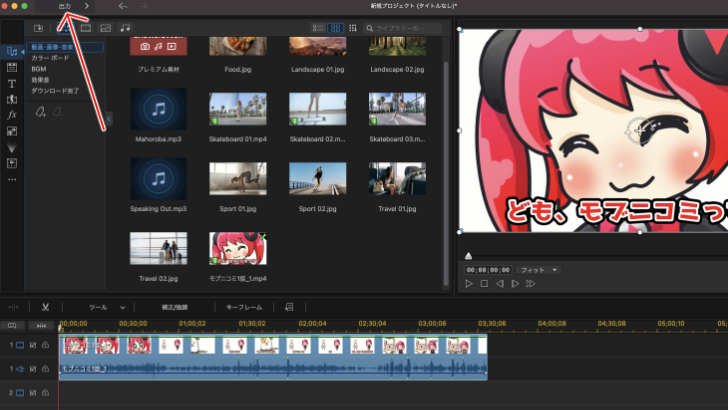
YouTube用であれば、「H.264 AVC」が無難です。
大まかな流れは以上です。
私の方で使ってみた印象としては、確かにPremiere Proなどと比べるとやはり、
シンプルで直感操作ができて、とてもわかりやすいなー!!と思いました。
が、、
・アップデートでレイアウトが変わって使いづらくなった!
・使いやすいけど、その分機能が少ない!
といった声もあるようです。
これから動画編集を始めよう!という方は、絶賛編集ソフトの情報収集をされているかと思いますが、
そのようなネガティブな情報も加味した上で、ご自身に合ったソフトを見つけられることを願っております!
※この記事ページ下にある「関連記事」で他のソフトも紹介しておりますので、よろしければぜひ!
中級者、上級者でPowerDirectorを使ったことが無い方は、色々なソフトを使ってみることで、
今使っているソフトが最適なのか?複数使い回すともっと便利なのでは?などを考えたり、
更なる知見向上の一助になっていれば嬉しいです。
動画編集ライフ、楽しんでいきましょうー!!
Power Directorの購入、無料版ダウンロードはこちらから!
サイバーリンク|Power Director
関連記事
注目キーワード
YouTuber (4) Vlog (5) メンバーシップ (7) アニメーション (7) ファン向け機能 (9) 広告収益 (7) 小技 (6) TikTok (10) コメント (10) サービス紹介 (6) プライバシー保護 (5) ペット (5) スマートフォン(スマホ) (5) サブスク (4) 初心者向け (23) 規約、ポリシー変更 (4) ライブ配信 (4) ランキング (4) YouTubeShorts (7) イラスト (4) SNS (16) 動画紹介 (7) 素材紹介 (7) 漫画動画 (5) 動画編集 (122) エフェクト (25) トランジション (9) テロップ (16) 用語 (4) 操作方法 (121) 作業効率化 (29) 書き出し (11) Premiere Pro (82) Filmora X (5) フリーソフト (7) BGM (16) 効果音 (11) オーディオ編集 (15) SEO (6) チャンネル登録 (8) 再生数 (16) トラブル対処法 (9) Photoshop (6) After Effects (10) モブニコミウドン (8)






















