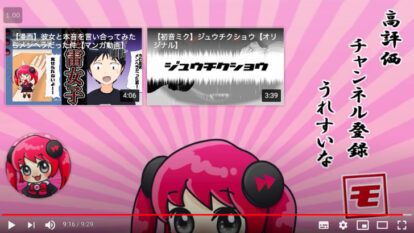こんにちは、オオバサシです。
あなたは、動画を作るときに音声に気を使っていますか?ノイズを除去していますか?
「ノイズなんか大したことないでしょ?」なんて思うかもしれませんが、音声は動画において意外に重要です。
動画の音声のノイズがひどいと、内容がよくても最後まで見てもらえません。
今回は「Adobe Auditionを使ったノイズの除去方法」について紹介します。
この記事を読むと
・音声のノイズの除去方法がわかる
・ノイズのない動画を作れる
・動画を最後まで見てもらえるようになる
というメリットがあります。
無音の時にバックグラウンドでなり続けているノイズです。
エアコンなど空調の音やパソコンのファンの音がこれにあたります。
しゃべるときの「ぱっ」とか舌打ちのような音、息の当たる音です。
ノイズの除去する前とノイズ除去した後の音声をサンプルとして用意しました。
ちなみに今回はノイズを入れるため、エアコンの真下で、マイクに口を近づけてスマホで録音しましたが、普通に録音や録画をする際にはノイズが入らないように気をつけましょう。
ノイズ除去前
ノイズ除去後
通常Adobe Auditionを単体で使うことは少ないため、Adobe Premiere Proの音声をAdobe Auditionで編集する方法を紹介します。
Premiere Proで音声クリップを右クリックして、「Adobe Auditionでクリップを編集」を選択すると、自動でAdobe Auditionが立ち上がります。
こうすると、Auditionで編集した内容がPremiere Proでも反映されるようになります。

1)、ノイズプリントをキャプチャ
しゃべっていない部分(波形がないところ)をクリック&ドラッグで選択して、「エフェクト」→「ノイズリダクション/リストア」→「ノイズプリントをキャプチャ」を選択します。
![]()
2)、ノイズリダクション(プロセス)
波形を全選択した状態で、「エフェクト」→「ノイズリダクション/リストア」→「ノイズリダクション(プロセス)」を選択します。
![]()
3)、パネルウィンドウが開くので、値を調整して適応します。
ノイズリダクションの値が大きすぎると不自然な音声になるので注意が必要です。
音声を聞きながら調整したり、小さな値での適応を繰り返したりするとうまく調整できます。
![]()
1)、「周波数をスペクトル表示」にして「スポット修復ブラシツール」を使用します。
サイズの変更ができるので大きさを調整します。5から10くらいがオススメです。
![]()
2)、ノイズのある位置で線が入ってる場所を「スポット修復ツール」でなぞりノイズを除去します。
完全にしゃべっている箇所のノイズの除去は難しいですが、しゃべっていないところ、しゃべり始めや、しゃべり終わりのノイズの除去に関しては自然にできます。
こちらもやりすぎると音声がかけたり、不自然な音声になるので注意です。
![]()
Auditionのチュートリアルページはこちら
Adobe Audition チュートリアル
私もそうでした。ですが、 今日紹介した方法を実践すれば最低限効果的なノイズの除去、音質の改善ができます。
なので、とりあえず今回紹介した方法でノイズの除去をして、その後、気になったら色々な機能を試してみるのがいいと思います。
あなたもノイズの除去で動画のクオリティアップをしてみましょう。
あなたは、動画を作るときに音声に気を使っていますか?ノイズを除去していますか?
「ノイズなんか大したことないでしょ?」なんて思うかもしれませんが、音声は動画において意外に重要です。
動画の音声のノイズがひどいと、内容がよくても最後まで見てもらえません。
今回は「Adobe Auditionを使ったノイズの除去方法」について紹介します。
この記事を読むと
・音声のノイズの除去方法がわかる
・ノイズのない動画を作れる
・動画を最後まで見てもらえるようになる
というメリットがあります。
1、 除去するノイズの種類
どんなノイズを除去するかの紹介です1−1、全体のノイズ【ホワイトノイズ】
無音の時にバックグラウンドでなり続けているノイズです。
エアコンなど空調の音やパソコンのファンの音がこれにあたります。
1−2、部分的なノイズ【リップノイズ】
しゃべるときの「ぱっ」とか舌打ちのような音、息の当たる音です。
1−3、ノイズ除去のサンプル
ノイズの除去する前とノイズ除去した後の音声をサンプルとして用意しました。
ちなみに今回はノイズを入れるため、エアコンの真下で、マイクに口を近づけてスマホで録音しましたが、普通に録音や録画をする際にはノイズが入らないように気をつけましょう。
ノイズ除去前
ノイズ除去後
2、 ノイズの除去方法【Adobe Audition】
2−1、Adobe Premiere Proの音声をAdobe Auditionで編集する
通常Adobe Auditionを単体で使うことは少ないため、Adobe Premiere Proの音声をAdobe Auditionで編集する方法を紹介します。
Premiere Proで音声クリップを右クリックして、「Adobe Auditionでクリップを編集」を選択すると、自動でAdobe Auditionが立ち上がります。
こうすると、Auditionで編集した内容がPremiere Proでも反映されるようになります。
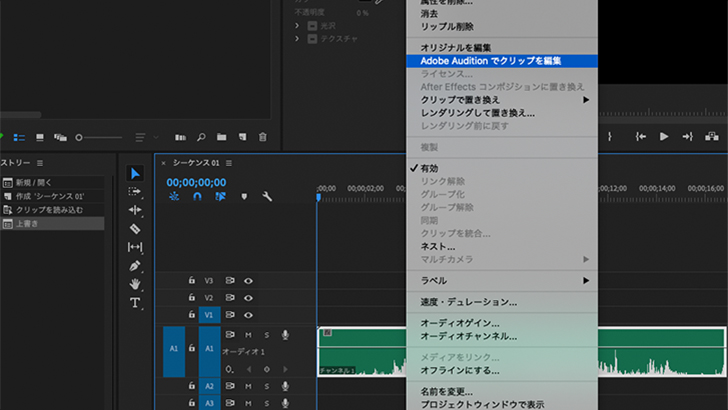
2−2、全体のノイズを除去する方法【ホワイトノイズ】
1)、ノイズプリントをキャプチャ
しゃべっていない部分(波形がないところ)をクリック&ドラッグで選択して、「エフェクト」→「ノイズリダクション/リストア」→「ノイズプリントをキャプチャ」を選択します。
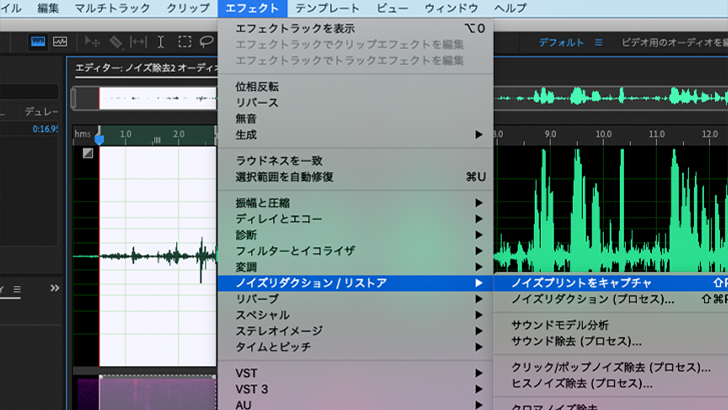
2)、ノイズリダクション(プロセス)
波形を全選択した状態で、「エフェクト」→「ノイズリダクション/リストア」→「ノイズリダクション(プロセス)」を選択します。
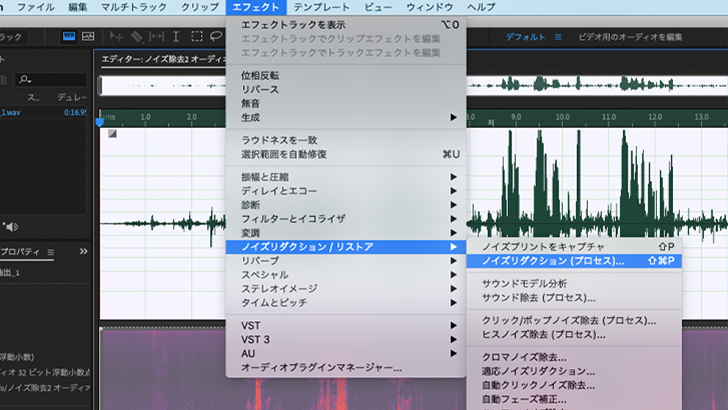
3)、パネルウィンドウが開くので、値を調整して適応します。
ノイズリダクションの値が大きすぎると不自然な音声になるので注意が必要です。
音声を聞きながら調整したり、小さな値での適応を繰り返したりするとうまく調整できます。

2−3、部分的なノイズを除去する方法【リップノイズ】
1)、「周波数をスペクトル表示」にして「スポット修復ブラシツール」を使用します。
サイズの変更ができるので大きさを調整します。5から10くらいがオススメです。

2)、ノイズのある位置で線が入ってる場所を「スポット修復ツール」でなぞりノイズを除去します。
完全にしゃべっている箇所のノイズの除去は難しいですが、しゃべっていないところ、しゃべり始めや、しゃべり終わりのノイズの除去に関しては自然にできます。
こちらもやりすぎると音声がかけたり、不自然な音声になるので注意です。
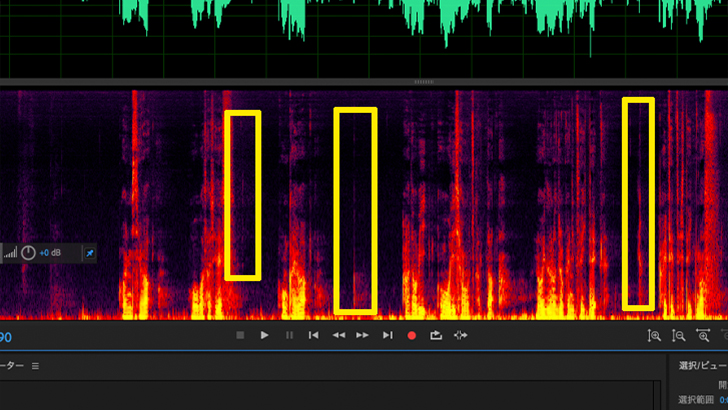
Auditionのチュートリアルページはこちら
Adobe Audition チュートリアル
3、 まとめ
Adobe Auditionは色々な機能があり、専門的な言葉が多いので「難しくて使えなそう」と苦手意識を持っている人が多いのではないでしょうか?私もそうでした。ですが、 今日紹介した方法を実践すれば最低限効果的なノイズの除去、音質の改善ができます。
なので、とりあえず今回紹介した方法でノイズの除去をして、その後、気になったら色々な機能を試してみるのがいいと思います。
あなたもノイズの除去で動画のクオリティアップをしてみましょう。
関連記事
注目キーワード
YouTuber (4) Vlog (5) メンバーシップ (7) アニメーション (7) ファン向け機能 (9) 広告収益 (7) 小技 (6) TikTok (10) コメント (10) サービス紹介 (6) プライバシー保護 (5) ペット (5) スマートフォン(スマホ) (5) サブスク (4) 初心者向け (23) 規約、ポリシー変更 (4) ライブ配信 (4) ランキング (4) YouTubeShorts (7) イラスト (4) SNS (16) 動画紹介 (7) 素材紹介 (7) 漫画動画 (5) 動画編集 (122) エフェクト (25) トランジション (9) テロップ (16) 用語 (4) 操作方法 (121) 作業効率化 (29) 書き出し (11) Premiere Pro (82) Filmora X (5) フリーソフト (7) BGM (16) 効果音 (11) オーディオ編集 (15) SEO (6) チャンネル登録 (8) 再生数 (16) トラブル対処法 (9) Photoshop (6) After Effects (10) モブニコミウドン (8)