目次
3. マスクトラッキングを使ったモザイク処理
マスクの一般的な使い方として人の顔のモザイク処理があります。1)、エフェクトのモザイクをクリップに適用する
エフェクトからモザイクを検索して探します。
モザイクの粗さはお好みで調整できます。
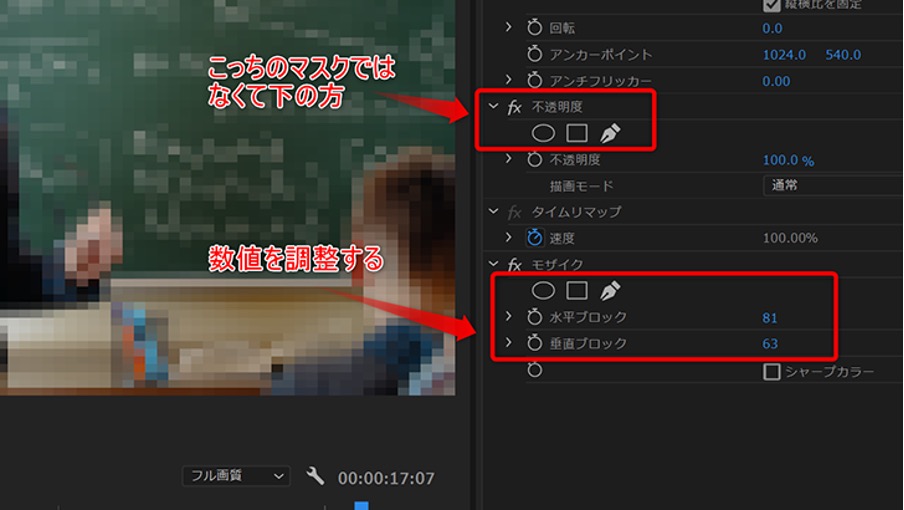
2)、映像クリップのモザイクをかけたい人の顔にマスクをかける
「ビデオ」の所ではなく「モザイク」の所のマスクです。
円のマスクをつかって位置や大きさを調整します。
3)、再生ヘッドを始めに戻し「順方向にトラッキング」を押す
映像の解析が始まってマスクをかけた場所を追尾する動きが自動でつきます。
4)、マスクトラッキングを使ったモザイク処理の完成
顔の位置が動き回っている中でボタン一つでトラッキングが完璧に成功しました。
技術の進歩というのはすごいですね。
今回は、背景と顔の色の差が大きく一発でトラッキングが成功しましたが、手動で調整することもできます。
自動でトラッキングがうまくいかなかった際は手動で調整しつつトラッキングを使用することで上手くモザイクをかけられます。
Adobe:マスクとトラッキング
4. マスクを使ったアニメーション
マスクを使ったアニメーションで何もない所からテキストを出現させることができます。1)、出現位置にマスクを作る
四角で最後に出現させたい位置にマスクをかけます。
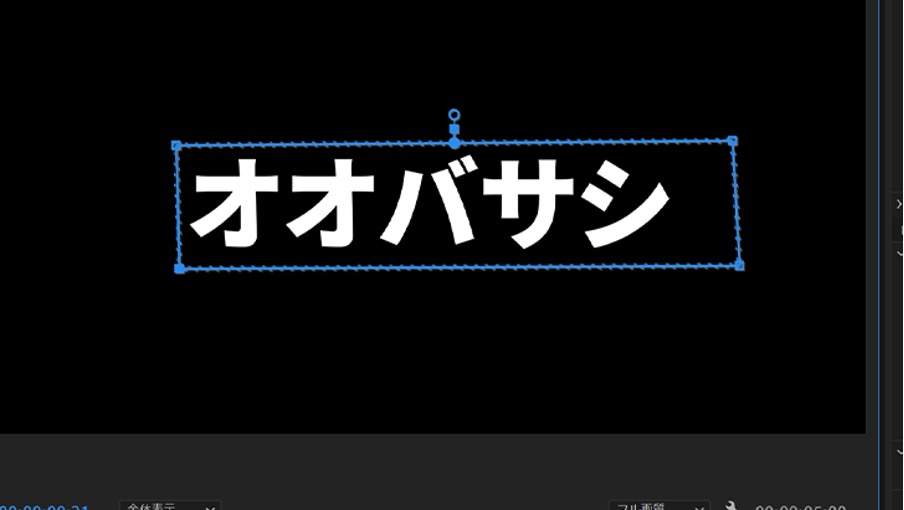
2)、動きを付けるアニメーションを適用する
動きのつけ方について詳しく知りたい方は下記の記事でご参照ください。
3)、マスクを使ったアニメーションの完成
シンプルですがおしゃれなので人気のあるアニメーションです。
5. エッセンシャルグラフィックスを使ったマスク
エッセンシャルグラフィックスにはシェイプやテキストをマスクにする機能があります。これまで紹介していたエフェクトコントロールパネルのマスクの機能では、手作業で正円や正方形などといったきれいな図形を作ることが難しいです。
それがエッセンシャルグラフィックスのシェイプをマスクにしてしまえばきれいな図形を簡単にマスクにできます。
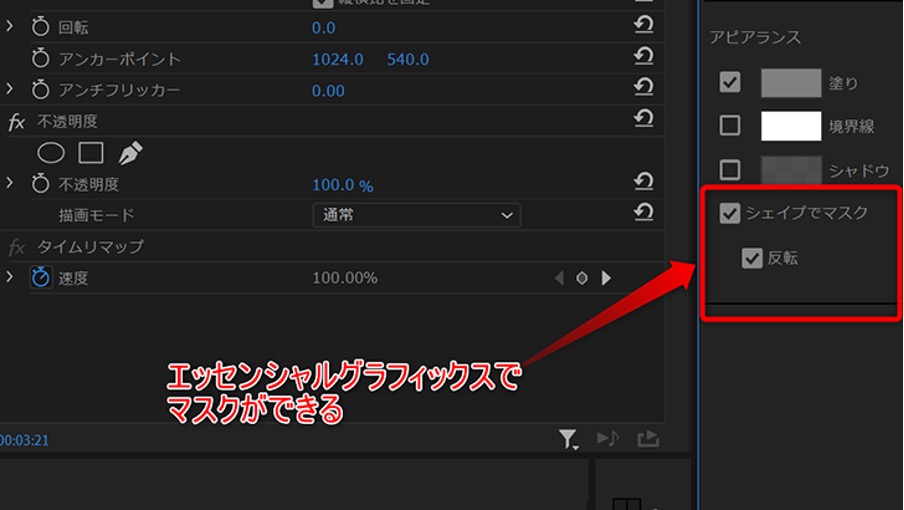
6. マスクを使ってみよう
今回はマスクの使い方について紹介しましたが、マスクについて説明するのは難しいなと感じました。ただ説明は難しくても使うのはそんなに難しくありません。
何事も一度やってみるのが一番です。
あなたもマスクを使って普段と一味違った動画作りをしてみてはどうでしょうか。
Premiere Proなど、Adobe製品のオンライン講座をご検討しているなら
【クリエイターズジャパン】のオンライン講座も検討してみてください。
関連記事
注目キーワード
YouTuber (4) Vlog (5) メンバーシップ (7) アニメーション (7) ファン向け機能 (9) 広告収益 (7) 小技 (6) TikTok (10) コメント (10) サービス紹介 (6) プライバシー保護 (5) ペット (5) スマートフォン(スマホ) (5) サブスク (4) 初心者向け (23) 規約、ポリシー変更 (4) ライブ配信 (4) ランキング (4) YouTubeShorts (7) イラスト (4) SNS (16) 動画紹介 (7) 素材紹介 (7) 漫画動画 (5) 動画編集 (122) エフェクト (25) トランジション (9) テロップ (16) 用語 (4) 操作方法 (121) 作業効率化 (29) 書き出し (11) Premiere Pro (82) Filmora X (5) フリーソフト (7) BGM (16) 効果音 (11) オーディオ編集 (15) SEO (6) チャンネル登録 (8) 再生数 (16) トラブル対処法 (9) Photoshop (6) After Effects (10) モブニコミウドン (8)
1 2
























