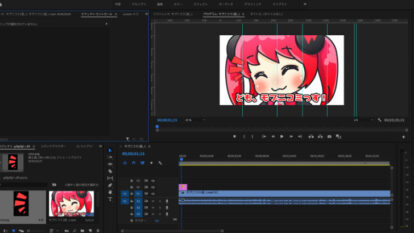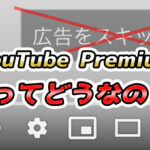こんにちは。カワノタレです。
今回はMacやiphoneなどのApple製品をお使いの方向けのお話になってしまいますが、
Apple製品には最初から搭載されている動画編集ソフト、「iMovie」について解説したいと思います。
動画編集したことない方でも、ある程度のクオリティの編集が可能で、操作もシンプルで簡単、SNSへの共有も便利な機能をもっています。
せっかく無料で最初から入っているので、動画編集に興味をもった方はぜひ一度体験してみましょう!
前述しましたが、MacパソコンやiPad、iPhoneなどのApple製品で使用できます。
iMovieは前は有料でしたが、2017年4月から無料で利用できるようになりました。
もしあなたのお使いの端末にインストールされていなくとも、OSなどシステム要件を満たしていれば無料でインストールできます。
"iMovie公式ページ
引用元:Apple"
では実際iMovieではなにができるかというと、
・カット、トリミング
・タイトル、テロップの挿入
・BGMなどサウンドの挿入
・トランジション効果
・書き出し(保存)
このように基本的な動画編集の機能が備わっているので、
シンプルな動画であれば編集が可能です。
まずは他の動画編集ソフトと同様に動画素材をiMovieへ読み込ませます。
「マイメディア」を選択し、左側から、動画素材がある場所へ行き、素材を選択。

「マイムービー」に読み込んだ素材が表示されるので、それをタイムライン(編集する場所)へドラッグ&ドロップする。
![]()
これで動画を読み込み、編集する準備は完了です。
次は動画素材の不要部分をカット、トリミングしましょう。
・動画の冒頭やお尻の部分が不要な場合
タイムライン(編集する場所)へドラッグ&ドロップした素材をクリックします。
すると黄色い枠が出現します。
そしてカーソルをその素材の冒頭(お尻)の部分に持っていき、そのままドラッグすると右へ(左へ)動かすと、
短くすることができます。
![]()
短くなった部分が削られた場所になります。
・動画の途中が不要な場合
素材をクリックし、黄色い枠を表示させます。
切り取りたい部分の始まり部分にカーソルを持っていき、右クリックします。
出現したメニューの「クリップを分割」を選ぶと素材が二つに分かれます。
![]()
切り取りたい部分の終わり部分で上記の操作を再度行います。
そうすると切り取りたい部分が独立しますので、その部分のみをクリックしそこだけ黄色い枠が出ていることを確認し、
deleteキーを押せば削除されます。
![]()
動画素材の処理が終わったらタイトルやテロップを挿入しましょう。
iMovie上部の「タイトル」をクリックすると、文字を入れるテンプレートが表示されます。
好きなものを選び、下のタイムラインにドラッグ&ドロップしましょう。
そうするとタイムラインに四角が追加されます。
![]()
これがテロップのクリップになります。
この四角をダブルクリックすると、文字が編集できます。
(右上のプレビューで確認ができる。)
![]()
このクリップはドラッグでタイミングを移動したり、動画素材と同様の操作感でトリミングができるので、
表示タイミングや表示の長さなどを調整しましょう。
次はBGMや効果音を挿入しましょう。
iMovie上部の「オーディオ」をクリックすると、
iTunes(ご自身のiTunesのライブラリ)、サウンドエフェクト(iMovieで元から入っているもの)、 Garageband
の3項目が出現します。
![]()
著作権の問題があるので、ここでは著作権フリーのサイトからダウンロードしたものを利用します。
フォルダから直接タイムラインにドラッグ&ドロップすれば挿入完了です。
![]()
こちらも動画素材と同様の操作感で短くしたりできます。
また以下の画像の状態に上下にドラッグすると音量の調整ができます。
![]()
次はトランジションを挿入します。
トランジションとは場面転換などの時に使用する効果で、
動画(クリップ)が切り離されている部分に挿入することができます。
imovie上部にある「トランジション」をクリックすると、トランジション効果が表示されるので、
好きなものを選び、ドラッグ&ドロップで挿入完了です。
![]()
前述の通り、切り離されている部分に挿入するものなので、あらかじめ該当の部分はカットしておきましょう。
右上のマークをクリックし、ファイルを書き出しをクリックすると、
![]()
書き出しのパラメータのウインドウが表示されるので、設定して「次へ」をクリックし、
保存場所を選んで「保存」を押すと書き出しが開始されます。
パラメータがよくわからないという方は一旦デフォルトのままで問題ないでしょう。
これで書き出しをして動画の保存ができました。
読み込み〜書き出しまでの一連の流れを簡単でしたが解説いたしました。
これをきっかけに動画編集を気に入ってくれたら本望です。はい。
今回はMacやiphoneなどのApple製品をお使いの方向けのお話になってしまいますが、
Apple製品には最初から搭載されている動画編集ソフト、「iMovie」について解説したいと思います。
動画編集したことない方でも、ある程度のクオリティの編集が可能で、操作もシンプルで簡単、SNSへの共有も便利な機能をもっています。
せっかく無料で最初から入っているので、動画編集に興味をもった方はぜひ一度体験してみましょう!
目次
- 1. iMovieとは
- 2. iMovieの動画編集の操作方法
- 2-1.動画素材を読み込む
- 2-2.カット、トリミング
- 2-3.タイトル、テロップ入力
- 2-4.BGM、SEの挿入
- 2-5.トランジション
- 2-6.書き出し
1. iMovieとは
iMovieは、Appleが提供する動画編集アプリです。前述しましたが、MacパソコンやiPad、iPhoneなどのApple製品で使用できます。
iMovieは前は有料でしたが、2017年4月から無料で利用できるようになりました。
もしあなたのお使いの端末にインストールされていなくとも、OSなどシステム要件を満たしていれば無料でインストールできます。
"iMovie公式ページ
引用元:Apple"
では実際iMovieではなにができるかというと、
・カット、トリミング
・タイトル、テロップの挿入
・BGMなどサウンドの挿入
・トランジション効果
・書き出し(保存)
このように基本的な動画編集の機能が備わっているので、
シンプルな動画であれば編集が可能です。
2. iMovieの動画編集の操作方法
それでは実際にiMovieで動画を編集してみましょう。2-1、動画素材を読み込む
まずは他の動画編集ソフトと同様に動画素材をiMovieへ読み込ませます。
「マイメディア」を選択し、左側から、動画素材がある場所へ行き、素材を選択。
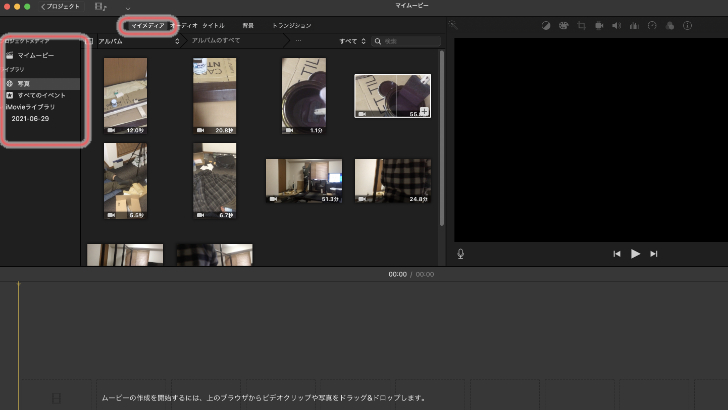
「マイムービー」に読み込んだ素材が表示されるので、それをタイムライン(編集する場所)へドラッグ&ドロップする。
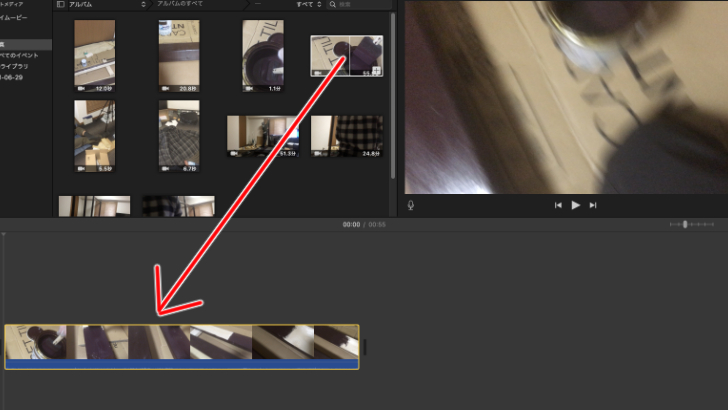
これで動画を読み込み、編集する準備は完了です。
2-2、カット、トリミング
次は動画素材の不要部分をカット、トリミングしましょう。
・動画の冒頭やお尻の部分が不要な場合
タイムライン(編集する場所)へドラッグ&ドロップした素材をクリックします。
すると黄色い枠が出現します。
そしてカーソルをその素材の冒頭(お尻)の部分に持っていき、そのままドラッグすると右へ(左へ)動かすと、
短くすることができます。
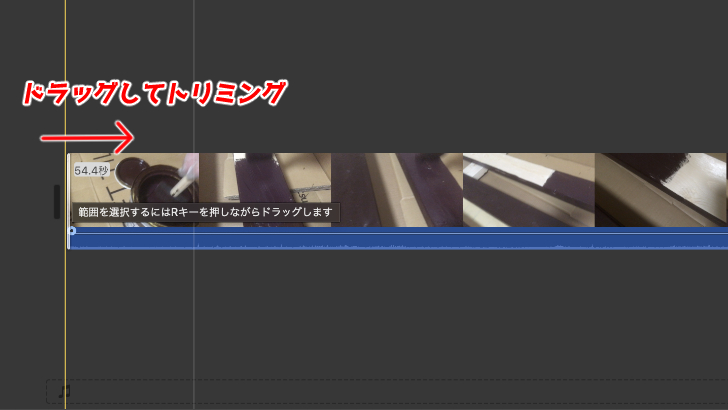
短くなった部分が削られた場所になります。
・動画の途中が不要な場合
素材をクリックし、黄色い枠を表示させます。
切り取りたい部分の始まり部分にカーソルを持っていき、右クリックします。
出現したメニューの「クリップを分割」を選ぶと素材が二つに分かれます。
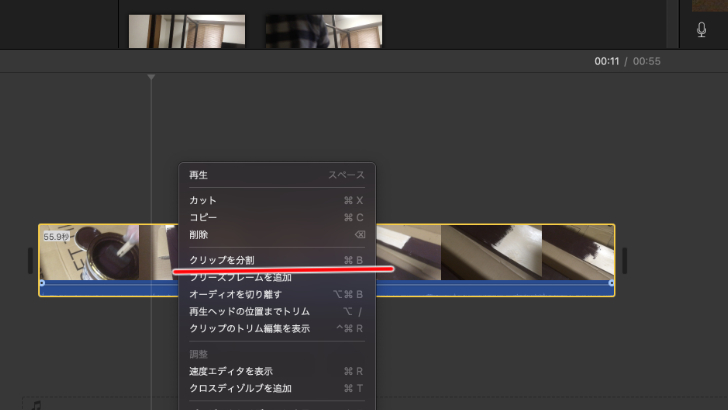
切り取りたい部分の終わり部分で上記の操作を再度行います。
そうすると切り取りたい部分が独立しますので、その部分のみをクリックしそこだけ黄色い枠が出ていることを確認し、
deleteキーを押せば削除されます。
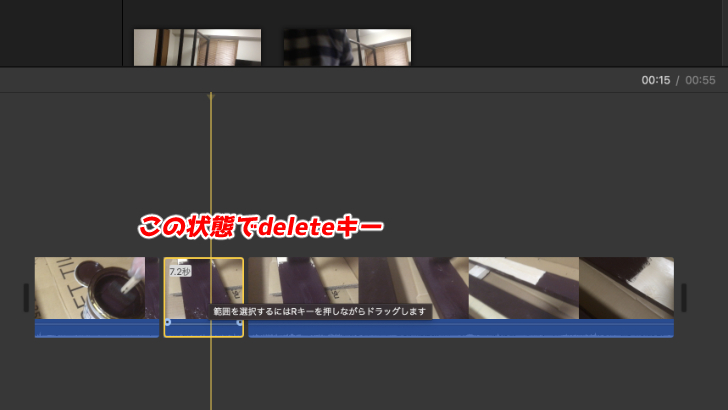
2-3、タイトル、テロップの挿入
動画素材の処理が終わったらタイトルやテロップを挿入しましょう。
iMovie上部の「タイトル」をクリックすると、文字を入れるテンプレートが表示されます。
好きなものを選び、下のタイムラインにドラッグ&ドロップしましょう。
そうするとタイムラインに四角が追加されます。
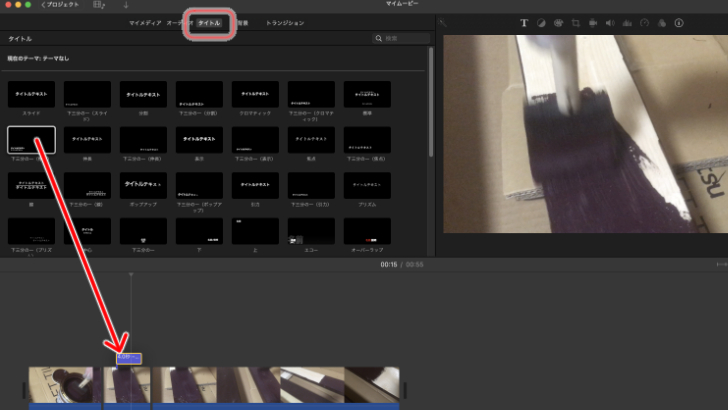
これがテロップのクリップになります。
この四角をダブルクリックすると、文字が編集できます。
(右上のプレビューで確認ができる。)
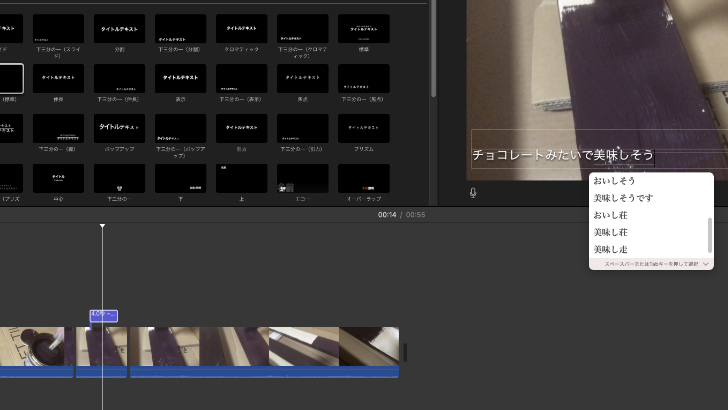
このクリップはドラッグでタイミングを移動したり、動画素材と同様の操作感でトリミングができるので、
表示タイミングや表示の長さなどを調整しましょう。
2-4、BGM、SEの挿入
次はBGMや効果音を挿入しましょう。
iMovie上部の「オーディオ」をクリックすると、
iTunes(ご自身のiTunesのライブラリ)、サウンドエフェクト(iMovieで元から入っているもの)、 Garageband
の3項目が出現します。
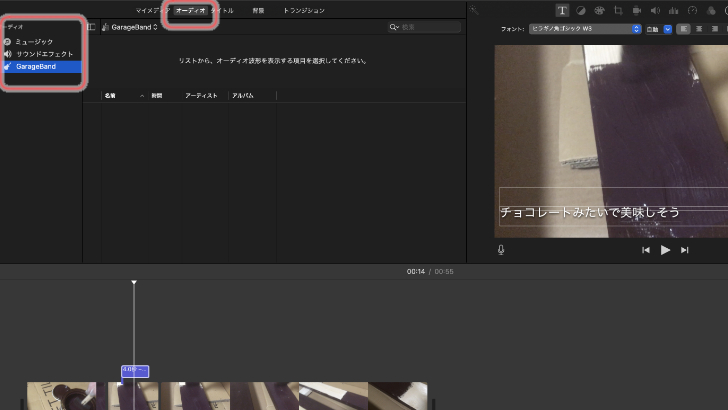
著作権の問題があるので、ここでは著作権フリーのサイトからダウンロードしたものを利用します。
フォルダから直接タイムラインにドラッグ&ドロップすれば挿入完了です。
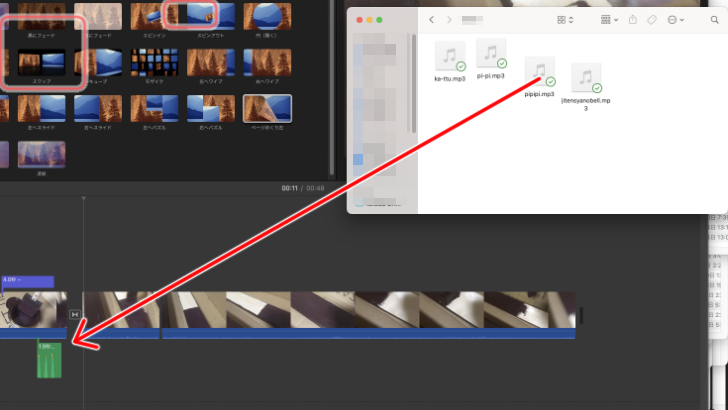
こちらも動画素材と同様の操作感で短くしたりできます。
また以下の画像の状態に上下にドラッグすると音量の調整ができます。
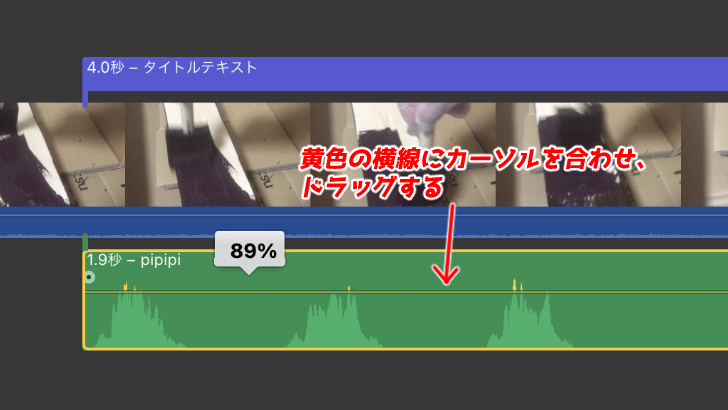
2-5、トランジション効果
次はトランジションを挿入します。
トランジションとは場面転換などの時に使用する効果で、
動画(クリップ)が切り離されている部分に挿入することができます。
imovie上部にある「トランジション」をクリックすると、トランジション効果が表示されるので、
好きなものを選び、ドラッグ&ドロップで挿入完了です。
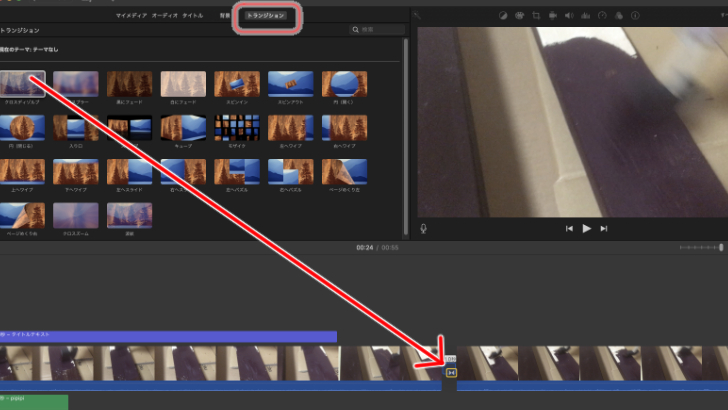
前述の通り、切り離されている部分に挿入するものなので、あらかじめ該当の部分はカットしておきましょう。
2-6、書き出し
右上のマークをクリックし、ファイルを書き出しをクリックすると、
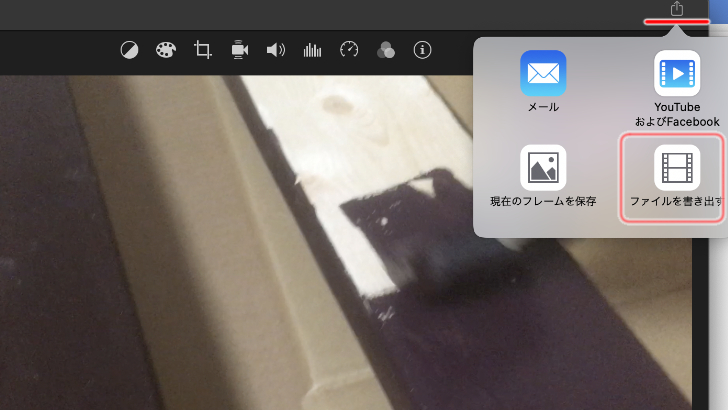
書き出しのパラメータのウインドウが表示されるので、設定して「次へ」をクリックし、
保存場所を選んで「保存」を押すと書き出しが開始されます。
パラメータがよくわからないという方は一旦デフォルトのままで問題ないでしょう。
これで書き出しをして動画の保存ができました。
読み込み〜書き出しまでの一連の流れを簡単でしたが解説いたしました。
これをきっかけに動画編集を気に入ってくれたら本望です。はい。
関連記事
注目キーワード
YouTuber (4) Vlog (5) メンバーシップ (7) アニメーション (7) ファン向け機能 (9) 広告収益 (7) 小技 (6) TikTok (10) コメント (10) サービス紹介 (6) プライバシー保護 (5) ペット (5) スマートフォン(スマホ) (5) サブスク (4) 初心者向け (23) 規約、ポリシー変更 (4) ライブ配信 (4) ランキング (4) YouTubeShorts (7) イラスト (4) SNS (16) 動画紹介 (7) 素材紹介 (7) 漫画動画 (5) 動画編集 (122) エフェクト (25) トランジション (9) テロップ (16) 用語 (4) 操作方法 (121) 作業効率化 (29) 書き出し (11) Premiere Pro (82) Filmora X (5) フリーソフト (7) BGM (16) 効果音 (11) オーディオ編集 (15) SEO (6) チャンネル登録 (8) 再生数 (16) トラブル対処法 (9) Photoshop (6) After Effects (10) モブニコミウドン (8)