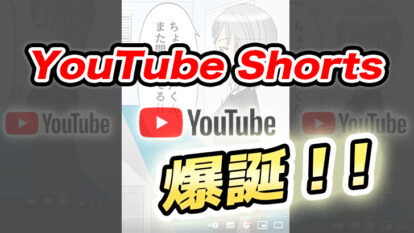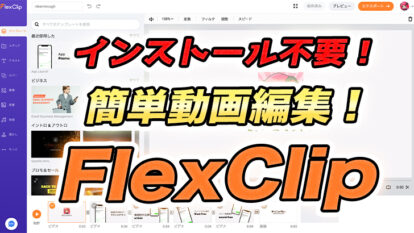
ブラウザ上で簡単動画編集ができる!FlexClipの使い方解説!
今回は、動画編集初心者やビジネスで簡単に動画を作成する必要がある方向けに、ブラウザで動画編集が出来るWebアプリ、「FlexClip」をご紹介したいと思います。
どういうことかというと、
FlexClipのページにアクセスし、その画面上でそのまま動画編集ができるという、なんともお手軽なWebアプリなんです。
簡単にメリットをお伝えします。
・ソフトのインストールが不要なので簡単に始められる。
・PCスペックにもあまり左右されない。
・ログインするだけでどこでも動画編集ができる。
・わかりやすいUIで簡単に動画編集ができる。
・編集のためのテンプレートが豊富に用意されている。
・YouTube shorts 用の動画や、TikTokやInstagramなどのSNSの動画もテンプレート利用で簡単!
・もちろん一般的な16:9サイズの動画も簡単に編集できる。
・テンプレートを使用しないで自由に動画編集もできる。
・自前で動画素材を用意できていなくても動画が作れる。
・PCスペックにもあまり左右されない。
・ログインするだけでどこでも動画編集ができる。
・わかりやすいUIで簡単に動画編集ができる。
・編集のためのテンプレートが豊富に用意されている。
・YouTube shorts 用の動画や、TikTokやInstagramなどのSNSの動画もテンプレート利用で簡単!
・もちろん一般的な16:9サイズの動画も簡単に編集できる。
・テンプレートを使用しないで自由に動画編集もできる。
・自前で動画素材を用意できていなくても動画が作れる。
メリットを見るだけでも簡単そうですよね。
SNS用の動画や、ビジネスで使用するちょっとしたプロモーションの動画、セミナーのOP用動画などをサクッと作れてしまいます。
料金は各種プランが用意されており、無料プランもあります。
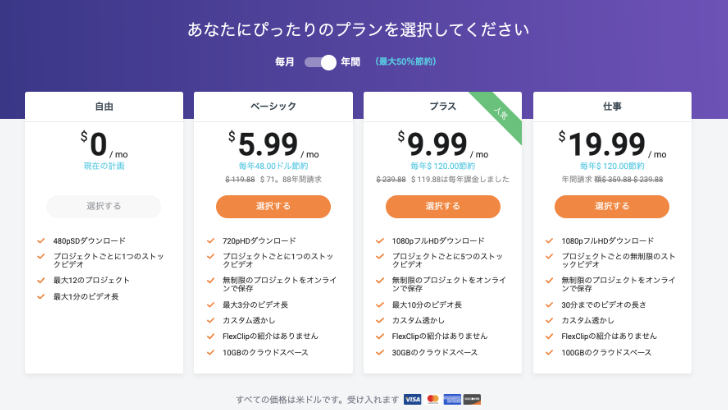
そんなFlexClipを実際に使ってみたので、使い方を解説していきたいと思います。
1. FlexClipで作成した動画サンプル
試しにこんな動画を作成してみました。この動画は、アイコン以外はすべてFlexClipに用意されていた素材を使用しています。
今回はモブニコミさんからお借りしたアイコンは使用していますが、
仮に素材を持っていなくても、FlexClip内に用意されている素材だけでもこのような動画が簡単につくれます。
テンプレを選ぶ時間や、素材を選ぶ時間を入れても、30分もかからずに作成できました。
2. FlexClipの動作環境
使用可能なブラウザはChromeとFirefoxです。対応OSはWindows、Macです。
ただし、スマートフォンでは動作しません。
3. FlexClipの使い方
アカウント作成
まず、FlexClipを使うには、アカウントを作成する必要があります。
FlexClipのトップページにアクセスします。
右上に「無料サインアップ」というボタンがあるので、クリックしましょう。
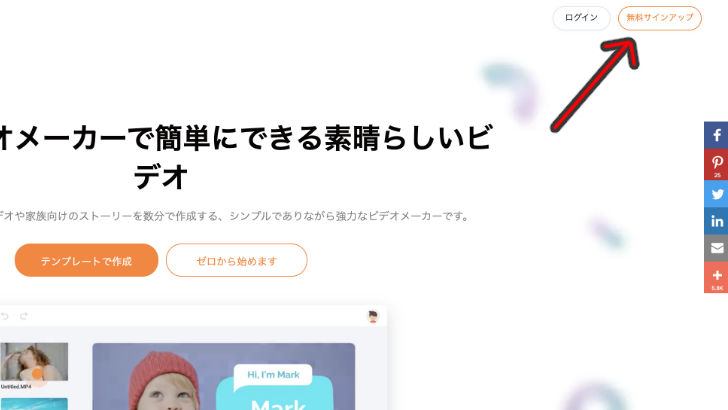
FacebookもしくはGoogleのアカウントを使って登録するか、任意のメールアドレスを使用して登録します。
アンケートが出てきますので、答えると開発者さんも喜ぶと思います。
入力が終わると、確認のメールが届きますので、
メール本文内の「here」をクリックするとアカウント確認が完了です。
アカウントが存在していれば、今後はログインすればどのパソコンからでもFlexClipで動画編集が可能になります。
動画の編集
それでは早速、何か動画を作ってみましょう。
「テンプレートから作成」か、「新規プロジェクトから作成」を選びます。
まずはテンプレートから作成してみましょう。
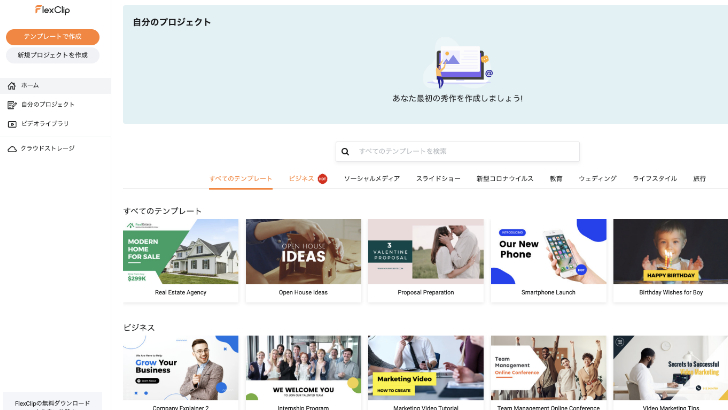
テンプレートの中から、お好きなものを選びましょう。
このFlexClipの動画テンプレート、音楽素材、写真素材は、
100万種類以上で、めちゃくちゃ多いです。
いろんなパターンがありますし、用途に合わせて探すこともできるので、きっとお気に入りの素材が見つかると思います。
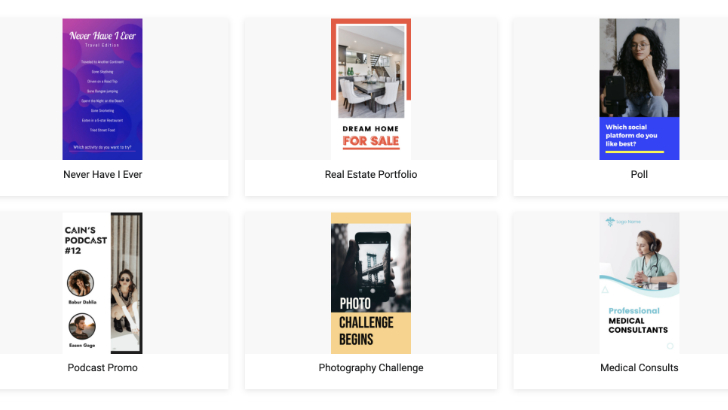
サムネイルにカーソルを合わせると、プレビュー(音声あり。音量大きめなので注意!)が流れます。
決まったら、「カスタマイズ」をクリックしましょう。
テンプレートを選ぶと、画面が切り替わります。
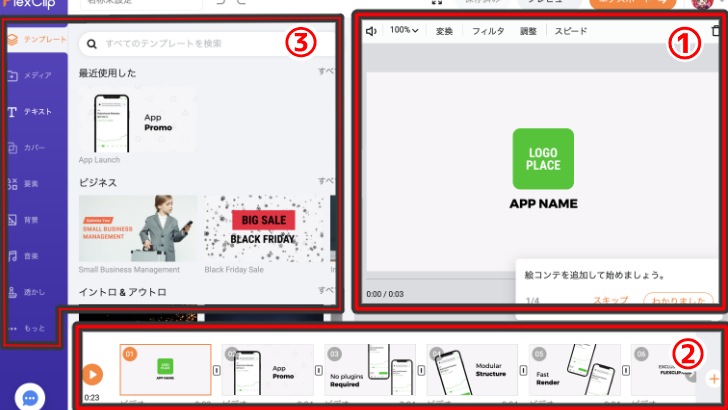
編集画面について、詳しく解説していきます。
①プレビューのエリア
ここでプレビューの確認や、テキスト、画像の挿入などができます。
選んだテンプレートにあらかじめ設定されている文字や画像をダブルクリックし、文字の編集や画像の挿入ができます。
画像を置き換えるには、後述しますが、あらかじめ左側のツールの「メディア」に画像を読み込んでおき、
次に、プレビュー上部の素材を調整するエリア(下記画像参照)で置き換えを選んで画像を選択しましょう。
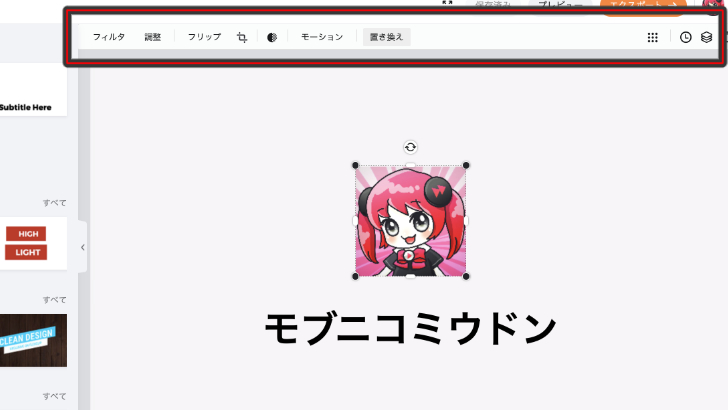
素材を調整するエリアでは、画像の簡単な調整やモーションの調整もできます。
このエリアは後ほども出てきますので、覚えておいてください。
②タイムライン
ここで映像の追加、順序の入れ替え、削除ができます。
ほぼマウスで直感的にできます。
PLUS以上の有料プランなら、複数のテンプレートを読み込んで並べることもできます。
※「トランジション」の挿入
タイムラインの下記画像部分をクリックすると、シーンとシーンの切り替わりの部分の演出を挿入できます。
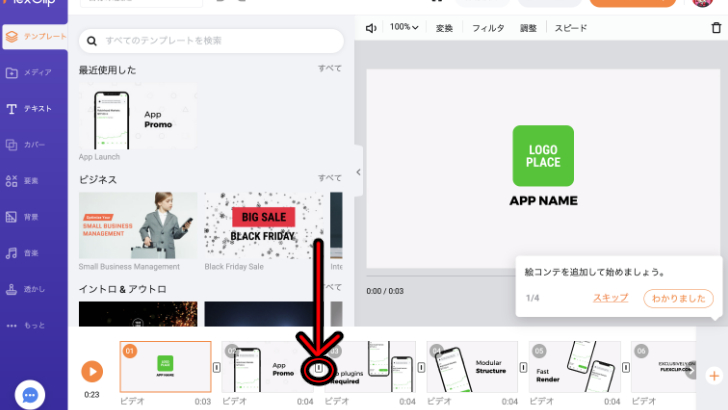
スライドやフェードアウトなど、色々なシーンの切り替えが用意されています。
③ツール
テキストや、アイコンなど様々なテンプレートが用意されていて、選んで動画へ挿入することができます。
動画に様々な装飾を施す部分となっています。
メディア:ここでスマホで撮影した動画ファイルなど、自分で用意した動画素材を読み込めます。
読み込んだら、下のタイムラインへドラッグ&ドロップして動画に追加しましょう。
「収録」を押すとその場で収録ができ、そのまま動画へ挿入することもできます。
※カメラ付きのPC環境の場合のみ
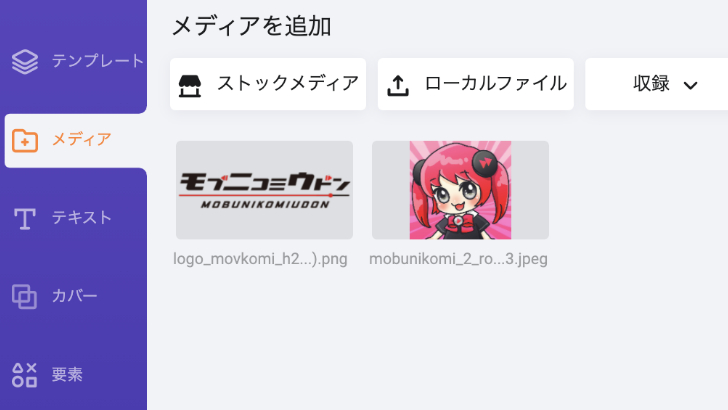
テキスト:テキストのテンプレートが用意されています。
お好きなテンプレートを選んでプレビュー画面へドラック&ドロップすることで、動画に適用できます。
プレビュー上部の調整エリアでテキストの調整ができます。
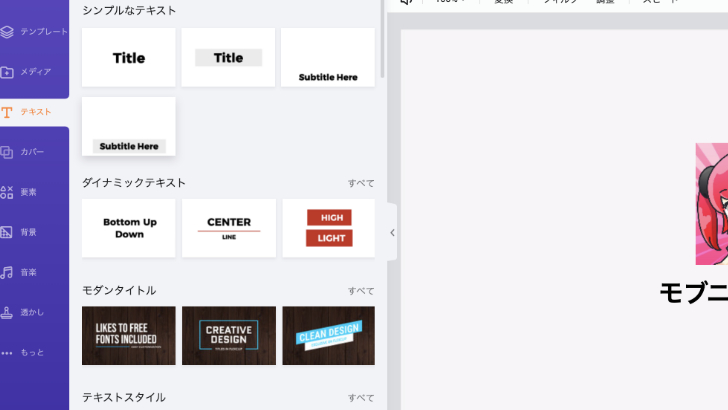
カバー:グラフィックや文字のモーションのテンプレートを選べます。
お好きなテンプレートを選んでプレビュー画面へドラック&ドロップすることで、動画に適用できます。
プレビュー上部の調整エリアでモーションの編集ができます。
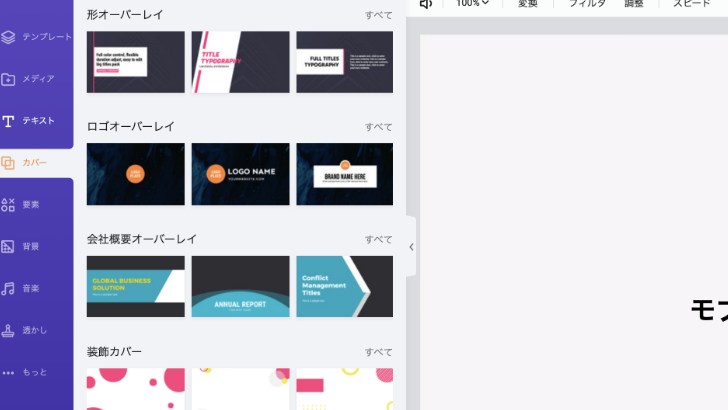
要素:アイコンを選べます。アニメーションもついています。
お好きなテンプレートを選んでプレビュー画面へドラック&ドロップすることで、動画に適用できます。
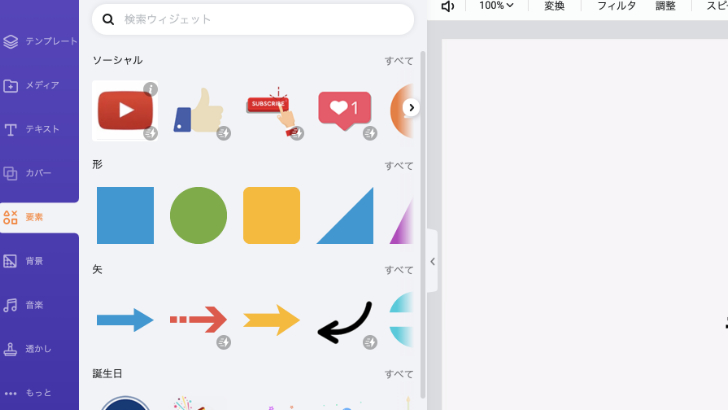
背景:多数の背景が用意されています。
お好きなテンプレートを選んでプレビュー画面へドラック&ドロップすることで、動画に適用できます。
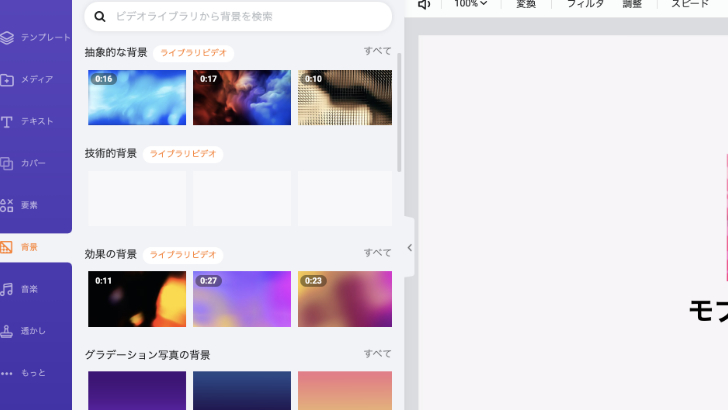
音楽:音楽の音量調整や、フェードイン(アウト)など設定できます。
また、用意されている素材から音楽を選んだり、自分の持っている素材に変更する事もできます。
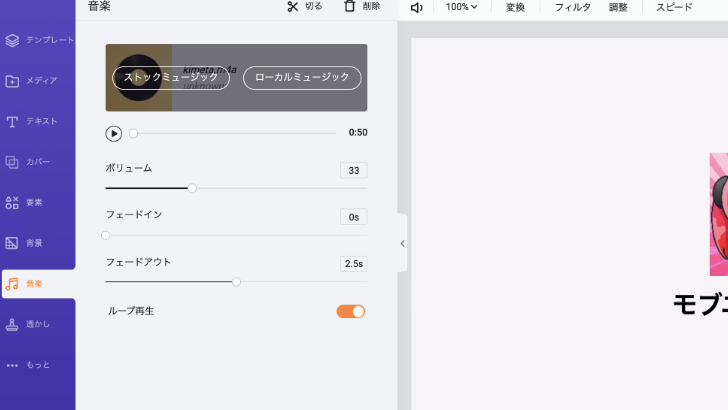
透かし:動画の四隅のどこかに、透かし文字を入れることができます。
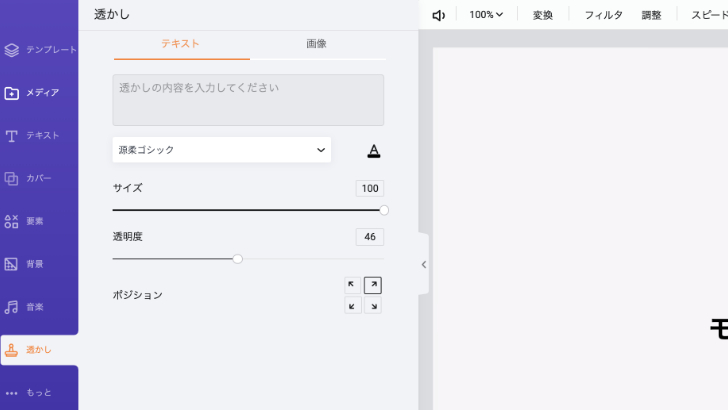
もっと:動画のサイズを変更することができます。
編集後に変更するとレイアウトが崩れるので注意です!
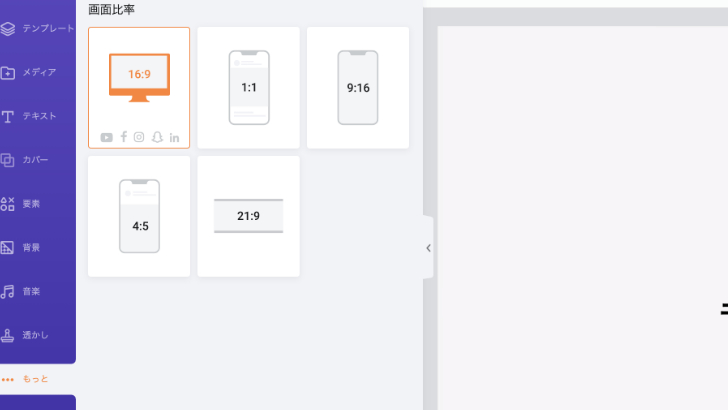
これらの機能を駆使して動画を彩っていきましょう。
エクスポート(書き出し)
編集が終わったら通して見て確認したいですね。
全体のプレビュー動画を視聴するには、下記画像の矢印をクリックします。
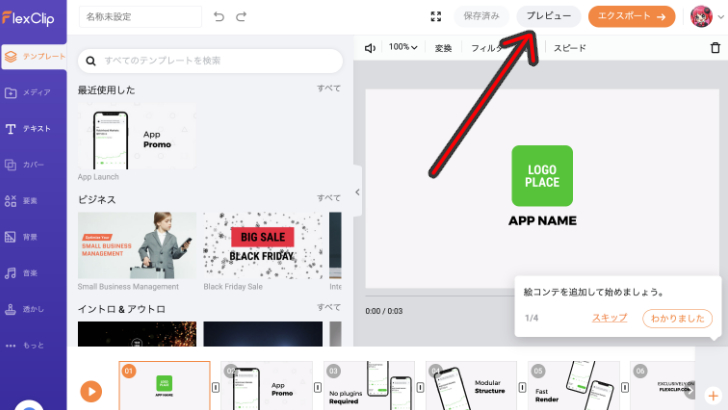
パソコンの動作状況によっては、プレビューが少し途切れたりする時があります。
これは、実際は途切れているわけではなく、
書き出せば途切れませんのでご安心ください。
プレビューを見て問題なければ、「エクスポート」をクリックします。
続いて、エクスポートする動画のサイズを選びましょう。
こちらで使用したのがビジネスプランなので、全部選べるようになっています。
無料版の場合は一番左の「480p」のみです。
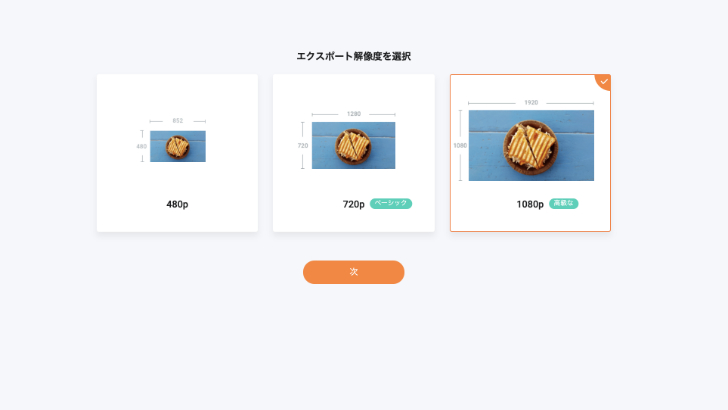
「480p」は、ブログや、SNSに貼り付けるのにはちょうどいいです。
通常のYoutube動画であれば、「720p」以上がいいと思います。
次に動画のタイトル、制作者の名前、FlexClipのイントロを挿入するかどうかを選べます。
イントロとは、作成したムービーに入る前に数秒FlexClipのロゴが表示されるものです。
無料版は、1分以上の動画の場合、イントロが必ず入ります。
タイトルなど入力が終わったら「エクスポート」をクリックし、終わるまで待ちましょう。
エクスポートが終わると、自動的に動画がダウンロードされます。
これで、動画の完成です!
4. FlexClipのデメリット
・凝った編集はできない便利でわかりやすいUIの反面、凝ったエフェクトはなく、エフェクトの細かい調整などはできません。
プロクリエイターの映像作品的なものを作成したい場合は他のソフトを使用しましょう。
・無料版は商用利用不可
無料版で作成した動画は、収益を得る手段として使用するのは禁止となっています。
・無料版は1分以上の動画を作成した場合にFlexClipのロゴが必ず表示される。
ロゴを表示させたくない場合は、有料プランに加入するか、
1分未満の動画を作成しましょう。
・PCの動作環境やインターネット環境によっては快適な作業ができない。
ブラウザ上で作業を行うため、
インターネット回線が遅い場合に、反応が遅くなることもありえます。
また、古いPCの場合やその他の理由で、そもそもブラウザの動作が遅い場合も同様です。
5. まとめ
FlexClipは高度な動画編集というよりは、便利である程度のものを作るという点に特化したサービスだと思います。サクッとそれなりのものを作りたい方や、初心者で動画編集の感覚を簡単に掴むためにはおすすめのサービスです。
気になった方はぜひ一度お試しください!
ちなみにですが、FlexClipを気に入ったら、有料版も検討してみてはいかがでしょうか。
一度有料プランに加入した場合、有料の期間が過ぎたら自動的に継続されずに無料版に戻るだけなので、安心です。
携帯の月額サービスなどでよくある解約忘れて料金かかっちゃった!ということがないですね笑
公式サイトでの購入は、ドル建て、VISA / Master系クレジットカードとPayPalの利用が可能になっています。
関連記事
注目キーワード
YouTuber (4) Vlog (5) メンバーシップ (7) アニメーション (7) ファン向け機能 (9) 広告収益 (7) 小技 (6) TikTok (10) コメント (10) サービス紹介 (6) プライバシー保護 (5) ペット (5) スマートフォン(スマホ) (5) サブスク (4) 初心者向け (23) 規約、ポリシー変更 (4) ライブ配信 (4) ランキング (4) YouTubeShorts (7) イラスト (4) SNS (16) 動画紹介 (7) 素材紹介 (7) 漫画動画 (5) 動画編集 (122) エフェクト (25) トランジション (9) テロップ (16) 用語 (4) 操作方法 (121) 作業効率化 (29) 書き出し (11) Premiere Pro (82) Filmora X (5) フリーソフト (7) BGM (16) 効果音 (11) オーディオ編集 (15) SEO (6) チャンネル登録 (8) 再生数 (16) トラブル対処法 (9) Photoshop (6) After Effects (10) モブニコミウドン (8)