
Premiere Proであの映画の様なエンドロールを作る方法【動画編集】
こんにちは、オオバサシです。良く映画とかで本編の映像が終わった後にスタッフの名前なんかが画面の上の方から流れてくることありますよね。
結婚式のウェディングムービーにもよく使われているやつです。
エンドロールと呼ばれているものですが、動画編集者としては「エンドロールを作って自分の名前を載せたい!」なんて思うことがあるはずです。
今回はPremiere Proでの動画編集でエンドロールを作る方法を紹介します。
この記事を読むと
・Premiere Proでの動画編集でエンドロールを作る方法がわかる
・エンドロールのカスタマイズ方法がわかる
・自分の名前が入ったエンドロールを作っていい気分になれる
というメリットがあります。
目次
1.レガシータイトルを使ってエンドロールを作る
2.レガシータイトルのワークスペースを整える
3.エンドロールのテロップを作成する
4.エンドロールの速度を調整する
5.エンドロールの開始画面、終了画面の設定
6.エンドロールにロゴやイラスト、画像を入れる
7.エンドロールの作り方のまとめ
1.レガシータイトルを使ってエンドロールを作る
2.レガシータイトルのワークスペースを整える
3.エンドロールのテロップを作成する
4.エンドロールの速度を調整する
5.エンドロールの開始画面、終了画面の設定
6.エンドロールにロゴやイラスト、画像を入れる
7.エンドロールの作り方のまとめ
1. レガシータイトルを使ってエンドロールを作る
Premiere Proでは文字を打ち込むツールとして主にエッセンシャルグラフィックスとレガシータイトルがありますが、エンドロールはどちらを使っても作成できます。レガシータイトルとエッセンシャルグラフィックスの違いに関して気になる方は下記の記事で説明していますのでご参照ください。
エンドロールの作成に関して言えば文字の装飾にこだわりたい方はレガシータイトル。
シンプルな文字でサクッと作りたい方はエッセンシャルグラフィックスがオススメです。
今回はレガシータイトルでのエンドロール作成を紹介します。
だいたいの操作方法は同じなのでエッセンシャルグラフィックスでも同じように作成できます。
2. レガシータイトルのワークスペースを整える
まずはレガシータイトルのパネルがない方はメニューバーの「ファイル」→「新規」→「レガシータイトル」でレガシータイトルパネルウィンドウを出します。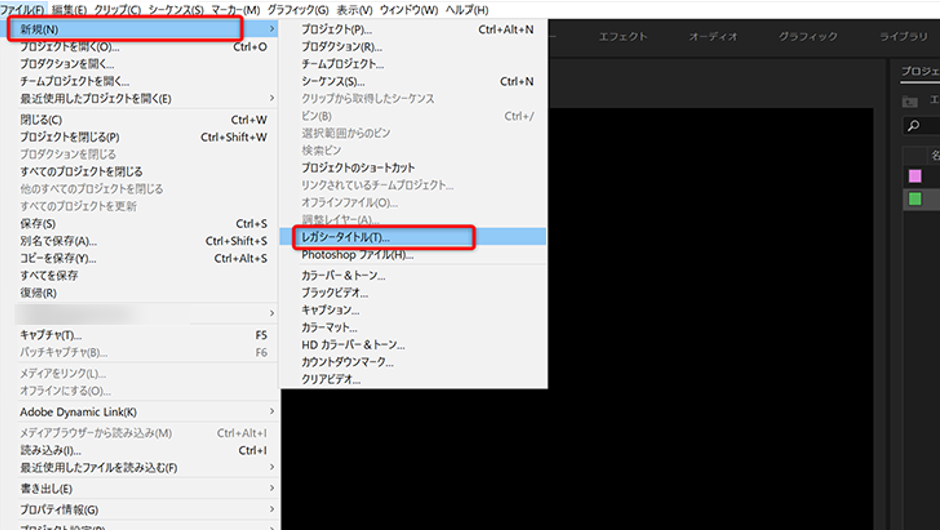
タイトルパネルの右側の三本線から「ツール」「アクション」「スタイル」「プロパティ」のパネルも出しておきましょう。
パネルを出したら、ご利用の環境に合わせてワークスペースを使いやすいように整えます。
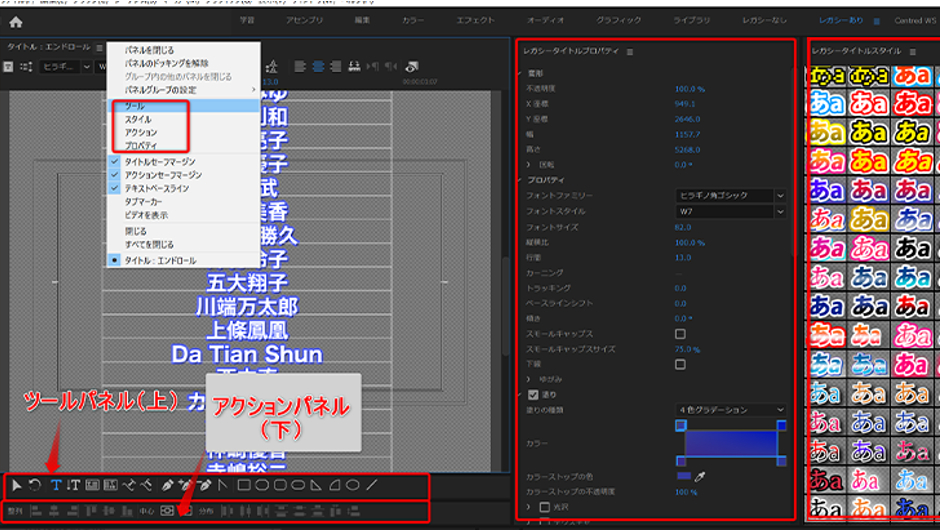
ワークスペースのカスタマイズ方法に関しては下記の記事で説明してますので興味のある方はご参照ください。
3. エンドロールのテロップを作成する
エンドロールのテロップを作成するにはタイトルパネルの「T」のアイコンの右のアイコンから作成します。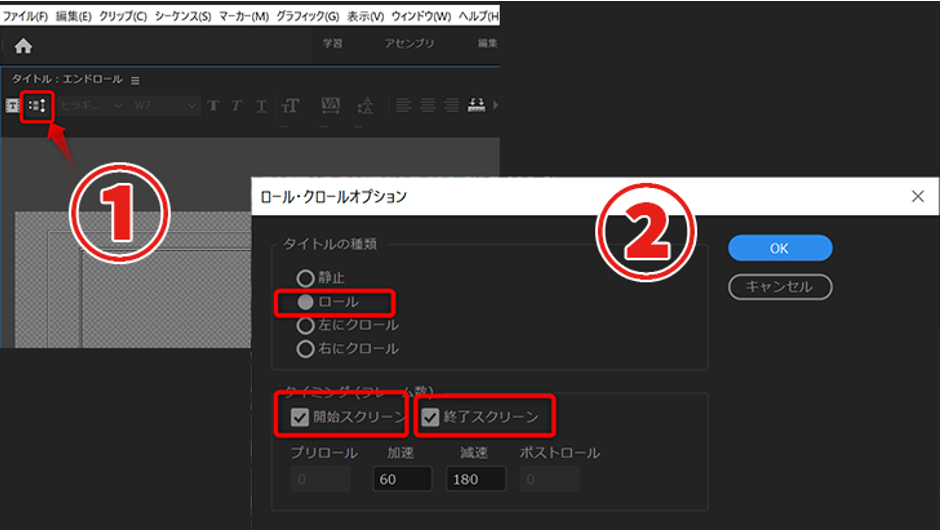
これを押すと「ロール・クロールオプション」というウィンドウが出てくるので「ロール」「開始スクリーン」と「終了スクリーン」にチェックを入れて「OK」を押します。
ちなみに「左にクロール」や「右にクロール」では横に流れるエンドロールを作成できます。
ロール・クロールオプションは後からでも変更ができますので細かい設定がしたい時は後からでも大丈夫です。
普段のテロップと違ってエンドロールを作る際にはテキストボックスを使います。
テキストツールを使ってタイトルパネルをドラッグしてテキストボックスを作ります。
テキストボックスができたら人の名前などのロールしていくテロップを入力していきます。
Premiere Proのソフト上で打ち込んでいってもいいのですが、動作が重くて効率的ではないので他のメモツールに入力したものをコピペして作成してもOKです。
入力した文章が表示されていない時は選択ツールを使ってテキストボックスを伸ばしていくと文字が表示されていきます。
ちなみに今回の名前は適当に作成したものを使用しています。
文字の入力が済んだらテロップのレイアウトを整えていきます。
フォントや文字の大きさ、行間の大きさ、カーニングなどを変更できます。
レガシータイトルはプロパティパネルで文字のデザインを変更したり、スタイルライブラリからテロップのデザインを使ったりもできます。
あとは「文字の中央揃え」やアクションパネルの「水平方向中央に配置」などが良く使う便利な機能です。
4. エンドロールの速度を調整する
基本的なエンドロールの速度の調整はシーケンスに設置したクリップの長さの変更によってできます。ロール・クロールオプションの開始スクリーンと終了スクリーンにチェックが入った状態だと何もない状態から下からテロップが流れてきて、すべてのテロップが上に流れきったら終了する設定になっています。
加速の項目に数字を入れると開始してからのそのフレーム数がたつとエンドロールのスピードが上がるようになります。
単位がフレーム数なのは少しわかりにくいですが、動画のフレームレートが30FPSなら30フレームで1秒です。
減速も同様で終了からのフレーム数でエンドロールのスピードが下がります。
5. エンドロールの開始画面、終了画面の設定
エンドロールを途中から始めたり、最後にいい所で止めたりする設定も可能です。開始スクリーンのチェックを外してプリロールにフレーム数を入れると初めの画面で止まっている時間が設定できます。
終了スクリーンはポストロールに入れたフレーム数が最後画面に止まっている時間です。
6. エンドロールにロゴやイラスト、画像を入れる
よく映画なんかでスポンサーの会社のロゴがエンドロールに入っているやつありますよね。 あれもできます。レガシータイトルのパネル上で右クリックして「グラフィック」→「グラフィックを挿入」でエンドロールの中に画像を挿入できます。
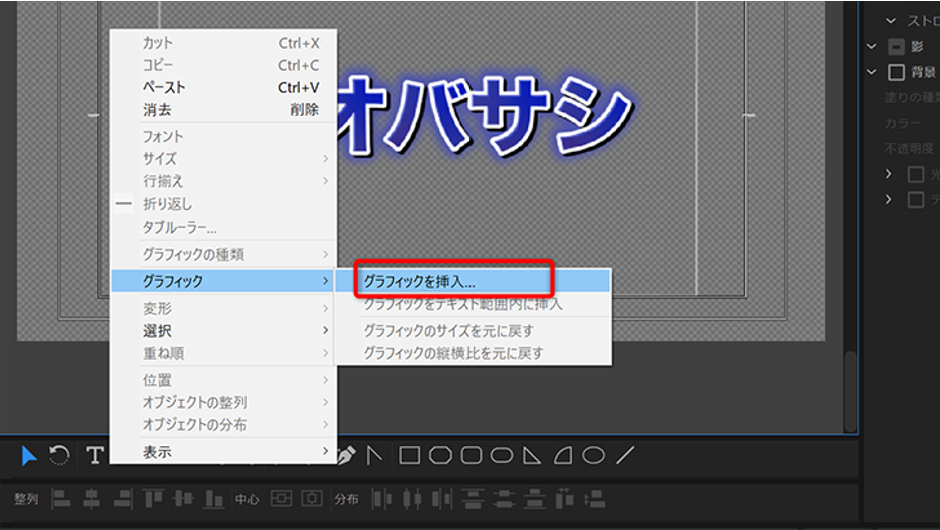
7. エンドロールの作り方のまとめ
今回は、Premiere Proを使ったエンドロールの作成方法について紹介しました。スタッフロール以外にもニコニコ動画のコメントみたいなものを作ったり応用が利きそうな機能です。
ぜひ使ってみてください。
関連記事
注目キーワード
YouTuber (4) Vlog (5) メンバーシップ (7) アニメーション (7) ファン向け機能 (9) 広告収益 (7) 小技 (6) TikTok (10) コメント (10) サービス紹介 (6) プライバシー保護 (5) ペット (5) スマートフォン(スマホ) (5) サブスク (4) 初心者向け (23) 規約、ポリシー変更 (4) ライブ配信 (4) ランキング (4) YouTubeShorts (7) イラスト (4) SNS (16) 動画紹介 (7) 素材紹介 (7) 漫画動画 (5) 動画編集 (122) エフェクト (25) トランジション (9) テロップ (16) 用語 (4) 操作方法 (121) 作業効率化 (29) 書き出し (11) Premiere Pro (82) Filmora X (5) フリーソフト (7) BGM (16) 効果音 (11) オーディオ編集 (15) SEO (6) チャンネル登録 (8) 再生数 (16) トラブル対処法 (9) Photoshop (6) After Effects (10) モブニコミウドン (8)
























