
【YouTube】子どもに見せたくない動画をブロックしたい!年齢に合わせた推奨設定をご紹介!
お子さんがYouTubeを利用するときに、不適切な動画は見せたくないですよね。
常にお子さんが何の動画を見ているかの監視をするのは現実的ではないし、
監視されてるのは、お子さん自身も気分が良くないでしょう。
今回は子供に見せたくない動画を簡単にブロックする方法をご紹介します。
年齢や用途に合わせた方法を紹介しているので、ぜひ参考にしてください。
この記事を読むと
⇨お子さんにも安心してYouTubeを使わせてあげられる!
目次
1. 子供用のアカウントを作成してそのアカウントで利用させよう
お子さん用のYouTubeアカウントを作成し、利用させるのがおすすめです。
次項で紹介する「制限モード」という機能をお子さん用のアカウントに設定し、
あらかじめ不適切な動画が表示されにくいように準備をしておきましょう。
一方で、YouTubeの登録には年齢制限があり、
日本では13歳以上にならないとGoogleアカウントが作成できないとされています。
13歳以下のお子さんの場合は、保護者の方がファミリーリンクという機能で、
お子さん用のGoogleアカウントの作成と管理をすることができます。
13歳未満のお子さんのYouTubeアカウントの作成方法は?
2. 子供用アカウントに設定すべき機能「制限モード」
子供用のアカウントに設定すべき機能は「制限モード」です。
子供にとってふさわしくない動画をタイトルや概要欄、内容からGoogleが判断し、
表示されない設定です。
制限モードで表示されないコンテンツは以下のとおりです。
制限モードで表示されないコンテンツ例
- 薬物を匂わせる表現や飲酒のシーン
- 性的描写がある
- 暴力的なシーン
- 成人向けのコンテンツ
また制限モードがONになっているときはコメントも表示されないため、
コメントに不適切なことが書かれていても子供に見られることはないので、安心して利用させてあげられるでしょう。
制限モードの設定は、使っている端末によって変わります。
ここからは以下2つの設定方法を画像を用いて紹介します。
2-1制限モードの設定方法-(YouTubeアプリ)
YouTubeアプリの設定方法を紹介します。
YouTubeアプリを普段から子供に使わせている人はこちらの方法で設定しましょう。
1). まずはYouTubeアプリにログインし、右上のアイコンをタップしましょう。
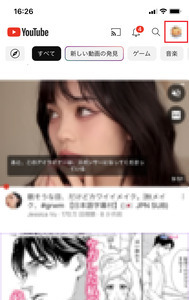
2). 設定を選択してください。
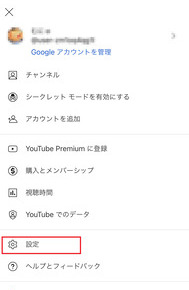
3). 上から2番目の全般をタップしてください。
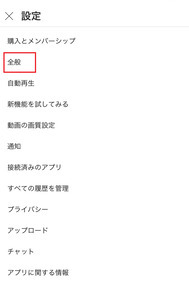
4). 制限付きモードのオンオフができる項目があるので、オンにすれば設定完了です。
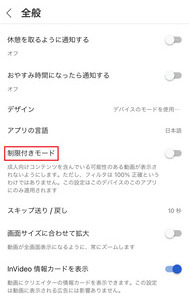
2-1制限モードの設定方法-(YouTubeアプリ)
ブラウザ版の設定方法について紹介します。
ブラウザ版は工程が少なく、簡単に設定が完了します。
1). ブラウザ版のYouTubeにログインし、右上にあるあなたのアイコンをタップしましょう。
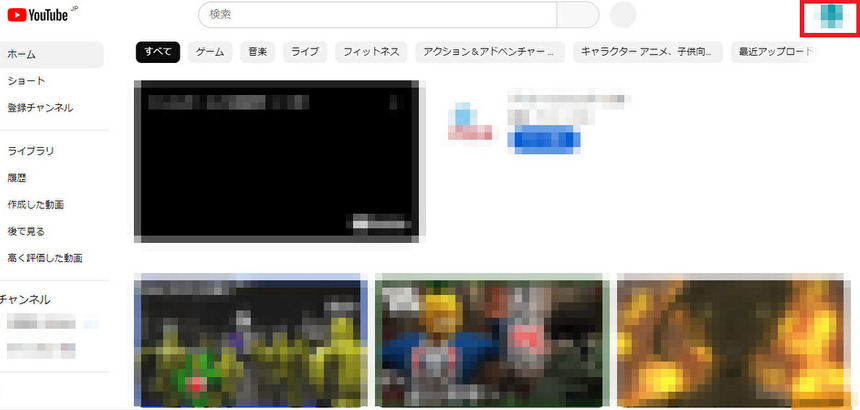
2). 制限付きモードのオンオフが表示されるため、オンにしましょう。
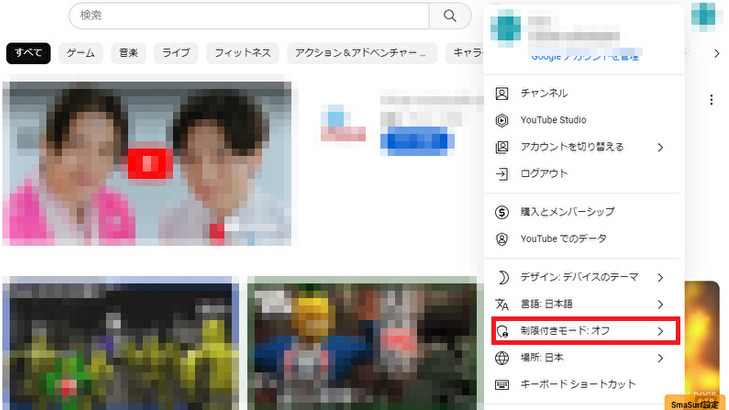
3. 動画のブロック、チャンネルのブロックをする
制限モードに設定しても、子供に不適切な動画が出ないとは限りません。
そういったときは、動画自体のブロック・チャンネルのブロックを試してみましょう。
ブロックすると、ホーム画面やおすすめには出現しなくなります。
手順は、動画タイトル部分の右にある縦3点リーダー(PCの場合はタイトルにカーソルを合わせると出現します。)を選択し、
「興味なし」を押すと動画のブロック、「チャンネルをおすすめに表示しない」を選択するとチャンネルのブロックができます。
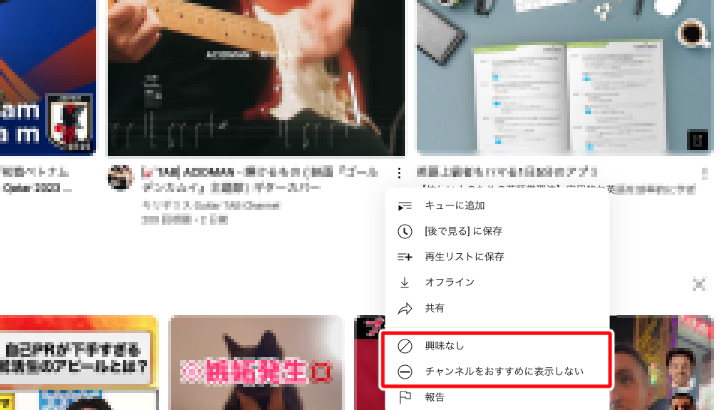
ただし、こちらはあくまでホーム画面やおすすめに出現しなくなるだけで、検索結果には出てしまうこともあるし、
数多くある動画やチャンネルの全てを把握しブロックするのは現実的ではありません。
そこで、おすすめなのが
YouTube Kidsアプリです。
4. YouTube Kidsアプリを使う
YouTube Kidsは、子供が安全に動画を楽しむためのアプリです。
動画を自動的に精査するフィルターやGoogleの運営による審査、
そしてユーザーからの声に基づいて動画を選んでいます。
そのため、動画のサムネイルから内容までさまざまなところに不適切な点が少しでもあると、表示されなくなります。
序盤でお伝えした、子供用アカウントを作成できる年齢に達していない場合は、
YouTube kidsアプリを利用するのがおすすめです。
また自動的な設定だけではなく、保護者が個別にフィルターをかけることができます。
YouTube kidsアプリが年齢に合わせたコンテンツを提示し、
その中から保護者が選んだ動画しか見られないようにすることが可能です。
子供が複数人いるご家庭は、子供によって見られる動画を設定できます。
そのため、一度設定すればそれぞれの子供に合った動画をすぐに見せることができるでしょう。
このように、保護者やお子さんに寄り添ったアプリとなっています。
YouTube kidsアプリの機能や設定方法について詳しくは以下の記事で紹介しています。
ぜひ参考にしてください。
お子さんに最適な動画を安全に利用できるYouTube Kidsについてはこちら!
5. iPhone、iPadなら端末自体に時間制限を設けることが可能!
YouTube側の設定を紹介したところで、YouTube側では制限できないことがあります。
それは、視聴時間です。
お子さんにとっても、とても楽しいYouTubeですから、
いつまでも際限なくYouTubeにのめり込んでしまうこともあるでしょう。
YouTubeの見過ぎは、少し心配になってしまうこともあるのではないでしょうか。
それを解決する方法は、スマホ自体に使用時間制限を設けることです。
システム的に半ば強制的に時間制限を設けることで、
もっと他のことに時間を有効活用させてあげられるでしょう。
今回はiOS端末で時間制限をつける方法を紹介します。
時間制限をかけるには、「スクリーンタイム」という機能を利用します。
1). 設定アプリを開き、「スクリーンタイム」をタップしましょう。
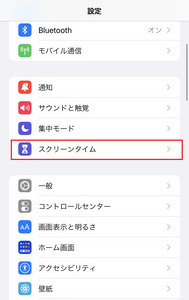
2). スクリーンタイムをオンにしましょう。
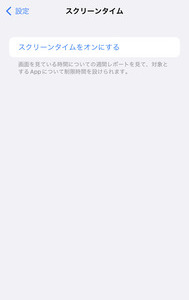
3). スクリーンタイムについての説明が出るため、「続ける」をタップします。
※一度でもこの部分を開いている場合は、説明は出現しません。
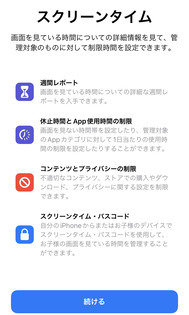
4). 誰用のiPhoneなのかを聞かれるので、「これは子供用のiPhoneです」をタップしてください。

5). 画面を見ることができない時間帯を設定出来ます。
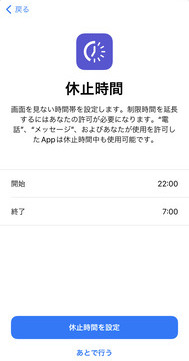
6). また、アプリのジャンルごとの使用時間の制限もできるため、
種類ごとに1日でどれくらいの時間使用させるかをここで決めましょう。
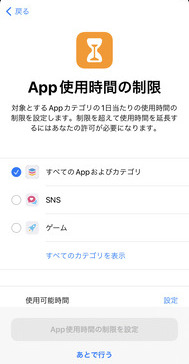
これらの設定で、時間制限をかけられます。
設定した時間を過ぎると、強制的にアプリが使えなくなります。
設定時にパスワードを決められるため、子供が設定を変更することもないでしょう。
今回はiOSの時間制限のやり方をご紹介しましたが、Android端末でも似たような機能を持っているものもあります。
また子供用のスマホとして端末を持たせているなら、携帯会社の子供用の制限プランもあるので、
携帯会社のサービスを確認してみましょう。
6. まとめ
子供に見せたくない動画をブロックするための方法を解説しました。
さまざまな方法を紹介したので、一度お試しください。
これらの設定をし、お子さんと一緒に安心してYouTubeを楽しんでいきましょう!
YouTuber (4) Vlog (5) メンバーシップ (7) アニメーション (7) ファン向け機能 (9) 広告収益 (7) 小技 (6) TikTok (10) コメント (10) サービス紹介 (6) プライバシー保護 (5) ペット (5) スマートフォン(スマホ) (5) サブスク (4) 初心者向け (23) 規約、ポリシー変更 (4) ライブ配信 (4) ランキング (4) YouTubeShorts (7) イラスト (4) SNS (16) 動画紹介 (7) 素材紹介 (7) 漫画動画 (5) 動画編集 (122) エフェクト (25) トランジション (9) テロップ (16) 用語 (4) 操作方法 (121) 作業効率化 (29) 書き出し (11) Premiere Pro (82) Filmora X (5) フリーソフト (7) BGM (16) 効果音 (11) オーディオ編集 (15) SEO (6) チャンネル登録 (8) 再生数 (16) トラブル対処法 (9) Photoshop (6) After Effects (10) モブニコミウドン (8)





















