目次
3. Media Encoderで動画をMP4形式で書き出す方法
MP4形式は高圧縮で高画質の動画を作成でき、ファイル容量が重くならないので便利です。レンダキューの設定ではMP4形式の選択ができませんでしたが、ちゃんとAfter Effectsで作った動画をMP4形式で書き出す方法はあります。
Adobeソフトの Media Encoder を使うと動画をMP4形式にできます。
もしAdobe Media Encoderをインストールしていない時は、Creative Cloud Desktopや公式サイトからダウンロードしましょう。
コンポジションを選択した状態で今度はメニューバーの「ファイル」→「書き出し」→「Adobe Media Encoder キューに追加」を選ぶとMedia Encoderが起動します。
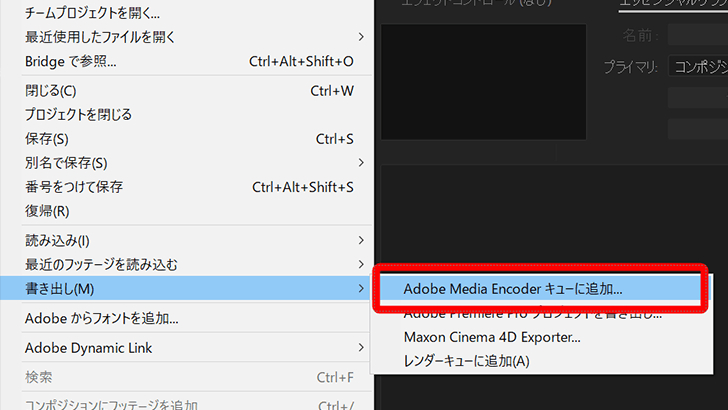
レンダキューのパネルでレンダリングの左にある「AMEでキュー」のボタンでも同じようにMedia Encoderを使えます。
Media EncoderではPremiere Proで使う時と同じように動画の形式を選択できます。
形式を「H.264」にすると動画をMP4形式で書き出せます。
右上にある緑色の再生マークを押すと動画の書き出しが始まります。
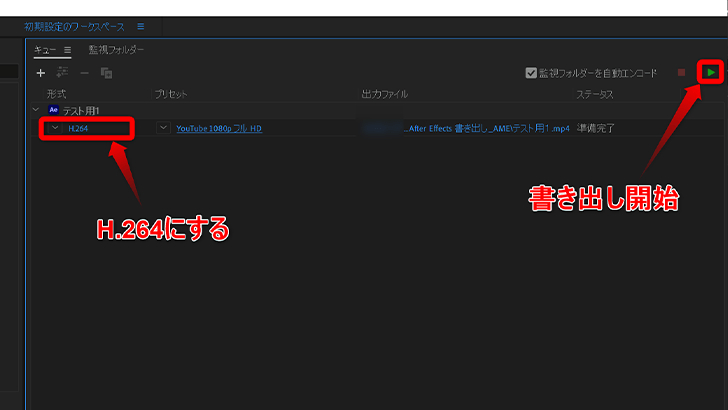
Adobe Media EncoderはAdobe CCプランに加入している方は無料でダウンロードできます。
積極的に活用していきましょう。
Adobe Media Encoderは他にも書き出し時に便利な機能があるので、
下記の記事を参考にしてみてください!
4. 動画を背景透過で書き出す方法
After Effectsで作ったアニメーション動画を素材として使うために背景が透明な状態で書き出すことが良くあります。動画を背景透過素材として書き出すためにはコンポジションをレンダキューに追加した後に出力モジュールの設定が必要です。
出力モジュール設定で「形式」を「AVI」か「QuickTime」にして、
「ビデオ出力」の欄の「チャンネル」を「RGB+アルファ」にします。
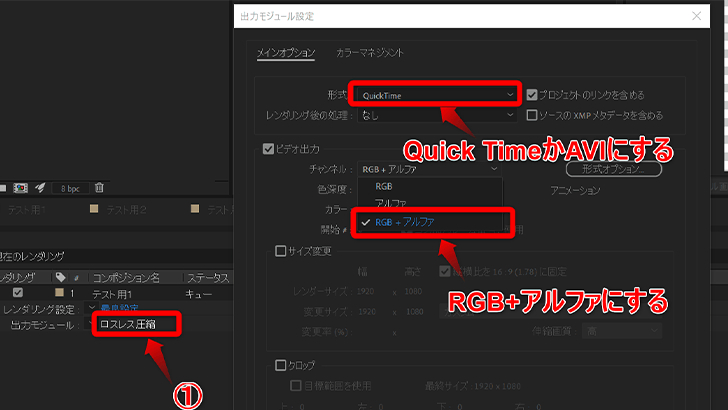
アルファというのはアルファチャンネルのことで、映像の不透明度の情報です。
設定ができたらこれまで通りに「レンダリング」のボタンを押すと動画の書き出しが始まり、背景が透明な動画を書き出すことができます。
5. After Effectsでの動画の書き出し設定【まとめ】
After Effectsで作った動画を書き出す時は、特にこだわりがなければ1番使いやすいMP4形式がいいです。Adobe Media Encoderを使って書き出しましょう。
AVIだと圧縮率が低いのでファイル容量がかなり多くなります。
背景透過で書き出したい時は形式を「Quick Time」か「AVI」にしてチャンネルを「RBG+アルファ」にしましょう。
形式はどちらかというと「Quick Time」がオススメです。
関連記事
注目キーワード
YouTuber (4) Vlog (5) メンバーシップ (7) アニメーション (7) ファン向け機能 (9) 広告収益 (7) 小技 (6) TikTok (10) コメント (10) サービス紹介 (6) プライバシー保護 (5) ペット (5) スマートフォン(スマホ) (5) サブスク (4) 初心者向け (23) 規約、ポリシー変更 (4) ライブ配信 (4) ランキング (4) YouTubeShorts (7) イラスト (4) SNS (16) 動画紹介 (7) 素材紹介 (7) 漫画動画 (5) 動画編集 (122) エフェクト (25) トランジション (9) テロップ (16) 用語 (4) 操作方法 (121) 作業効率化 (29) 書き出し (11) Premiere Pro (82) Filmora X (5) フリーソフト (7) BGM (16) 効果音 (11) オーディオ編集 (15) SEO (6) チャンネル登録 (8) 再生数 (16) トラブル対処法 (9) Photoshop (6) After Effects (10) モブニコミウドン (8)
1 2























