
【YouTube】チャンネル名が本名で身バレ!?個人情報漏洩を防ぐ設定とプライバシー設定について
- 「YouTubeを使用していて、個人情報が漏れてしまうことはあるのだろうか?」
と、不安に思ったことはないでしょうか。
実際、チャンネル名や再生履歴から、
身バレしたり、あなたのプライベートな一面が他人に漏れてしまう可能性はあります。
本記事では、YouTubeで身バレを防ぐ方法やプライバシー設定について確認すべき点を紹介いたします。
この記事を読むと
→身バレのリスクを減らせる!
目次
1. チャンネル名を本名にしていたら変更しよう
YouTubeのチャンネル名を本名にしていた場合、
コメント欄やチャンネル検索結果を経由し、
チャンネル名が堂々と記載されているチャンネルページへとアクセスすることができるため、
不特定多数のユーザーから名前を知られてしまいます。
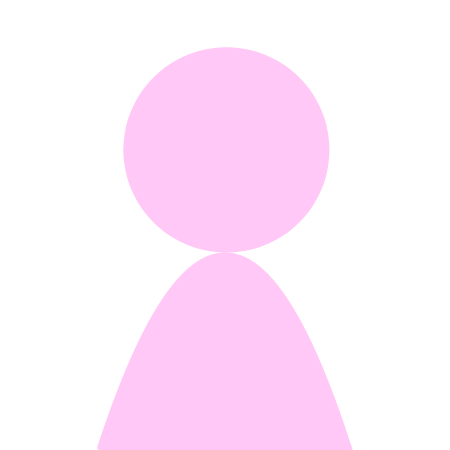
動画投稿はしていないし、チャンネルなんか持ってないわ
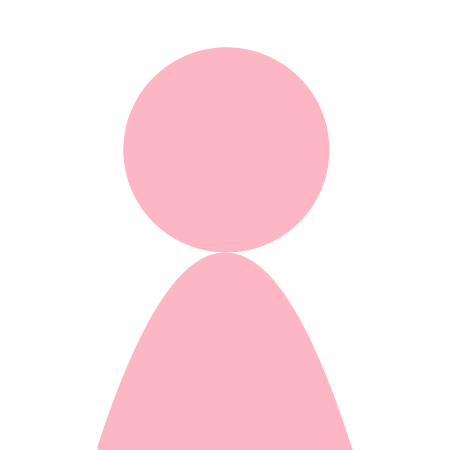
チャンネル作成なんかした覚えがないんだけど
と思ったそこのあなたも、念の為確認することをおすすめいたします。
なぜなら、YouTubeのアカウントを作成した際に、
チャンネルも作成するような案内が出てくるからです。
また、動画へコメントをする際もチャンネル作成が必要なため、
いつの間にか自分のチャンネルを作成している可能性が高いです。
なので、随分前にアカウント作成した際、
もしかしたら何の気なしにチャンネル名を本名で登録してしまったかもしれないと不安になった方は、
チャンネル名の確認をしましょう。
確認方法、変更は以下の手順で行うことができます。
今回はYouTubeアプリで説明いたしますが、PCを使用している方も同じような手順で行うことができます。
1-1チャンネル名の確認、変更方法
1). YouTubeアプリの下部フッター右にある「マイページ」をタップ。
2). 「チャンネルを表示」をタップ。
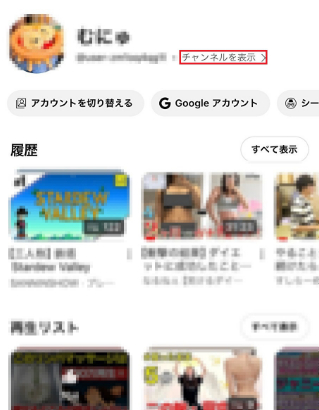
「チャンネルを表示」をタップ後、あなたのチャンネル名が表示されます。
ここでチャンネル名が本名でなければ問題ありません。
本名だった場合は、以下の手順でチャンネル名を編集してください。
3). 画面中央右あたりのペンのマークをタップ。
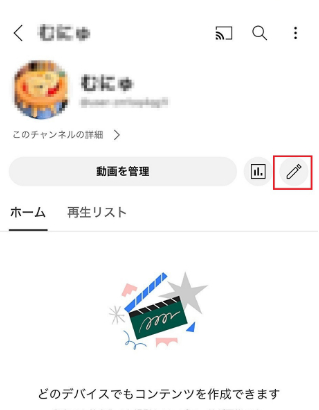
4). チャンネル名を変更できる画面が表示されますので、「名前」項目の右にあるえんぴつマークをタップし編集してください。
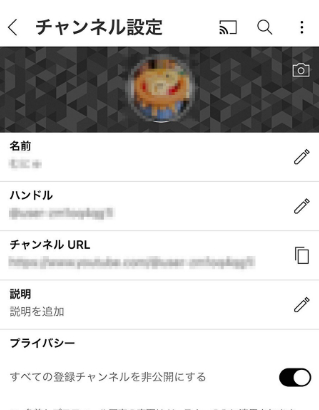
また、もしチャンネル概要欄にあなたのメールアドレスや住所、電話番号、プライベートな情報等を記載しているなら、
他人に見えてしまうので、見せたくないのなら絶対に削除しましょう。
1-2以前はコメントした際、チャンネル名が表示されていた
ご存知の方も多いと思いますが、
以前は動画にコメントをすると、コメントと一緒にチャンネル名が表示されており、
もしチャンネル名を本名にしていたら、コメントと本名が一緒に表示される、という事態になっていました。
現在はチャンネルを作成した全ユーザーに「ハンドル」という固有IDが割り振られており、
コメントをした際にはそのハンドル(@から始まる英数字)が表示されるため、
コメント欄に本名が表示されることはなくなりました。
ただし、PCからコメント欄のハンドルをクリックすることで、
コメントした方のチャンネルページにアクセスすることはでき、
チャンネル名が本名の場合、そこで本名がバレてしまう、ということはあります。
ですので、チャンネル名は確認しておきましょう。
ハンドルについては以下の記事で解説していますので、
気になった方は参考にしてください。
YouTubeのユーザー固有ID、「ハンドル」とは?
1-3YouTubeアカウント名(Googleアカウント名)とチャンネル名の違い
YouTubeアカウント名、Googleアカウント名とチャンネル名の関係について簡単に解説いたします。
YouTubeのアカウントは、Googleのアカウントと共通です。
そのため、この2つは同じアカウント名になります。
YouTubeアカウント名(Googleアカウント名)は、YouTube上では他人がアカウント名を確認することはできないため、
本名にしていても問題ありません。
逆に、チャンネル名は簡単に言えばニックネームみたいなもので、他のユーザーにも表示されます。
なので、チャンネル名を本名にしていると、個人情報を全ユーザーに公開している、ということになります。
YouTubeアカウント名(Googleアカウント名)とチャンネル名の違い
- YouTube(Google)アカウント名:YouTube上で他ユーザーには公開されない
- チャンネル名:YouTube上で他ユーザーに公開される
2. 再生履歴で好みがバレる!?
再生履歴は過去にどんな動画を見たか確認でき、また同じ動画を見たいときに便利な機能です。
一方で、再生履歴を残しておくと、家族や友人にPCやスマホを貸してYouTubeを使われたときに、
再生履歴を見られてしまい、好みがバレる可能性もあります。
もし何らかの事情で再生履歴を削除したい場合は、以下の手順で行いましょう。
1). YouTubeアプリの下部フッター右にある「マイページ」をタップ。
2). 右上の歯車マークをタップ。
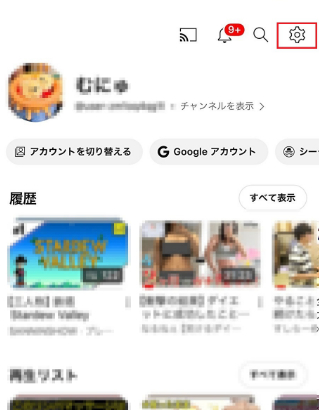
3). 「すべての履歴を管理」をタップ。
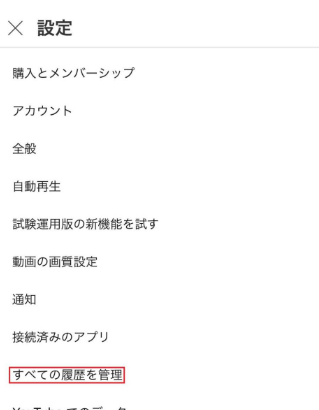
4). 「履歴」タブから削除をタップする。
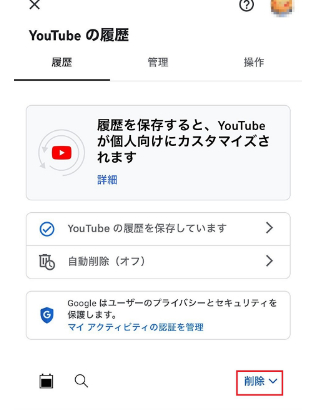
5). 「今日のアクティビティを削除」「指定の期間を削除」「すべてを削除」の3つが表示されるので、削除したい期間を選択する。
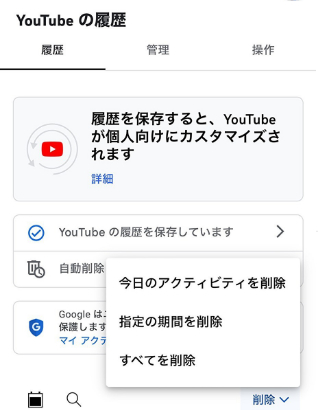
これで再生履歴の削除が完了します。
他人に自分の好みをバレたくない方は、再生履歴削除の方法は頭に入れておいてください。
3. 統計情報でもデータを収集している
こちらは、他ユーザーには基本的に漏洩することはないが、YouTube側が収集しているあなたの固有の情報についてです。
YouTubeでは統計情報というデータを収集しています。
統計情報とは、今までYouTubeで何の動画を見てきたか、どのくらい再生しているのかをYouTube(Google)が把握できる情報です。
データを取られることを快く思わない方は、統計情報をオフにしましょう。
手順は以下の通りです。
1). YouTubeアプリの下部フッター右にある「マイページ」をタップ。
2). 右上の歯車マークをタップ。
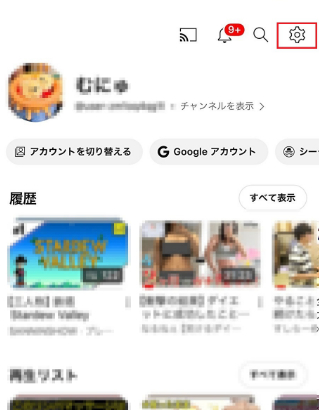
3). 「全般」をタップ。
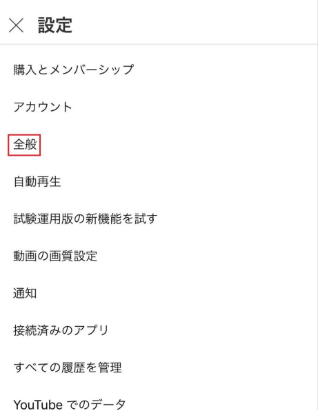
4). 「統計情報」をオフにする。
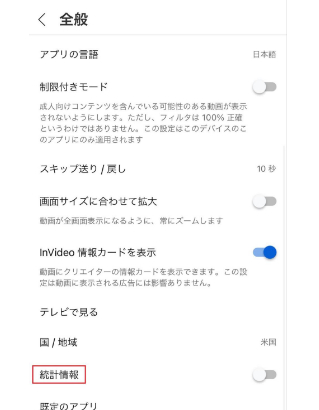
とはいえ、統計情報はYouTubeに不具合を報告する機能もあるため、もし支障が無いようであればオンにした方が有用かもしれません。
4. 「ウェブとアプリのアクティビティ」であなたの行動が筒抜け!?
こちらも前項同様、他ユーザーには基本的に漏洩することはないが、YouTube側が収集しているあなたの固有の情報についてです。
「ウェブとアプリのアクティビティ」とは、ユーザーがどこでYouTubeを利用しているのか、YouTube(Google)側が知れる機能です。
位置情報を把握されるのを快く思わない方は、この設定をオフにしましょう。
手順は以下の通りです。
1). YouTubeアプリの下部フッター右にある「マイページ」をタップ。
2). 右上の歯車マークをタップ。
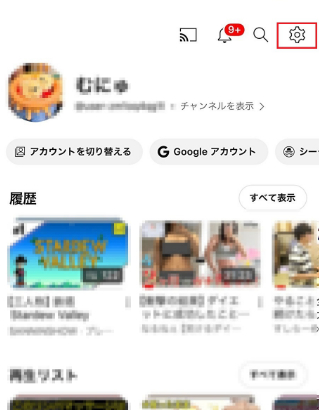
3). 「YouTubeでのデータ」をタップ。
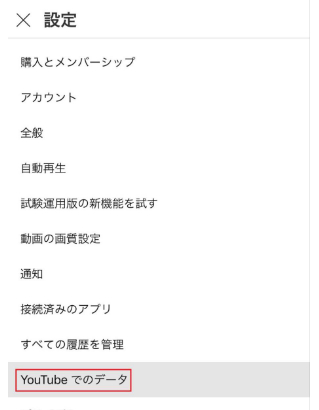
4). 「ウェブとアプリのアクティビティをオフ」をオフにする。
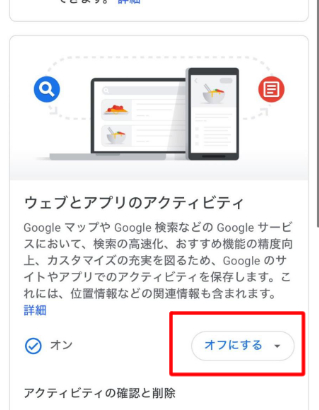
Googleでは周囲の情報を得られるなど、ウェブとアプリのアクティビティは多岐に活用され、
どんどん便利なサービスになっていたという側面があります。
それでもどうしても位置情報を把握されるのが快く思わない方は、この設定をオフにしましょう。
5. まとめ
今回はYouTubeのプライバシー設定で確認すべき項目について紹介しました。
特にチャンネル名を本名にしていると、身バレや個人情報が漏れてしまう可能性が有るため、
ぜひ確認し、自身の個人情報はしっかり守りましょう。
統計情報やウェブとアプリのアクティビティに関してはYouTube(Google)に送られる情報のため、
YouTube(とGoogle)がどのように個人情報を取り扱っているかを、プライバシーポリシーにてご確認ください。
YouTuber (4) Vlog (5) メンバーシップ (7) アニメーション (7) ファン向け機能 (9) 広告収益 (7) 小技 (6) TikTok (10) コメント (10) サービス紹介 (6) プライバシー保護 (5) ペット (5) スマートフォン(スマホ) (5) サブスク (4) 初心者向け (23) 規約、ポリシー変更 (4) ライブ配信 (4) ランキング (4) YouTubeShorts (7) イラスト (4) SNS (16) 動画紹介 (7) 素材紹介 (7) 漫画動画 (5) 動画編集 (122) エフェクト (25) トランジション (9) テロップ (16) 用語 (4) 操作方法 (121) 作業効率化 (29) 書き出し (11) Premiere Pro (82) Filmora X (5) フリーソフト (7) BGM (16) 効果音 (11) オーディオ編集 (15) SEO (6) チャンネル登録 (8) 再生数 (16) トラブル対処法 (9) Photoshop (6) After Effects (10) モブニコミウドン (8)




















