
スマホ版無料動画編集オススメアプリ「VN」の使い方!|ロゴ透かしなし・広告が少ない!
スマートフォンで動画編集をする際に、いろんな動画編集アプリがあると思いますが、ロゴが強制的に入っていて消せなかったり、
広告が多くて使いづらかったり、
機能制限が多かったり…
意外と快適に作業ができるものって少ないのかも?って思っていたりしませんか?
そんなあなたに、おすすめしたいアプリがあります。
無料動画編集アプリ、「VN」です。
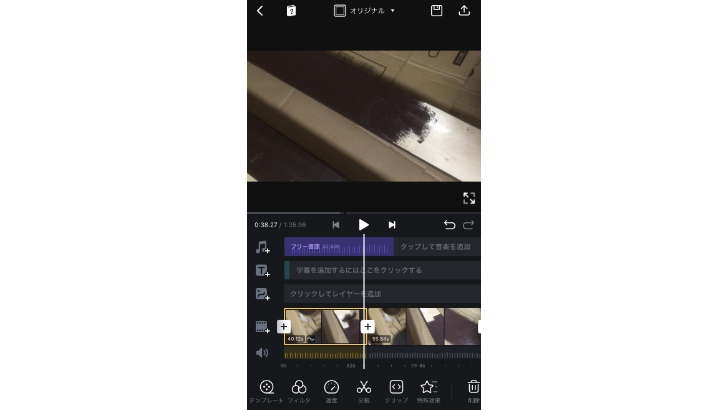
機能も多い上に無料で、しかも非常に使いやすいアプリです!
今回はこの「VN」について、特徴と使い方を解説いたします!
この記事を書いたのは、
目次
1. 「VN」オススメの理由|機能・UI・商用利用可・ロゴなし
・これ無料なの!?というくらい機能が充実
テキストのテンプレ素材やエフェクト、フィルター加工などももちろん搭載していますし、
再生速度をキーフレームで細かく調整できるなど、様々な機能が充実しています。
・スマートフォンでも使いやすいUI
スマートフォンはPCと比べて画面が小さいので動画編集がしにくいのですが、
VNは機能が多いのにもかかわらず、他のアプリと比べても分かりやすく、使いやすいです。
開発をとても頑張った様子が伺えます。
・無料なのにロゴなし、広告も少なめ
無料の編集アプリは広告が多くて使いにくかったり、
動画を完成させてもウォーターマークというロゴの透かしが消せなかったりというものが多いのですが、
VNはそういったウォーターマークなし、広告も少なく使いやすいです。
・商用利用可能
スマホ用動画編集アプリは、有償依頼の動画編集に使うことや、収益が発生する動画の編集に使うなどの商用利用が不可のものもあります。
しかし、VNは高機能なのに、商用利用可能です。
※VNで用意されている音楽のみ商用利用不可です。
商用利用の場合は、素材サイトなどからご自身で用意する必要があります。
テキストのテンプレ素材やエフェクト、フィルター加工などももちろん搭載していますし、
再生速度をキーフレームで細かく調整できるなど、様々な機能が充実しています。
・スマートフォンでも使いやすいUI
スマートフォンはPCと比べて画面が小さいので動画編集がしにくいのですが、
VNは機能が多いのにもかかわらず、他のアプリと比べても分かりやすく、使いやすいです。
開発をとても頑張った様子が伺えます。
・無料なのにロゴなし、広告も少なめ
無料の編集アプリは広告が多くて使いにくかったり、
動画を完成させてもウォーターマークというロゴの透かしが消せなかったりというものが多いのですが、
VNはそういったウォーターマークなし、広告も少なく使いやすいです。
・商用利用可能
スマホ用動画編集アプリは、有償依頼の動画編集に使うことや、収益が発生する動画の編集に使うなどの商用利用が不可のものもあります。
しかし、VNは高機能なのに、商用利用可能です。
※VNで用意されている音楽のみ商用利用不可です。
商用利用の場合は、素材サイトなどからご自身で用意する必要があります。
と、かなり使いやすくて便利なアプリだと思います。
しかもAndroid、iOSどちらでも使えます!
スマホ用の動画編集の他の有名アプリに「Capcut」「VLLO」がありますが、
Capcutは商用利用不可だし、VLLOは広告多いし課金しないと使えない機能が多いし…
商用利用不可だと、例えば、収益化しているYouTubeチャンネルの動画の編集に使うことはできません。
使いやすさの面でも、個人的には「VN」は使いやすいと感じました。
(使いやすさは人によりますので、一概には言えないですが…)
趣味でもビジネスにも使える「VN」はオススメですね。
Google Playでダウンロード
AppStoreでダウンロード
では次から使い方を解説いたします。
2. 動画編集の始め方、画面の見方
まずはVNを開きましょう。デフォルトの設定だと、動画の最後にVNのロゴが表示されるようになっているので、
右上の歯車マークから、「透かし」をOFFにしておきましょう。
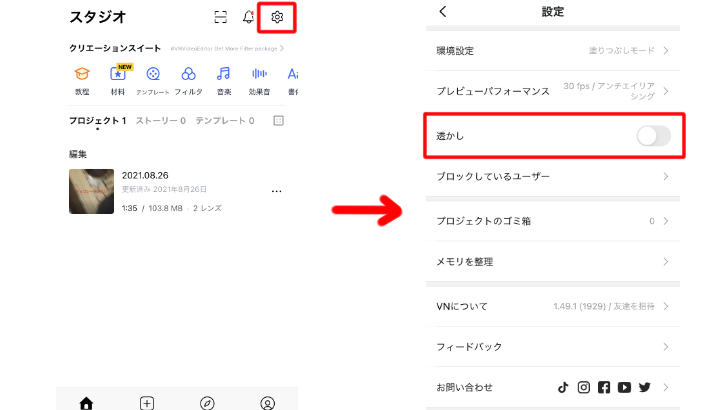
次に、フッターの「+」→「新しいクリップ」をタップ。
あらかじめスマートフォンに保存しておいた、編集する動画素材を選択し、右下の「→」をタップ。
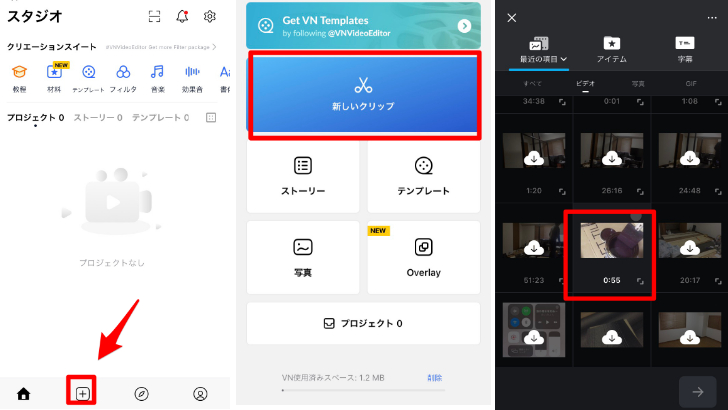
編集画面の見方は下記画像を見てみましょう。
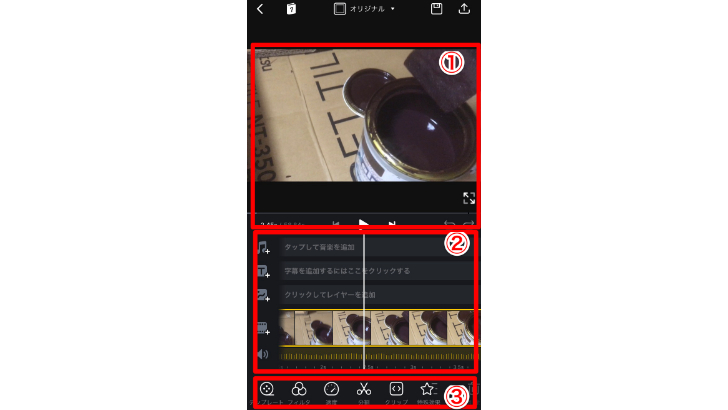
①:プレビューのエリア
②:タイムラインのエリア
③:ツールやエフェクトのエリア
細かい解説は事項からの機能解説で見ていきます。
3. カット、トリミング
では読み込んだ動画素材を、カットします。1).NGシーンなど、いらない部分の始点に白いバーに合わせ、画面下の「分割」をタップ
↓
動画が2つに分割されました。
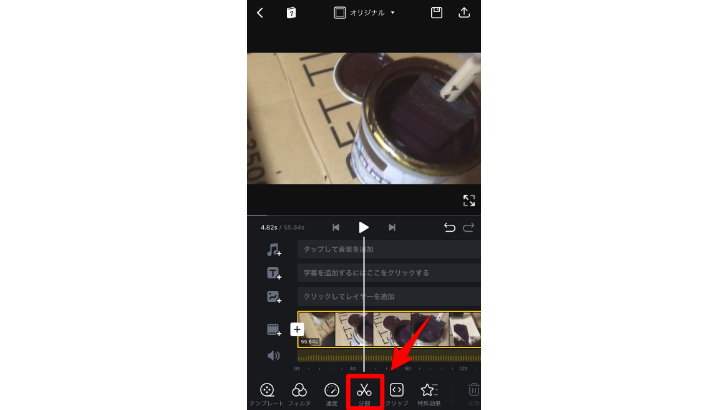
2).続いて、いらない部分の終点でもう一度「分割」をタップ。
↓
動画が3つに切れて、いらない部分が独立しました。
3).独立したいらない部分をタップして「削除」をタップすると、削除されます。
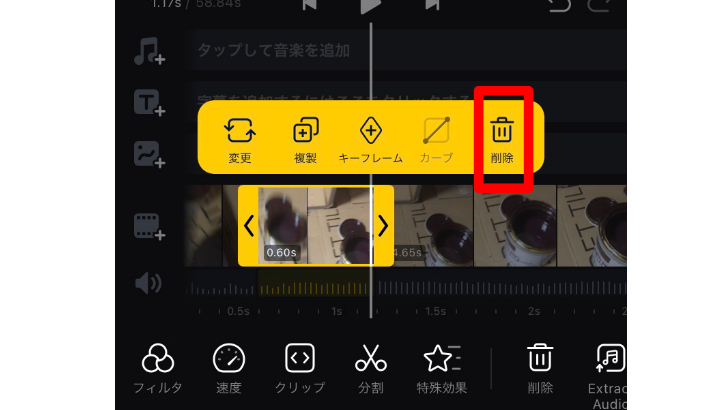
トリミングは、動画素材をタップすると、素材の両端に「<(>)」マークが出てきます。
「<(>)」マークをスワイプすることで、スワイプした分がまるっと消えます。
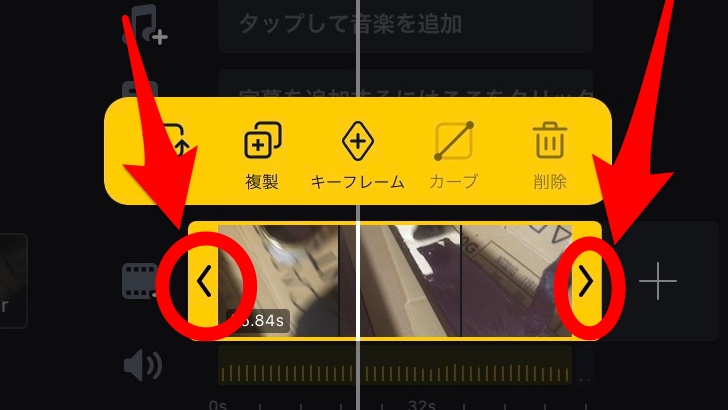
ちなみにですが、最初の設定で「透かし」をOFFにし忘れていると、
デフォルトで最後に必ずVNのロゴのブロックがあるので、
タップ→「削除」で消しましょう。
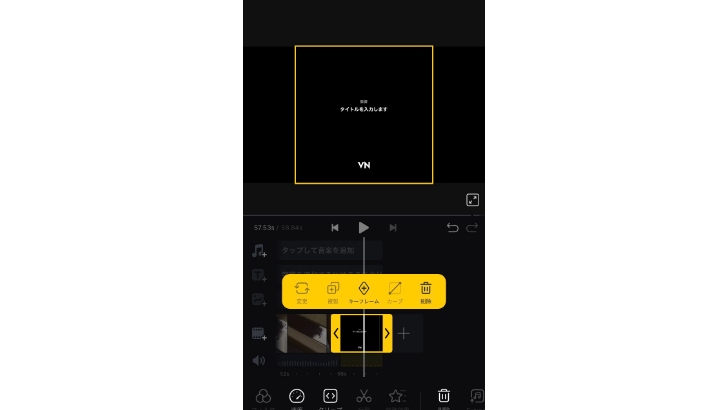
次はテロップなどのテキスト入力です。
1 2




















