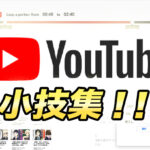【After Effects】動画書き出し方法|MOV・MP4・背景透過
Premiere Proに比べて、よりアニメーションやエフェクトに特化した「After Effects」After Effectsを使っていると、
「あれ?どうやって書き出せばいいんだ?」なんて思うことはありませんか?
普段Premiere Proを使用していると、設定方法が少し異なっているので迷ってしまうことが良くあります。
「MP4形式で書き出したいのに項目がない! 」とか
「背景透過にしたいのに背景が真っ黒になってしまう!」なんてことがあると困りますよね。
今回はAfter Effectsでの書き出し設定について紹介します。
この記事を読むと
・After Effectsの書き出し設定の方法がわかる
・After Effectsで作った動画をMP4形式や背景透過で書き出せる
・After Effectsの書き出し設定の使い分けがわかる
というメリットがあります。
目次
1. After Effectsでの書き出し手順
After Effectsで作った動画をパソコンで再生したり、YouTubeなどでアップロードしたりするにはただファイルを保存するだけではダメでMP4形式やMOV形式の動画として書き出しをする必要があります。1-1,書き出す動画のコンポジションを選択する
まず書き出したい動画のコンポジションを選択します。
一つのプロジェクトでいくつもコンポジションを作成した場合は間違ったコンポジションを書き出してしまうことがあります。
タイムラインのタブが最終的に書き出したいコンポジションのタブになっているか確認しましょう。
プロジェクトパネルでコンポジションを選択してもOKです。
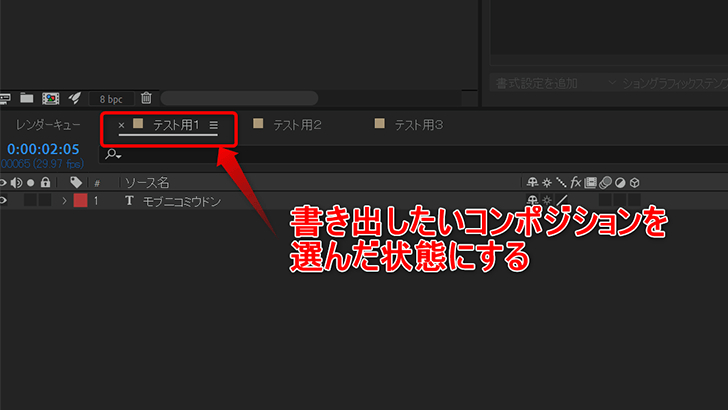
1-2,動画の書き出し範囲を設定する
コンポジションの全ての範囲を書き出したい時は書き出し範囲を設定する必要はありません。
コンポジションの特定の範囲だけを書き出したい時は下記の方法で書き出し範囲を設定します。
タイムラインの上の方にあるワークエリアのバーをドラッグすると範囲を指定できます。
ショートカットキーで書き出し範囲の設定をする場合はキーボードの「B」で書き出し範囲の始点を設定でき、キーボードの「N」で書き出し範囲の終点を設定できます。
タイムインジケータを移動した後にショートカットキーを押して範囲の設定をしましょう。
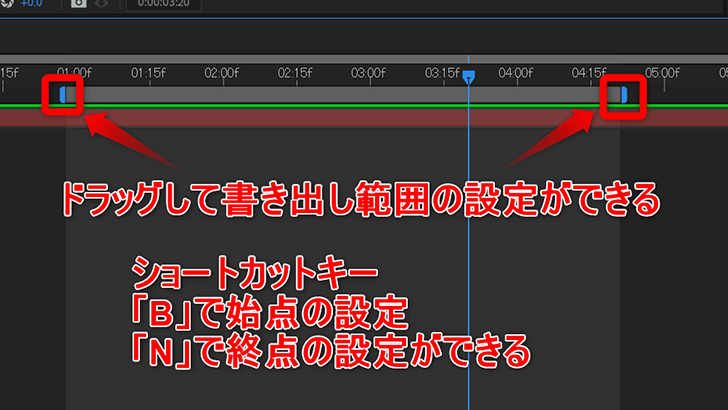
1-3,レンダキューに追加して書き出し
メニューバーの「ファイル」→「書き出し」→「レンダキューに追加」を選択するとタイムラインに「レンダキュー」というタブが出てきます。
初期設定ではレンダリング設定が「最良設定」、出力モジュールが「ロスレス圧縮」、出力先が設定したコンポジション名になっています。
レンダリング設定で画質や解像度などの設定、出力モジュールでファイル形式など、出力先で動画の保存先やファイル名の設定ができます。
設定の変更については後ほど説明しますが、右の方にある「レンダリング」のボタンを押すと動画の書き出しができます。
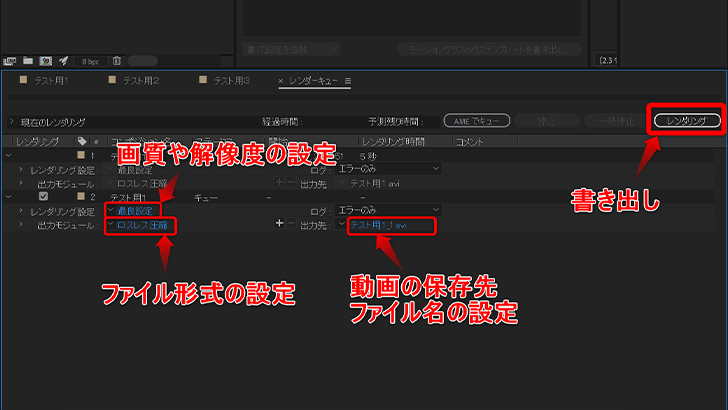
2. レンダキューの書き出し設定方法
動画の画質や解像度やファイル形式など設定の変更がしたい時はレンダリングをする前に書き出しの設定を行います。2-1,レンダリング設定
レンダリング設定では主に動画の解像度の変更ができます。
基本的には初期設定の「最良設定」で問題はありませんが、
ちょっとした確認のために解像度を落として動画を書き出したい時は解像度を「フル画質」から「1/2画質」や「1/4画質」変更すると解像度を落とすことができます。
その他の設定については動画作成時に設定する内容なので書き出し設定時は変更することは少ないでしょう。
2-2,出力モジュールの設定
モジュール設定は動画のファイル形式の変更ができます。
下矢印をクリックするとプリセットから出力モジュールの設定を選択でき、青文字をクリックするとダイアログボックスがでて詳細の設定ができます。
形式についてはWindowsの機器で再生する用なら「AVI」、MacやiPhoneなどapple製品で再生する用なら「QuickTime」を選ぶとよいでしょう。
形式の選択肢に「MP4」がないと思うかもしれませんが、後ほどMP4形式で書き出しをする方法も紹介します。
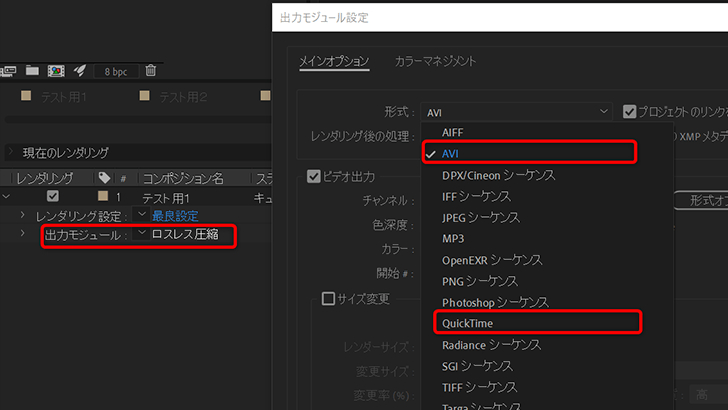
Adobe|レンダリングと書き出しの基本
次ページで、 MP4での書き出し方法と、背景透過で書き出す方法を解説します。
1 2