
YouTube Kidsって何?使い方や、注意点について解説!
こんにちは。アツタマゴです。お子さん向けのキッズチャンネルなども多数存在しており、
今や子供にも大人気のYouTube。
実際、友人のお子さんにスマホを渡すと、YouTubeに釘付けになってしまうほど。
YouTubeの人気を実感している昨今ですが、
YouTube動画の中には、お子さんには刺激が強い動画が数多くあるのは事実です。
楽しいアニメや、勉強が楽しくなるような知育動画を見せてあげたいけど、
子供に不適切な動画は見せたくない…
そんな悩みを持つ保護者の方にとって便利なのが、
2017年に発表された「YouTube Kids」です。
今回の記事では、「YouTube Kids」をまだ利用したことがない方に向けて、
使い方や注意点を解説します。
詳しく知らない方がいましたら、ぜひ参考にしてください。
この記事を読むと
YouTube Kidsでどんなことができるのかがわかる
YouTube Kidsの設定方法がわかる
YouTube Kidsの注意点がわかる
目次
- 1. YouTube Kidsって何?
- 2. YouTube Kidsの魅力を紹介
- 2-1. 計算の答えを入力して設定をするので安心
- 2-2. 簡単にブロックができる
- 2-3. タイマー機能搭載で時間を決めることができる
- 3. YouTube Kidsの登録、設定変更の方法を解説
- 3-1. パソコン(ブラウザ)の場合
- 3-2. スマホ(アプリ)の場合
- 3-3. 設定の変更
- 4. YouTube Kidsの注意点
- 4-1. 過信しすぎない
- 4-2. エルサゲートに注意
- 4-3. YouTubeにある、明らかに子供向けの動画がない場合がある
- 5. YouTube Kidsを使えば健全に動画視聴が楽しめる
1. YouTube Kidsって何?
YouTube Kidsとは、お子さんが比較的安全にYouTube動画を楽しめるサービスです。YouTube Kidsでは年齢を設定でき、その年齢に応じたお子さん向けの動画だけが表示されます。

通常のYouTubeでは、
お子さんに悪影響を与えてしまうような動画が多く存在しています。
YouTube Kidsは、保護者の方がお子さんにそういった動画を見せたくない場合に便利で、
お子さんがなるべく健全な動画だけを楽しんで視聴できるサービスなのです。
2. YouTube kidsの機能を紹介
YouTube Kidsの機能を知れば、保護者の方が安心してお子さんに動画を見せることができます。下記で紹介する機能を確認して、活用してみましょう。
2-1. 計算の答えがパスワード代わりになる
YouTube Kidsでは、小さいお子さんが解くには難しい計算の答えがパスワード代わりになります。計算の答えを入力して、後述するタイマー機能の設定や、各種設定の変更ができます。
タイマー解除や、設定変更をお子さん自身で行うには難しいですが、
保護者にとっては簡単なので、手軽に設定変更などを行うことができます。
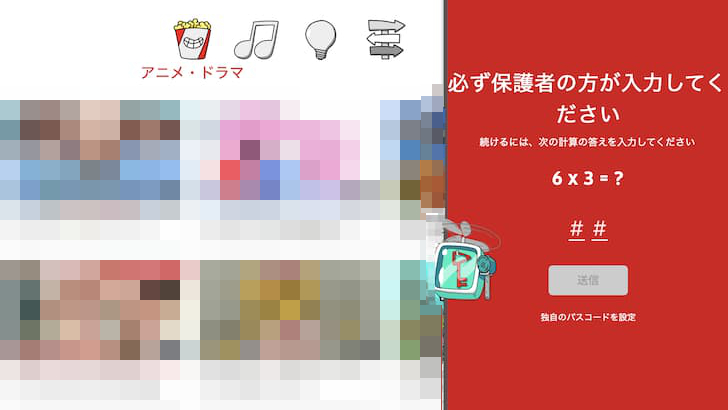
また、上記では不安な方は、ご自身で設定するパスコードに変更することも可能です。
画面の「独自のパスコードを設定」から変更しましょう。
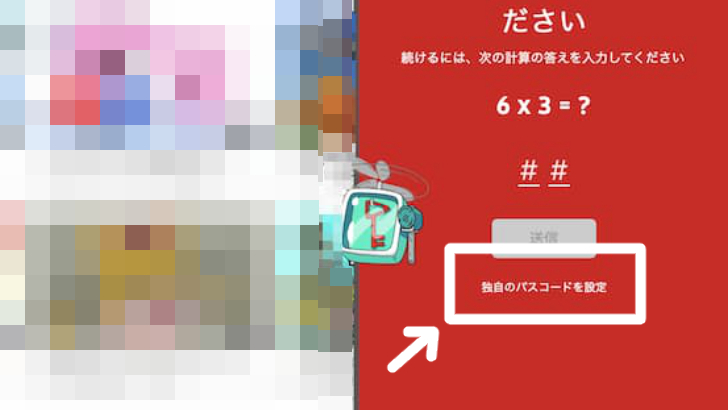
2-2. 簡単にブロックができる
通常のYouTubeにも搭載されている機能ですが、YouTube Kidsでも、動画をブロックすることができます。
万が一、お子さんに不適切な動画があったとしても、
ブロック機能を使えば、その動画を非表示にすることが可能です。
1). ホーム画面や検索画面を開きます。
2). 動画の右下に表示されている3つの点をクリック(タップ)してください。
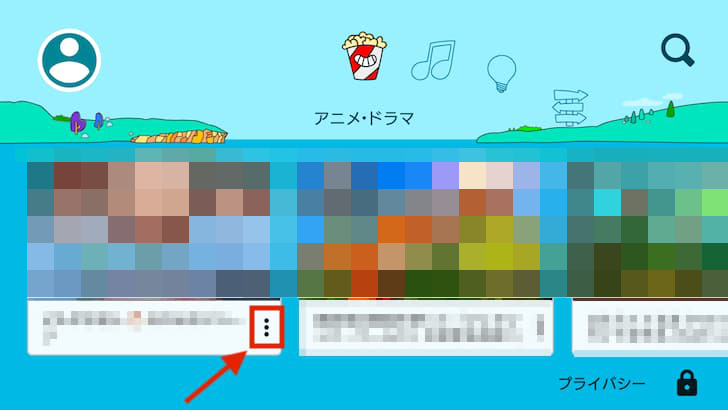
3). 「この動画をブロック」をクリック(タップ)しましょう。
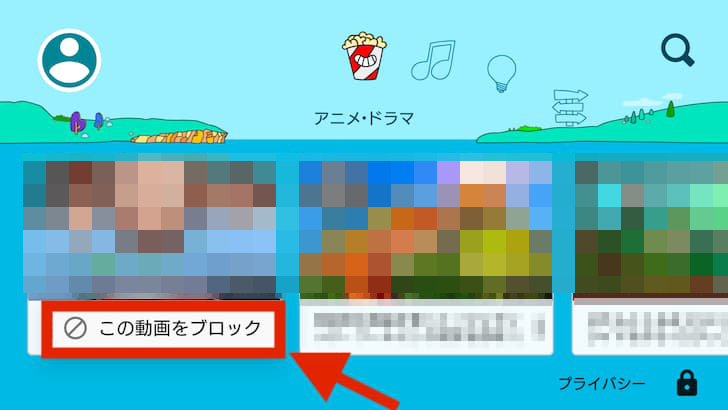
4). 「動画をブロックしました」と表示されたら作業は終了です。
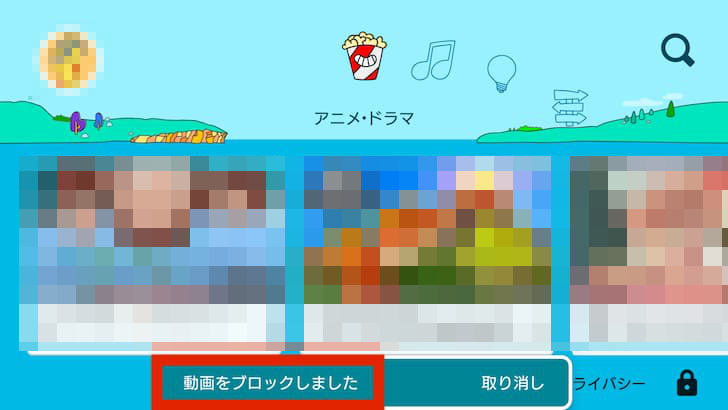
しかしながら、チャンネルごとブロックはできないので、動画単体ごとブロックしなければなりません。
今後の改善に期待しましょう。
2-3. タイマー機能搭載で時間を決めることができる
YouTube Kidsにはタイマー機能が搭載されています。タイマー機能は、お子さんが動画を見過ぎないようにだったり、
ずっと動画を見ていてごはんを食べない、といったことを防ぐために、
あらかじめ設定しておくと便利な機能です。
設定しておいた時間になると「時間だよ、またね!」と表示されます。
時間が過ぎた場合には、
計算の答えを入力しないと動画を続けて視聴することができません。
※タイマー機能はアプリ版のみに搭載されています。
1) .右下の鍵マークをタップしてください。
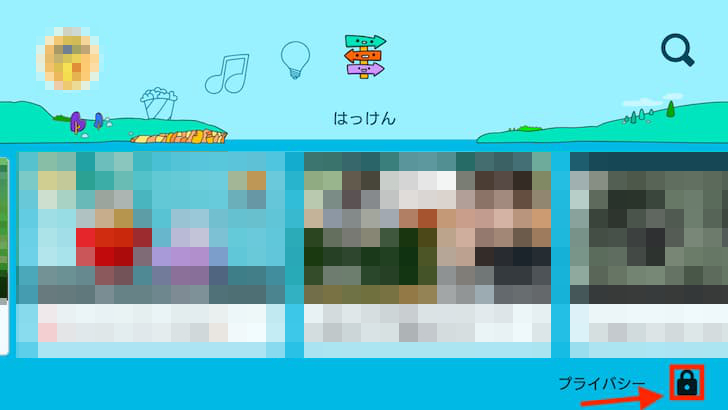
2). 画面に表示されている計算の答えを入力しましょう。
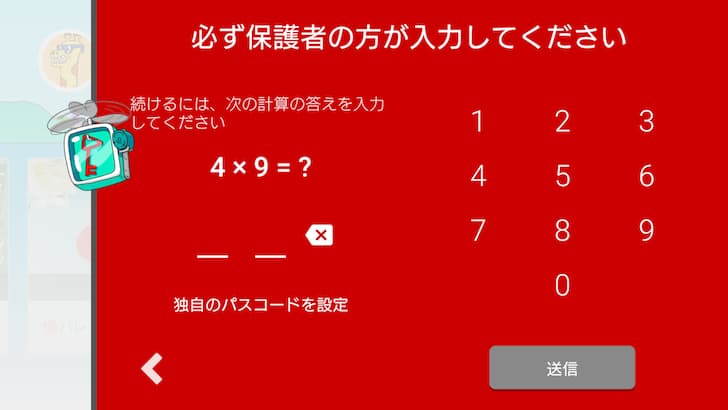
3). 画面右に表示されている「タイマー」をタップしてください。
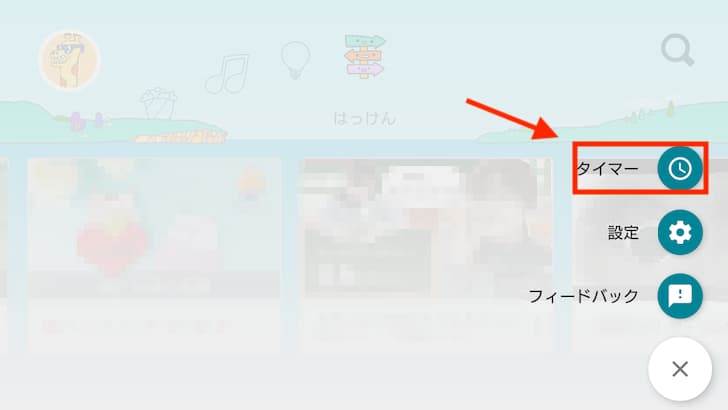
4).制限時間を設定して「タイマーを開始」をタップしてください。
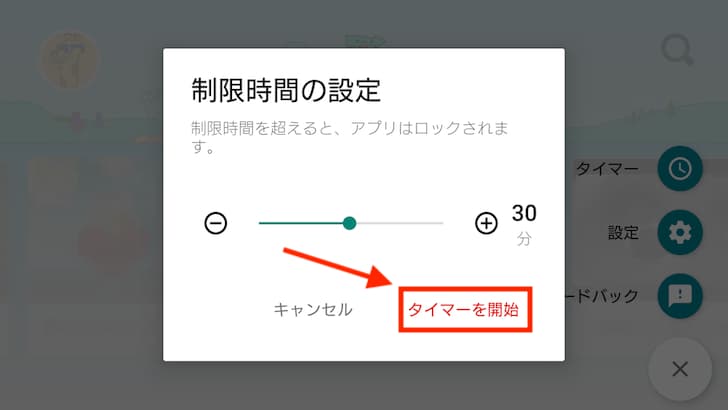
これでタイマーの設定は終了です。
3. YouTube Kidsの登録、設定変更の方法を解説
YouTube Kidsの登録方法をここでご紹介します。パソコン(ブラウザ)とスマホ(アプリ)、どちらの設定方法も載せておきますので、
ぜひご確認ください。
3-1. パソコン(ブラウザ)の場合
パソコンから設定するには、「YouTube Kids」を検索して開きましょう。1). サイトを開いたら「使ってみる」をクリックしてください。
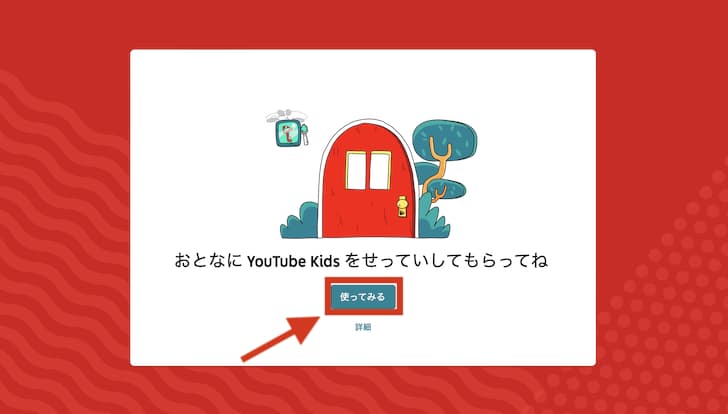
2). 次に計算の答えを入力して「送信」をクリックしましょう。
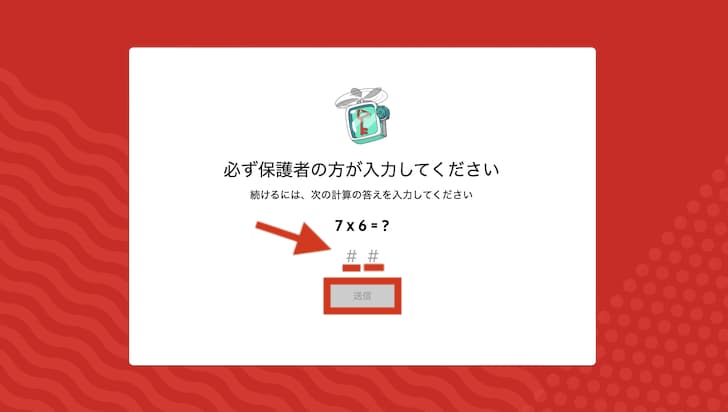
3). 重要事項が表示されるので、下まで確認してから「同意する」をクリックしてください。
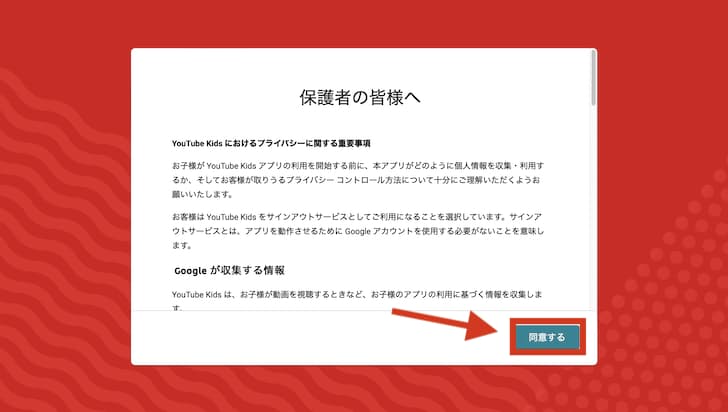
4).コンテンツ設定画面に変わったら、お子さんの年齢に合ったものを登録しましょう。
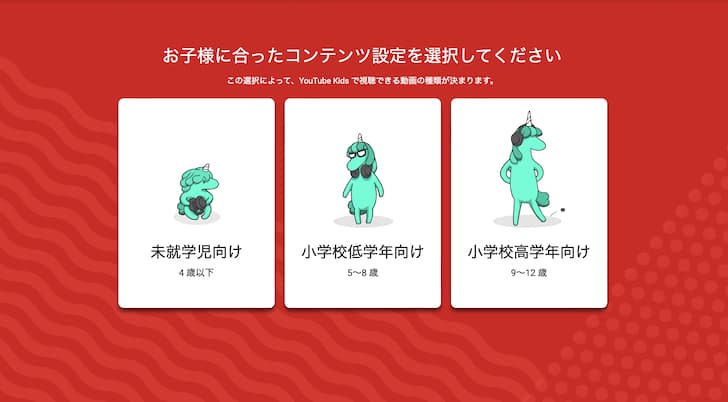
5). コンテンツをクリックしたら、下記の画面に移ります。
画面が表示されたら「選択」をクリックしてください。
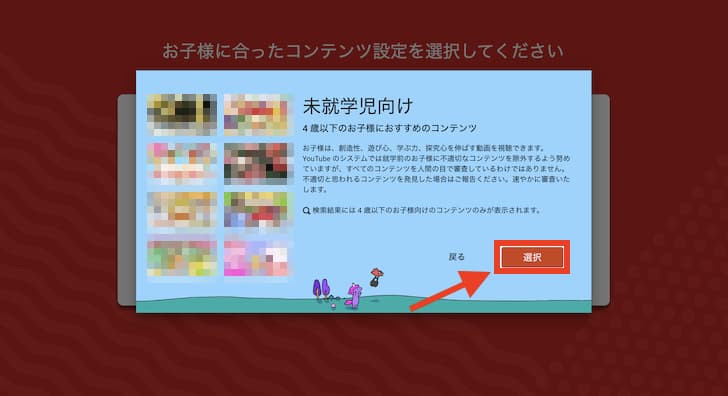
6). 検索機能のオン・オフを選択しましょう。
オンに設定すると、お子さん自身で動画検索の機能が使えますが、
オフの場合は、動画検索をすることができません。
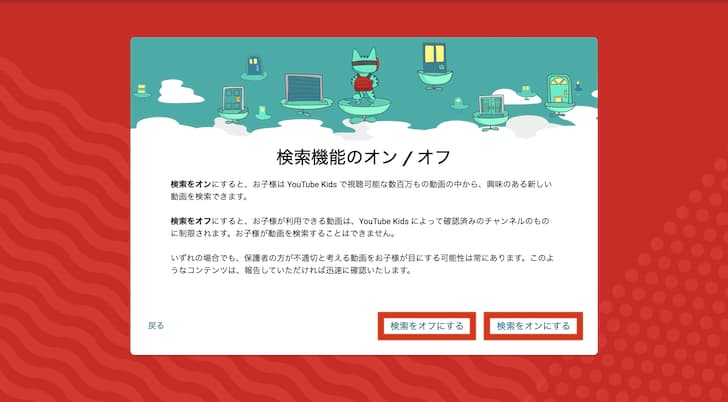
不安な方はオフに設定しておくと良いでしょう。
7). 最後に「完了」をクリックすれば、登録は終了です。
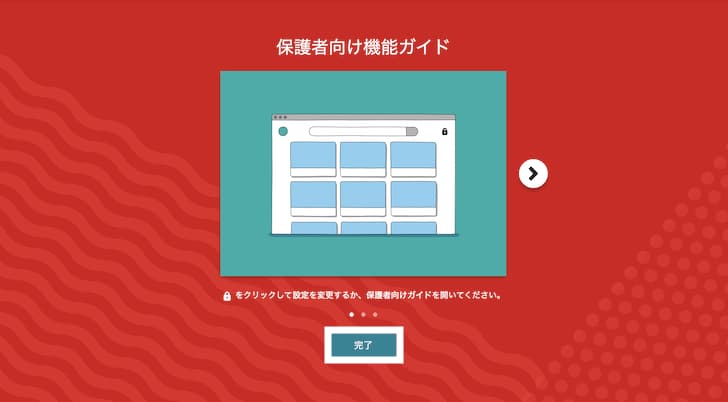
3-2. スマホ(アプリ)の場合
スマホから設定するには、アプリをダウンロードして開きましょう。Google Playでダウンロード
App Storeでダウンロード
1). アプリを開いたら「私は保護者です」をタップしましょう。
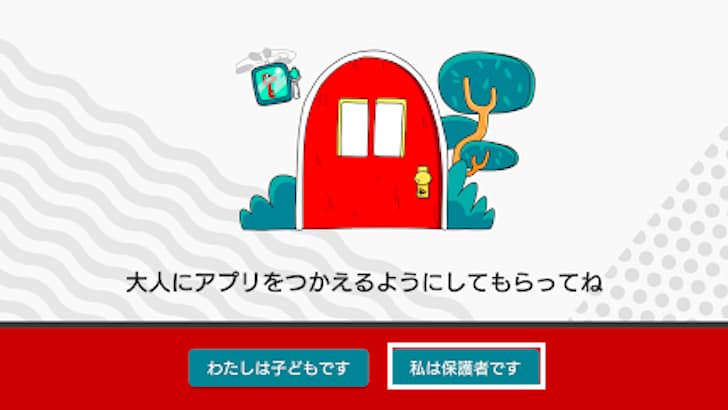
2). 計算の答えを入力してください。
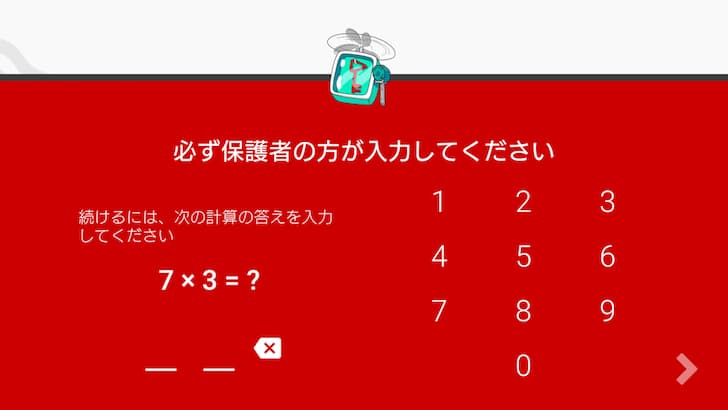
3). 次に、保護者の方が生まれた年を入力します。
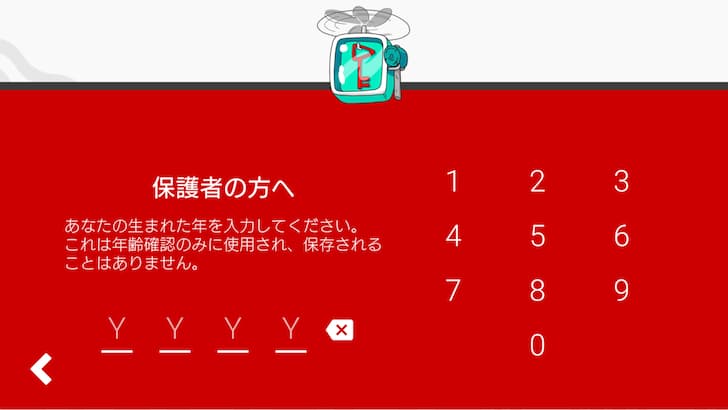
4). お子さんの年齢に合ったコンテンツを選択しましょう。
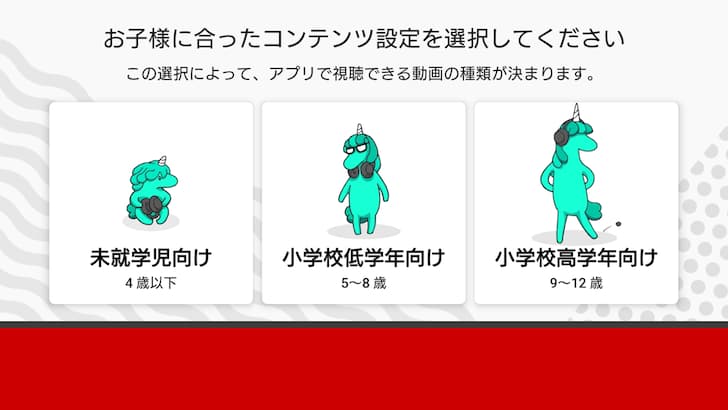
5). コンテンツを選び終わったら「選択」をタップしてください。
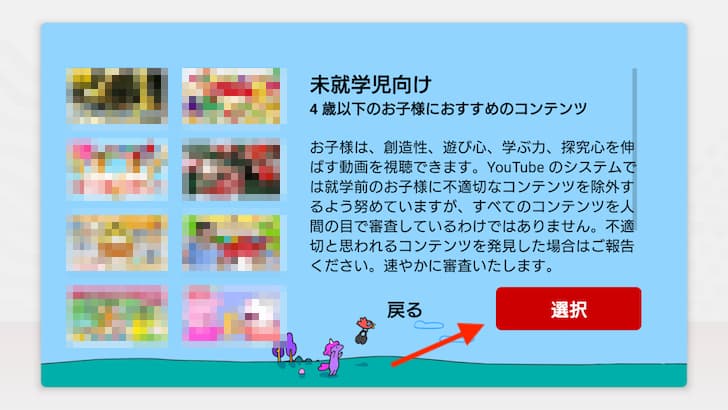
6). 最後に「同意する」をタップしたら設定は完了です。
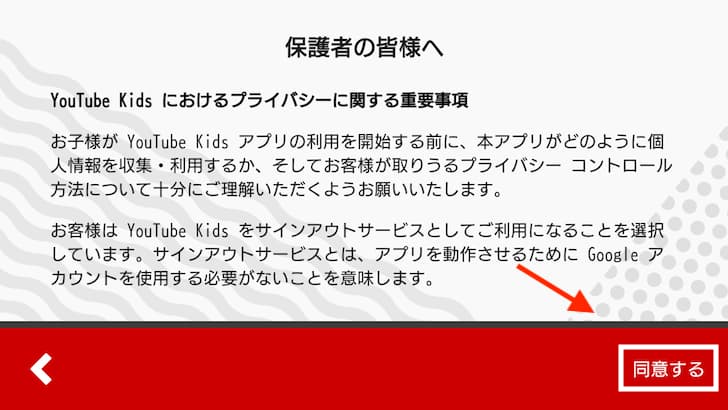
3-3. 設定の変更
お子さんの年齢が上がったら、年齢に相応しいコンテンツ設定に変更するようにしましょう。設定の変更画面は、お子さんが勝手に変更が出来ないようにロックが掛かっています。
設定を変更するには、画面右下(ブラウザ版は右上)にある鍵マークをクリックして、
計算の答えを入力し、設定画面からお子様用プロフィールに移動しましょう。
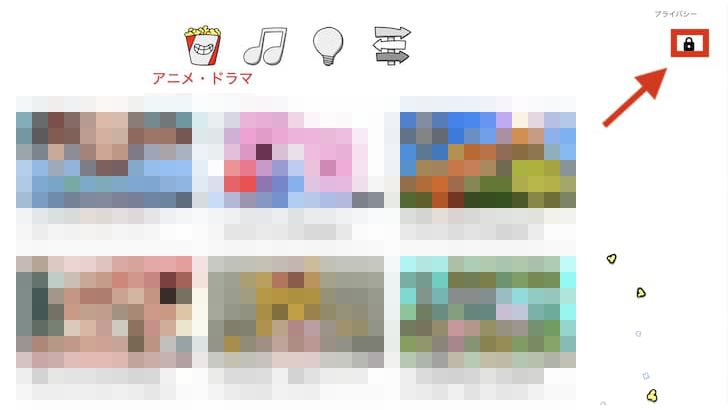
設定画面では他にも、前述したタイマー設定や、字幕の設定、ブロックした動画の解除などができます。
4. YouTube Kidsの注意点
これまで「YouTube KIdsは安心」とお伝えしてきましたが、絶対に安心、とは言い切れません。
より安心できるように、以下の点に留意しておきましょう。
4-1. 過信しすぎない
だんだんお子さんが大きくなってくると、その分リテラシーも高まってきます。お子さんによっては、ブラウザやアプリを切り替えれば通常のYouTubeを見ることができる、
ということを知って、通常のYouTubeを視聴する、といったことも起こり得ます。
リテラシーが高まること自体は喜ばしいことなんですが、せっかく設定したのにもどかしいですよね。
動画を見せる際には、なるべく保護者の目の範囲が届くところで見せるようにするのがいいかもしれません。
4-2. エルサゲートに注意
エルサゲートとは、子供向け動画を装った、子供に不適切な動画が拡散されている状況のことなのですが、YouTube Kidsではそういった動画の判別をプログラムで行なっているため、
エルサゲートを完全に防げているわけではありません。
心配な方は、たまに履歴でお子さんがどのような動画を見ているか確認しておいた方がいいでしょう。
4-3. YouTubeにある、明らかに子供向けの動画がない場合がある
通常のYouTubeにはあるのに、YouTube Kidsに登録されておらず、見ることができない動画もあります。
そういった動画は、保護者の方が操作をして、お子さんと一緒に通常のYouTubeで視聴しましょう。
5. YouTube Kidsを使えば健全に動画視聴が楽しめる
YouTube Kidsは、完全ではないものの、保護者の方が比較的安心してお子さんに利用させることができる上に、
子供向けアニメや、楽しく学べる学習系の動画など、カテゴリがお子さんにもわかりやすいよう分かれていて、
便利なアプリとなっています。
上記で紹介した、設定方法や注意点を参考にして、
YouTube Kidsでお子さんの動画視聴を、安心で快適なものにしてみてはいかがでしょうか。



















