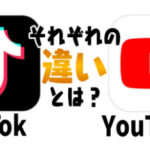PremiereProの編集データを共有するには?|プロジェクトマネージャー+α
チームで作業している時や仕事として動画編集をしている時に、
よく動画編集のデータを共有したいことってありますよね。
しかし、データ共有をする時には、動画編集に使った元の映像、画像素材や音声素材を、
全て一緒に送らないと、送り先で正常に開くことができません。
いちいち使ったファイルを集めて送るのは面倒ですよね。
そんな時に便利な機能がプロジェクトマネージャー(いわゆるプロマネ)です。
今回は動画編集データの共有の方法、プロジェクトマネージャーの機能について紹介します。
また、2022年4月のアップデートで、動画の共有手段として、Frame.ioというツールも追加されました。
そちらもご紹介します。
この記事を読むと
・プロジェクトマネージャーの使い方がわかる
・データ共有時のトラブルの対処法がわかる
・Frame.ioの概要がわかる
・送るときに相手側に不便をかけない方法がわかる
というメリットがあります。
目次
1. データ共有の時によくあるトラブル
動画編集のデータ共有をする時に初心者がよくやってしまうのが、
Premiere Proの「プロジェクトファイル」だけ送るというミスです。
「プロジェクトファイル」というのは「.prproj」の拡張子のファイルの事ですね。

動画編集に使った動画素材や画像がない状態でファイルを開くと、
「メディアオフライン」という表示がでてデータが正常に表示されません。
他にもファイルの名前や場所が変わっているとファイルのリンクが切れて、
「メディアオフライン」になります。

「メディアオフライン」については下記の記事で紹介していますのでご参照ください。
メディアオフライン状態を解決するには?
2. プロジェクトマネージャー(プロマネ)の使い方
プロジェクトマネージャーを使うと動画に使った素材の収集が簡単にできます。
まずは、プロジェクトファイルを開いた状態でメニューバーの、
「ファイル」から「プロジェクトマネージャー」を選びます。
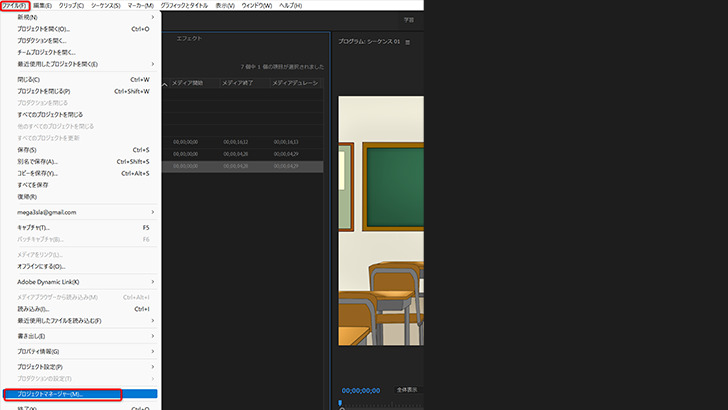
「プロジェクトマネージャー」のダイアログボックスが出るので、
シーケンスの欄にある必要なシーケンスに全部チェックを入れます。
「処理後のプロジェクト」は初期状態の「ファイルをコピーして収集」でOKです。
オプションは好みによるかもしれませんが、
個人的には「未使用のクリップを除外」だけチェックを入れています。
「最適化オーディオファイルを含める」や「プレビューファイルを含める」は、
チェックしなくても問題なくファイルを開けます。
ファイル数が多くなるのでチェックを外している感じです。
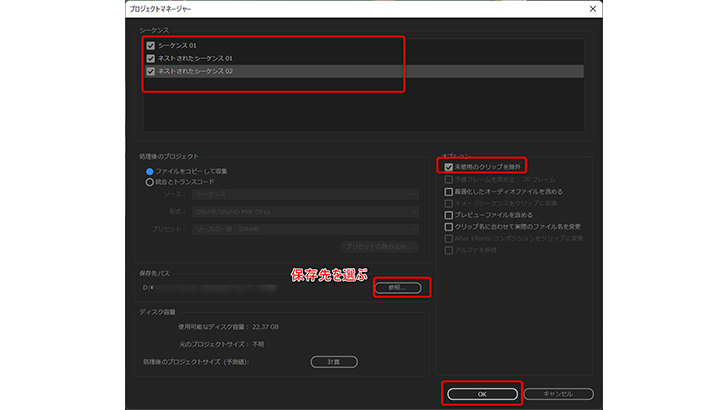
オプションの詳しい説明に関してはAdobe公式サイトであるのでご参照ください。
プロジェクトの統合、トランスコード、およびアーカイブ:Adobe
あとは「保存先パス」でデータの保存先を選んで、「OK」です。
そうするとファイルの収集が始まり、
指定した保存先に「コピー_(プロジェクト名)」というフォルダができます。
中身にはプロジェクトファイルと動画編集に使った素材が全部入っています。
このフォルダを丸ごと送れば送った先でも同じように動画編集ができます。
3. プロジェクトマネージャー(プロマネ)のエラーの対処法
プロジェクトマネージャーは原因不明のエラーが起こりやすいです。
特に動画編集に使用した素材が多かったり、
ファイル容量が大きかったりすると起こる気がします。
原因不明のエラーなので確証はないのですが、
エラー発生時に効果がある対処法を紹介します。
1保存先パスを変更する
保存先パスの場所を変更することでエラーが解消されることがあります。
外部ストレージに保存しようとするとエラーが発生しやすい気がします。
個人的には内部ストレージの「ドキュメント」に保存するようにして、
ファイルが生成されてから移動するようにしています。
2オプションを変更する
オプションを変更することでエラーが解消されることがあります。
特に「最適化オーディオファイルを含める」と「プレビューファイルを含める」は、
チェックが入れてあるとファイル数やファイル容量が大きくなるので、
外した方がエラーが起こりにくい気がします。
4. プロジェクトマネージャー(プロマネ)のファイルを共有する時におすすめのサイト
プロジェクトマネージャーのファイルは元動画や画像などデータ容量が大きいので、
メールやメッセージ等では送れないことがあります。
大容量のデータ送付に使うサイトについて紹介します。
1ギガファイル便
登録やログインの必要もなく使えて非常に使いやすいサイトです。
ファイル容量も「1ファイル200GBまで、個数無制限」なのでまず問題ないでしょう。
基本的にはデータをアップロードしてリンクを取得して、
メールやメッセージ等にリンクを貼る流れになります。
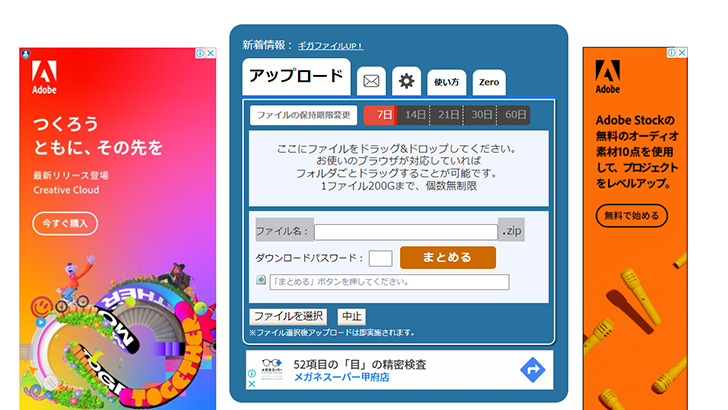
2Googleドライブ
クラウドストレージとして有名なGoogleドライブですが、
こちらもアップロード後にリンクを取得して共有できます。
ギガファイル便と違ってバックアップの保存も同時にできるのがメリットです。
アップロードしたファイルを右クリックから「リンクを取得」、
あとは「制限付き」から「リンクを知っている全員」にしましょう。
「閲覧者」を「編集者」にしてしまうと勝手にファイルを変更されてしまうことがあるので要注意です。
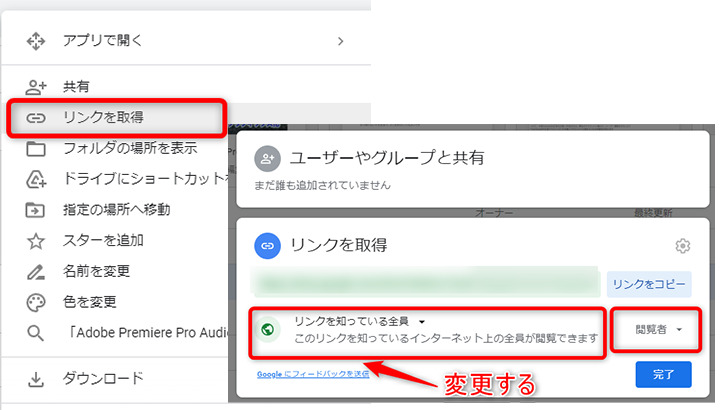
※2022年4月から導入されたFrame.ioとは?
2022年4月のPremiere Proアップデートで、
Frame.ioというツールが搭載されました。
Frame.ioとは、簡単に例えると、
チャットツール+動画共有機能+動画に線などを書き込める機能
といったものになっています。
あなたが編集しているプロジェクトファイル上に、依頼者などからの修正点や変更して欲しい点を、
動画上にそのまま書き込むことができるというツールです。
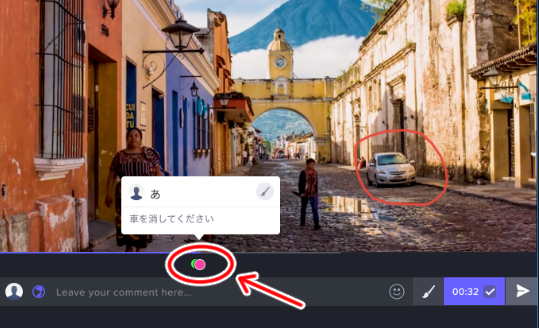
チームで動画編集作業をしている方というよりは、依頼者からの確認に便利な機能です。
Adobe Creative Cloud加入者は無料で使用できますので、覚えておいて損はないでしょう。
Frame.ioの詳しい機能、使い方はこちら!
5. クライアントに喜んでもらえる送信方法
クライアントにプロジェクトマネージャーを使ってデータを共有したとしても、フォルダの中身が整理されていないと、余計な手間をクライアントさんに与えてしまうかもしれません。
ただプロジェクトマネージャーでデータを共有している他の人と差をつけるために、
クライアントさんが不便に感じないようにする整理のテクニックをご紹介します。
タイムラインを見やすくしよう
例えば複数人がしゃべっている動画で、全員分の音声やテロップのクリップが、同じトラックにあったり、同じクリップの色になってしまっていると、
クライアント側で微調整をしたい時に、どれがどのクリップだかさっぱりわかりません。
クライアントがパッと見てある程度把握ができるよう、
しゃべっている人によって音声のトラックを変えたりクリップ色を変えて、タイムラインを見やすくしましょう。
また、タイムラインに場面ごとでマーカーを設置するのも、おすすめです。
元素材はフォルダ化して整理しよう
動画素材や画像素材をプレミアプロに読み込んだ後、そのままにしていませんか?そのままにしておくと、プロジェクトパネルがぐちゃぐちゃです。
素材をフォルダにまとめることで、プロジェクトパネルがすっきりし、
クライアントも見やすくなります。 画像素材ごと、動画素材ごと、音声素材ごと、だったり、
場面ごとで分けたりなど、
工夫して整理してみましょう。
6. データ共有まとめ
動画編集データの共有にはプロジェクトマネージャーを使いましょう。
プロジェクトマネージャーはバックアップの作成にもとても優秀な機能なので、
ぜひ覚えておいてください。
関連記事
YouTuber (4) Vlog (5) メンバーシップ (7) アニメーション (7) ファン向け機能 (9) 広告収益 (7) 小技 (6) TikTok (10) コメント (10) サービス紹介 (6) プライバシー保護 (5) ペット (5) スマートフォン(スマホ) (5) サブスク (4) 初心者向け (23) 規約、ポリシー変更 (4) ライブ配信 (4) ランキング (4) YouTubeShorts (7) イラスト (4) SNS (16) 動画紹介 (7) 素材紹介 (7) 漫画動画 (5) 動画編集 (122) エフェクト (25) トランジション (9) テロップ (16) 用語 (4) 操作方法 (121) 作業効率化 (29) 書き出し (11) Premiere Pro (82) Filmora X (5) フリーソフト (7) BGM (16) 効果音 (11) オーディオ編集 (15) SEO (6) チャンネル登録 (8) 再生数 (16) トラブル対処法 (9) Photoshop (6) After Effects (10) モブニコミウドン (8)