
【Premiere Pro】テロップの位置、フォントを一括変更!【修正効率化】
テロップの修正作業って本当に大変ですよね。
誤字やタイミングのずれ、位置のずれ、フォントなどのデザインの修正など、
時間もかかるし、根気のいる作業です。
※基本的なテロップ作成については以下の記事で解説をしています。
テロップ作成の基本を抑えよう!
Adobe|テロップ編集の基本を覚えよう|Premiere Pro
今回は、少しでも早く終わらせたい修正作業を効率化する方法を紹介します。
この記事を読むと
・テロップの修正作業を効率的にやる方法がわかる
・修正作業が早く終わるようになる
1. テロップの位置を一括変更する方法
テロップの表示位置を変更したい時はありますが、
たくさんあるテロップを一つ一つ変更していたら大変ですよね。
まずは、テロップの位置を一括で変更する方法を紹介します。
ちなみに今回は、エッセンシャルグラフィックスで作成したテロップという前提で進めていきますが、
レガシータイトルについてもだいたい同じような方法が使えます。
※2022年10月にレガシータイトルは引退となりました。詳しくは以下の記事から!
まずは、位置を変更したいクリップを一つ選択してエフェクトコントロールパネルで位置を変更します。
エフェクトコントロールパネルがない人は、
メニューバーの「ウィンドウ」→「エフェクトコントロール」にチェックを入れてパネルを出しましょう。
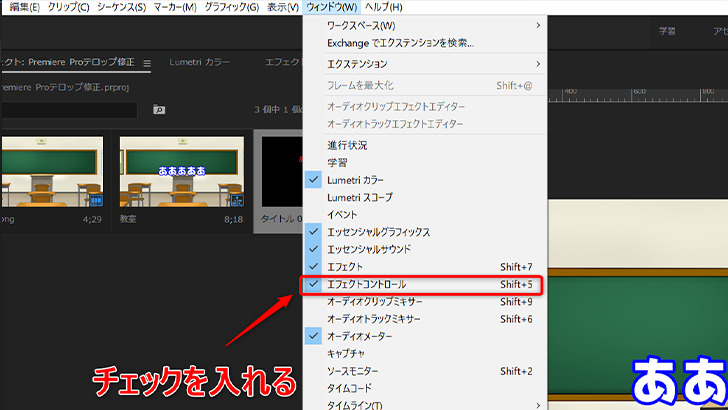
位置を変更する時の注意点として、
変更する値は「グラフィックス」の「ベクトルモーション」の「位置」の値を変更します。
動かしたくないオブジェクトがを動かしてしまったりするので、
エフェクトコントロールから位置を変えた方が安全ですね。
テキストクリップの位置に関する数値は他に、
「ビデオ」の「モーション」と「テキスト」の「トランスフォーム」にもあって非常にややこしいのですが、
ここでは「グラフィックス」の「ベクトルモーション」を使います。
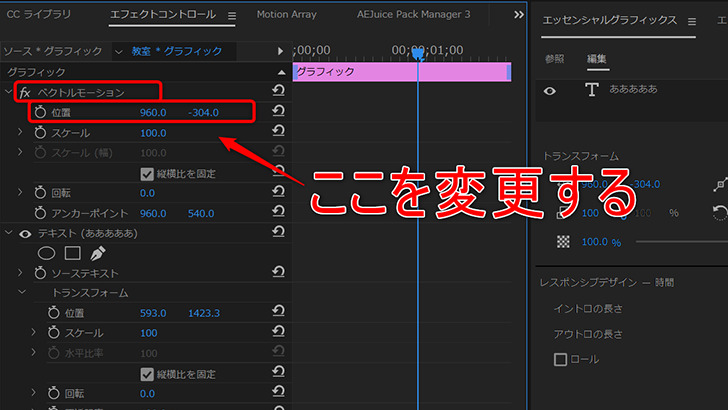
位置の変更ができたら、
エフェクトコントロールパネルの「ベクトルモーション」の文字の上で右クリックして「コピー」します。
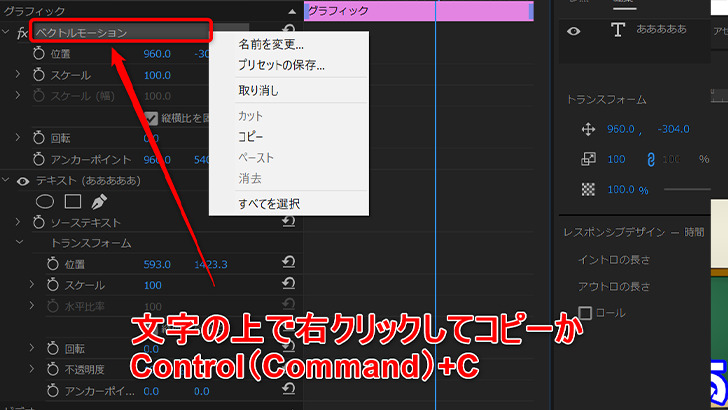
位置を変更したいクリップを全部選択します。
選択ツールでドラッグして全部選択するか、
レイヤーが全部同じなら前方選択ツールを使います。
前方選択ツール、後方選択ツールは shiftを押しながら使うことで、
同じレイヤーだけを選択できます。

変更したいクリップを選択出来たら Control(Command)+Vでペーストします。
ちなみに右クリックから「ペースト」を選ぼうとすると項目がないので注意です。
こうすると全ての選択したクリップに位置の変更が適用されます。
「グラフィック」の「ベクトルモーション」じゃなくて、
「ビデオ」の「モーション」の方でも同じことができますが、
ちょっと扱い方を間違えるとテキストが表示されなくなることがあるので、
「ベクトルモーション」の方がオススメです。
レガシータイトルでは「グラフィック」の「ベクトルモーション」の項目がないので、
「ビデオ」の「モーション」の方でやりましょう。
とはいえレガシータイトルは廃止予定なのでエッセンシャルグラフィックスに移行した方がいいと思います。
では、次ページでテロップのデザイン(フォントや色)、表示タイミング、「揃え」の変更方法について解説します。





















