
【After Effects】炎のアニメーションの作り方|動画付きで解説!
色々なアニメーションが作成できるAfter Effectsですが、炎のアニメーションも作成できます。今回は、After Effectsの標準エフェクトで炎を作る方法を紹介します。
この記事を読むと
・After Effectsで炎のアニメーションを作成する方法がわかる
・よりリアルな炎の作成ができるようになる
・オリジナルの炎を作成できる
というメリットがあります。
目次
1. 「CC Particle World」を適用する
まずは、新規平面を作成します。新規平面はタイムライン上で、
右クリック→「新規」→「平面」
ショートカットキーなら「Control+Y」(Macなら「Command+Y」)でできます。
平面の色はなんでもOKです。
この平面にエフェクトをかけて炎を作成します。
エフェクト&プリセットから「CC Particle World」を探します。
「CC Particle World」は炎以外にも雪や雨なんかも作成できる便利なエフェクトです。
検索窓に入力すると探しやすいです。
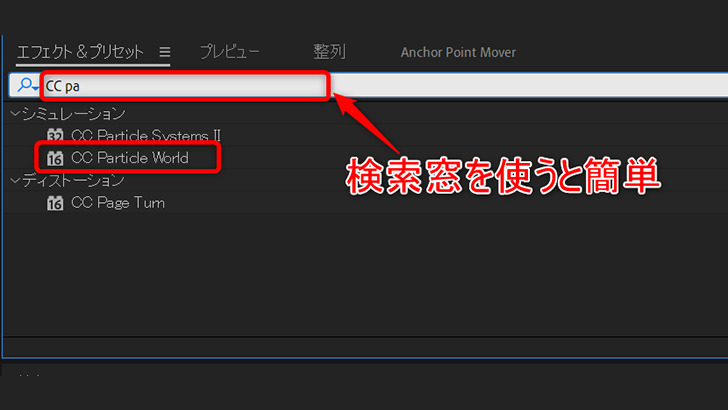
「CC Particle World」が見つかったら、平面レイヤーにドラッグ&ドロップします。
エフェクトを適用した状態だと火花が飛び散るような映像になっています。
2. エフェクトコントロールパネルで数値を調整する
「CC Particle World」のエフェクトを適用したら、映像を炎に近づけるようにエフェクトコントロールパネルで数値を調整していきます。
編集する値は以下の通りです。
・Birth Rate
「Birth Rate」は粒の発生量を調整できます。
50に変更します。
・Producer
「Producer」は粒の発生する位置を調整できます。
下の方から燃え上がるようにしたいので、
位置を下の方になるようにPosition Yを0.15に変更します。
・Physics
「Physics」は粒の物理的なコントロールができます。
「Animation」を「Fire」に変更します。
・Particle
「Particle」は粒の形や大きさ、色などを変更できます。
「Particle Type」を「Faded Sphere」に変更。
「Death Size」を0.1に変更。
「Size Variation」を100%に変更。
「Max Opacity」を50%に変更。
「Birth Color」を明るめのオレンジ色に変更。
「Death Color」を暗めの赤色に変更。
ここまでの設定でも炎っぽい映像が作れます。
3. 炎の質感をリアルにする【CC Vector Blur】
炎にぼかしを加えるため「CC Vector Blur」のエフェクトを適用します。エフェクト&プリセットのパネルから「CC Vector Blur」を探して、
レイヤーにドラッグ&ドロップします。
エフェクトコントロールパネルで「Amount」の数値を10に変更します。
炎がよりメラメラとした感じになります。
4. 炎に光を追加する
エフェクト「露光量」「グロー」を適用して炎に光を追加します。エフェクト&プリセットから「露光量」「グロー」のエフェクトを探して、レイヤーにドラッグ&ドロップします。
エフェクトコントロールパネルから「露光量」の「露出」の数値を、1.5に変更。
「グローしきい値」を90%、「グロー半径」を30に変更します。
光を追加することでより熱そうな感じの炎になりました。
5. オリジナルの炎を作ってみよう
After Effectsは多機能で色々な映像表現ができます。「フラクタルノイズ」のエフェクトで煙を追加してよりリアルな炎を追及したり、
ちょっとコミカルな炎を表現することも可能です。
エフェクトの数値の調整をするだけでもまた違った炎になります。
ぜひAfter Effectsでオリジナルの炎を作ってみましょう。
After Effectsのダウンロードはこちら!
Adobe|After Effects
関連記事
注目キーワード
YouTuber (4) Vlog (5) メンバーシップ (7) アニメーション (7) ファン向け機能 (9) 広告収益 (7) 小技 (6) TikTok (10) コメント (10) サービス紹介 (6) プライバシー保護 (5) ペット (5) スマートフォン(スマホ) (5) サブスク (4) 初心者向け (23) 規約、ポリシー変更 (4) ライブ配信 (4) ランキング (4) YouTubeShorts (7) イラスト (4) SNS (16) 動画紹介 (7) 素材紹介 (7) 漫画動画 (5) 動画編集 (122) エフェクト (25) トランジション (9) テロップ (16) 用語 (4) 操作方法 (121) 作業効率化 (29) 書き出し (11) Premiere Pro (82) Filmora X (5) フリーソフト (7) BGM (16) 効果音 (11) オーディオ編集 (15) SEO (6) チャンネル登録 (8) 再生数 (16) トラブル対処法 (9) Photoshop (6) After Effects (10) モブニコミウドン (8)






















