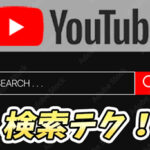こんにちは。カワノタレです。
以前に初心者の方向けの、テロップ入力の基本操作を解説いたしましたが、
その時は基本操作ということで、ざっくりな説明だったので、テロップについて詳しく解説していませんでした。
今回はテロップ入力の際の、縁取りやグラデーションなど、色々な機能、表現方法について解説していこうと思います。
テロップ入力時の基本操作については以下の記事を参考にしてください。
そのため、2.エッセンシャルグラフィックスの各機能まで飛ぶことを推奨します。
レガシータイトルは将来廃止予定の機能で、
レガシータイトルでテロップを作成しようとすると、
「もうすぐレガシータイトルはなくなります!」
的なメッセージが表示されます。
いよいよ廃止が近づいてきた感がありますね。
しかし、まだ残っている機能ですし、
操作方法が今後レガシータイトルの代わりの機能に代用できるかもしれませんので、
念の為解説いたしますね。
このような構成となっています。
![]()
続いて、各箇所の、機能の詳細を見ていきます。
後述するツールを使い、プレビュー画面内で文字入力や図形の作成を行います。
各アイコンの機能は以下になります。
![]()
①:新しいワークスペースが作成されます。
②:映画などの最後に流れるような、
エンドロールなどを作ることができます。※1
③:フォントの変更ができます。
④:選んだフォントの文字の太さや斜体の設定ができます。
※フォントによっては選べないものがあります。
⑤:太文字、斜体、下線付き文字に変更できます。
⑥:文字のサイズを変更できます。
⑦:文字同士の間隔を調整できます。
⑧:文章の行と行との間を調整できます。
⑨:文字を左揃え、中央揃え、右揃えにします。
⑩:テキストの間に「tab」を入れた箇所で揃えることができます。
⑪:プレビュー画面内に表示されている、
映像、画像表示のON/OFFを切り替えられます。
※1 エンドロールの詳しい作り方は以下の記事をご参考ください。
ここで選んだツールを使い、タイトルパネルで文字入力、図形作成を行います。
各アイコンの説明は以下です。
![]()
①選択ツール:文字や図形などを選択できます。
このツールを使って入力したテキストをドラックして位置を移動できます。
②回転ツール:文字や図形を回転させます。
③横書き(縦書き)文字ツール:文字を入力します。
④エリア内文字ツール(横・縦書き):図形などの中に文字列を配置できます。
⑤パス上文字ツール(横・縦書き):このツールで引いた線の上に文字を入力します。
⑥ペンツール:自由に図形を作ることができます。
⑦各種図形ツール:各図形を作成します。
基本的には、「横書き(縦書き)文字ツール」と「選択ツール」を使ってテロップを作っていきます。
アクションパネルは、左寄せや中央寄せなどの調整ができます。
特に、「中心」は、フレームの中心に文字を配置できるので、覚えておきましょう。
![]()
今回は、装飾の部分について見ていきます。
塗りの種類から各種グラデーションを選択できます。
![]()
色を変更する際は、「カラー」項目の小さい四角をダブルクリックして色を選びましょう。
![]()
・線形グラデーション
![]()
・円形グラデーション
![]()
・4色グラデーション
![]()
ハイライトカラーと影の色を選び、その2色で縁取りのような感じだったり、 立体感のある表現が可能です。![]()
俗に言う縁取りです。
文字の外側(内側)を縁取ることによって文字を強調、視認性をあげるなどの効果があります。
![]()
ストロークの横の四角にチェックを入れると、適用されます。
![]()
また、文字自体の塗りの種類を「ゴースト」にした状態でストロークをつけると、
中が透明な中抜き文字が作れます。
![]()
塗りに光沢感を出すことができます。
![]()
テクスチャを貼ることができます。
模様は画像素材を読み込んで使用できます。

文字の後ろに影をつけることができ、立体的な表現ができます。
![]()
テキスト部分以外を指定した色で塗りつぶします。
透明度を変更し、背景を薄めてテキストを強調するような表現ができます。
![]()
このように色々な装飾で表現ができます。
次はエッセンシャルグラフィックス(横文字ツール)の操作の解説です。
PremiereProのパネル内で操作を行います。
パネルがない場合は、
上部メニュー→「ウインドウ」→「エッセンシャルグラフィックス」
を選択し、パネルを出しておきましょう。
![]()
パネルの上の部分が文字の大きさやフォントなどの調整部分、
下の部分が色や縁取りなどの表現の部分になります。
![]()
の4項目で表現していきます。
文字色を選択します。
色のついた四角い部分をクリックすると、カラーピッカーが出現しますので、そこで色を選択します。
![]()
グラデーションをつける場合もこのカラーピッカー内で作業を行います。
![]()
エッセンシャルグラフィックスでのグラデーションや光沢の付け方は以下の記事をご参考ください。
境界線にチェックマークを入れると、縁取りができます。
こちらも色のついた四角い部分をクリックすると、カラーピッカーが出現しますので、そこで色を選択します。
項目の右側にある数字を変化させることで縁取りの幅を変更できます。
また、+マーク でさらに外側に縁取りをつけることができます。
![]()
エッセンシャルグラフィックスでは、境界線の色自体にグラデーションをつけることはできません。
文字の後ろに色をつけることができます。
下記画像のように、文字を囲うような表現になります。
![]()
お好みで数値をかえ、大きさ、透明度、角丸の半径サイズを変更しましょう。
![]()
文字の後ろに色を配置し、影のような表現ができます。
![]()
こちらも数値によって雰囲気が変わるので、お好みで調整しましょう。
![]()
テロップの基本的な操作方法は以上です。
テロップには表現がたくさんありますよね。
動画のジャンルにもよりますが、
基本的には縁取りや簡単なグラデーション、光沢のみのテロップが多く感じられるので、
まずは縁取りや簡単なグラデーション、光沢の操作に慣れておくのがいいと思います。
あまりごちゃごちゃ装飾しても見にくいですしね。
他にもテロップの表現や入力について、下の関連記事で紹介していますので、
よろしければどうぞご覧ください!
以前に初心者の方向けの、テロップ入力の基本操作を解説いたしましたが、
その時は基本操作ということで、ざっくりな説明だったので、テロップについて詳しく解説していませんでした。
今回はテロップ入力の際の、縁取りやグラデーションなど、色々な機能、表現方法について解説していこうと思います。
テロップ入力時の基本操作については以下の記事を参考にしてください。
※2022年10月にレガシータイトルは引退となりました。
そのため、2.エッセンシャルグラフィックスの各機能まで飛ぶことを推奨します。
目次
1.レガシータイトルの各機能
1-1.画面の全体像
1-2.タイトルパネル
1-3.ツールパネル、アクションパネル
1-4.プロパティパネル
2.エッセンシャルグラフィックスの各機能
2-1.画面の全体像
2-2.アピアランス項目
1.レガシータイトルの各機能
1-1.画面の全体像
1-2.タイトルパネル
1-3.ツールパネル、アクションパネル
1-4.プロパティパネル
2.エッセンシャルグラフィックスの各機能
2-1.画面の全体像
2-2.アピアランス項目
1.レガシータイトルの各機能
まずはレガシータイトルです。レガシータイトルは将来廃止予定の機能で、
レガシータイトルでテロップを作成しようとすると、
「もうすぐレガシータイトルはなくなります!」
的なメッセージが表示されます。
いよいよ廃止が近づいてきた感がありますね。
しかし、まだ残っている機能ですし、
操作方法が今後レガシータイトルの代わりの機能に代用できるかもしれませんので、
念の為解説いたしますね。
1-1.画面の全体像
まずはレガシータイトルパネルの全体をおさらいしましょう。このような構成となっています。

続いて、各箇所の、機能の詳細を見ていきます。
1-2.タイトルパネル
タイトルパネルは、文字の入力、文字のフォントやサイズなどの調整や、文字の配置を動かしたりすることができます。後述するツールを使い、プレビュー画面内で文字入力や図形の作成を行います。
各アイコンの機能は以下になります。
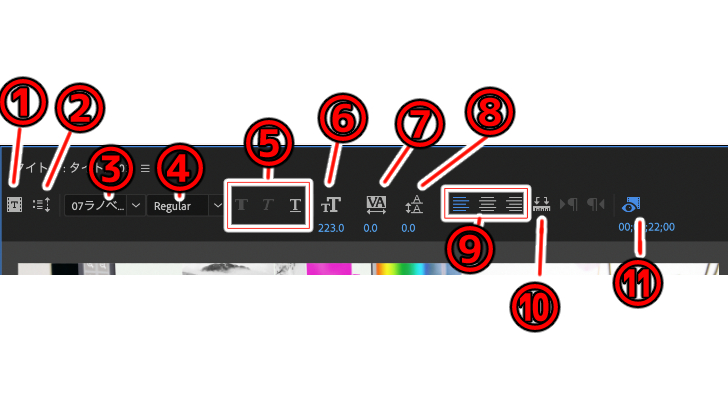
①:新しいワークスペースが作成されます。
②:映画などの最後に流れるような、
エンドロールなどを作ることができます。※1
③:フォントの変更ができます。
④:選んだフォントの文字の太さや斜体の設定ができます。
※フォントによっては選べないものがあります。
⑤:太文字、斜体、下線付き文字に変更できます。
⑥:文字のサイズを変更できます。
⑦:文字同士の間隔を調整できます。
⑧:文章の行と行との間を調整できます。
⑨:文字を左揃え、中央揃え、右揃えにします。
⑩:テキストの間に「tab」を入れた箇所で揃えることができます。
⑪:プレビュー画面内に表示されている、
映像、画像表示のON/OFFを切り替えられます。
※1 エンドロールの詳しい作り方は以下の記事をご参考ください。
1-3.ツールパネル、アクションパネル
ツールパネルでは、文字の入力ツール、図形作成のツールを選びます。ここで選んだツールを使い、タイトルパネルで文字入力、図形作成を行います。
各アイコンの説明は以下です。
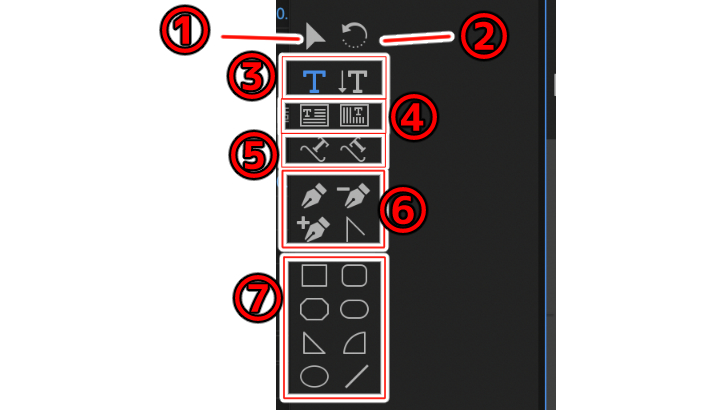
①選択ツール:文字や図形などを選択できます。
このツールを使って入力したテキストをドラックして位置を移動できます。
②回転ツール:文字や図形を回転させます。
③横書き(縦書き)文字ツール:文字を入力します。
④エリア内文字ツール(横・縦書き):図形などの中に文字列を配置できます。
⑤パス上文字ツール(横・縦書き):このツールで引いた線の上に文字を入力します。
⑥ペンツール:自由に図形を作ることができます。
⑦各種図形ツール:各図形を作成します。
基本的には、「横書き(縦書き)文字ツール」と「選択ツール」を使ってテロップを作っていきます。
アクションパネルは、左寄せや中央寄せなどの調整ができます。
特に、「中心」は、フレームの中心に文字を配置できるので、覚えておきましょう。
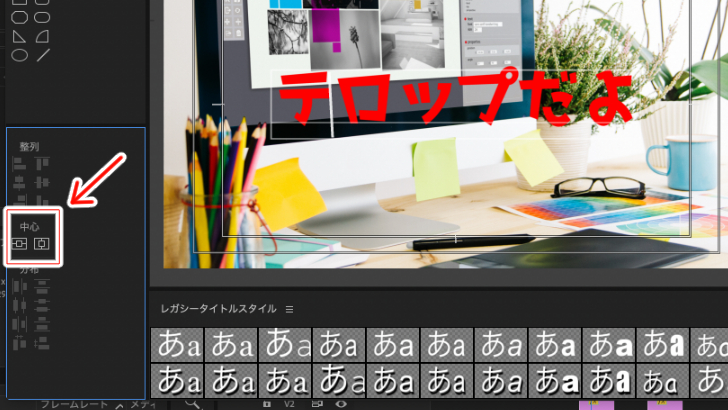
1-4.プロパティパネル
文字に様々な調整や装飾ができるパネルです。今回は、装飾の部分について見ていきます。
グラデーション
塗りの種類から各種グラデーションを選択できます。
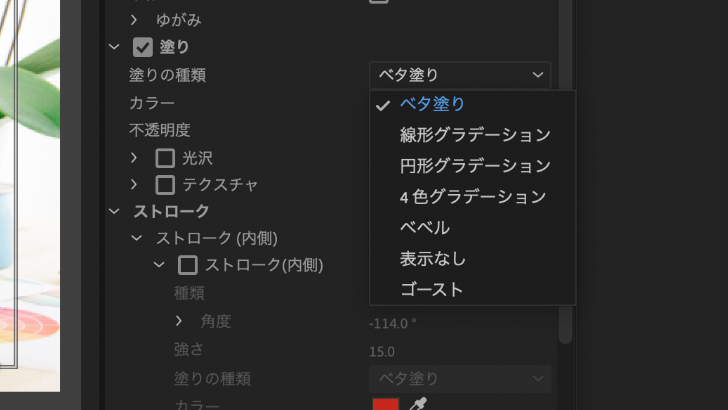
色を変更する際は、「カラー」項目の小さい四角をダブルクリックして色を選びましょう。
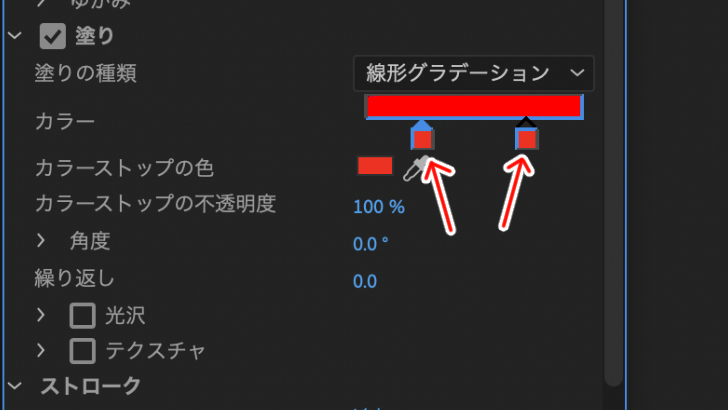
・線形グラデーション

・円形グラデーション
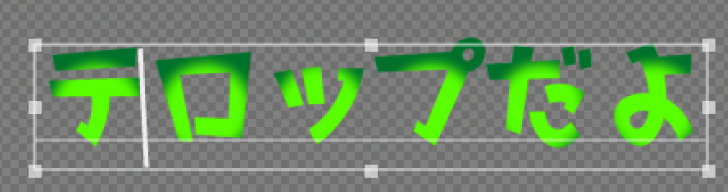
・4色グラデーション
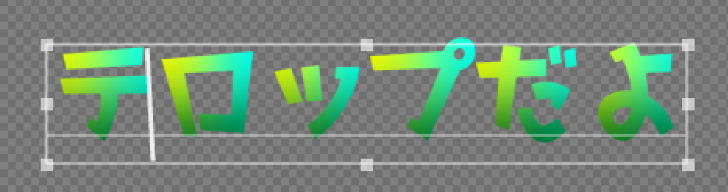
ベベル
ハイライトカラーと影の色を選び、その2色で縁取りのような感じだったり、 立体感のある表現が可能です。

ストローク
俗に言う縁取りです。
文字の外側(内側)を縁取ることによって文字を強調、視認性をあげるなどの効果があります。

ストロークの横の四角にチェックを入れると、適用されます。
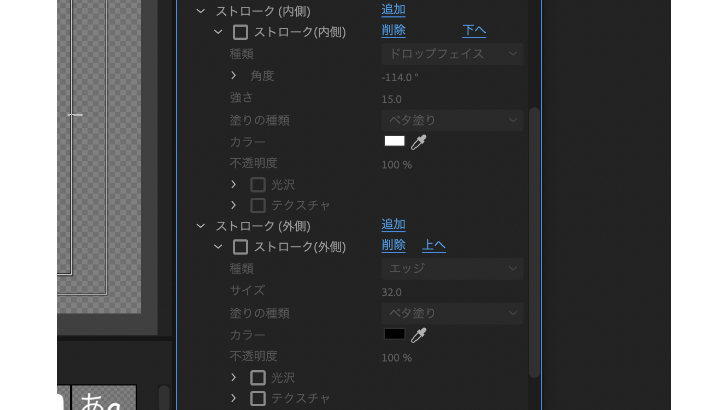
また、文字自体の塗りの種類を「ゴースト」にした状態でストロークをつけると、
中が透明な中抜き文字が作れます。
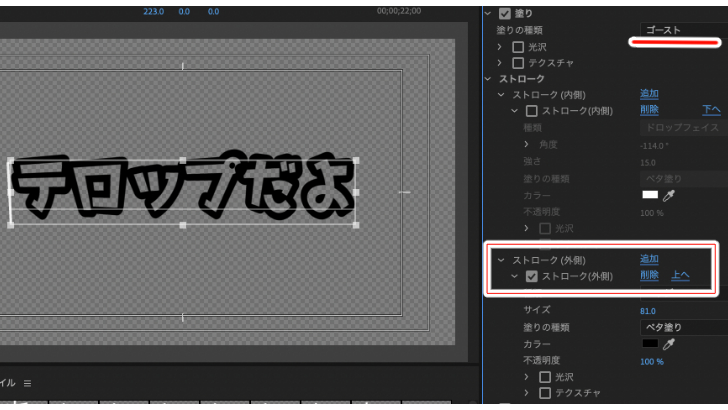
光沢
塗りに光沢感を出すことができます。
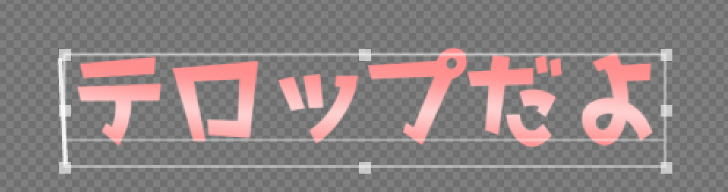
テクスチャ
テクスチャを貼ることができます。
模様は画像素材を読み込んで使用できます。
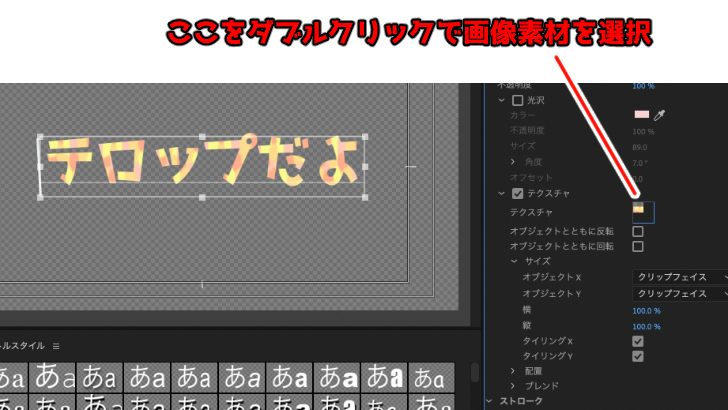
影
文字の後ろに影をつけることができ、立体的な表現ができます。

背景
テキスト部分以外を指定した色で塗りつぶします。
透明度を変更し、背景を薄めてテキストを強調するような表現ができます。
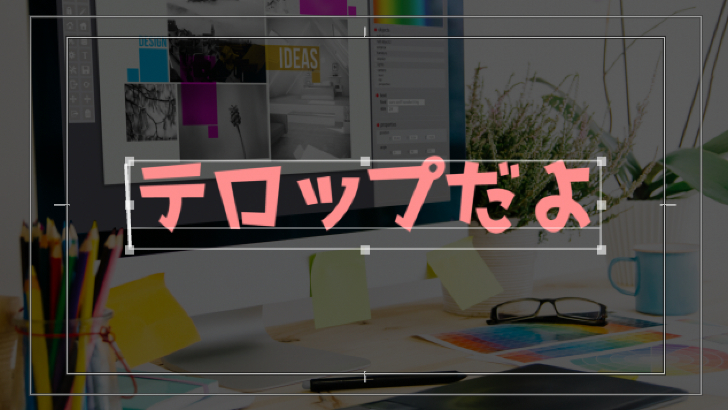
このように色々な装飾で表現ができます。
次はエッセンシャルグラフィックス(横文字ツール)の操作の解説です。
2.エッセンシャルグラフィックスの各機能
エッセンシャルグラフィックスはレガシータイトルのように個別のワークスペースがあるわけではなく、PremiereProのパネル内で操作を行います。
パネルがない場合は、
上部メニュー→「ウインドウ」→「エッセンシャルグラフィックス」
を選択し、パネルを出しておきましょう。
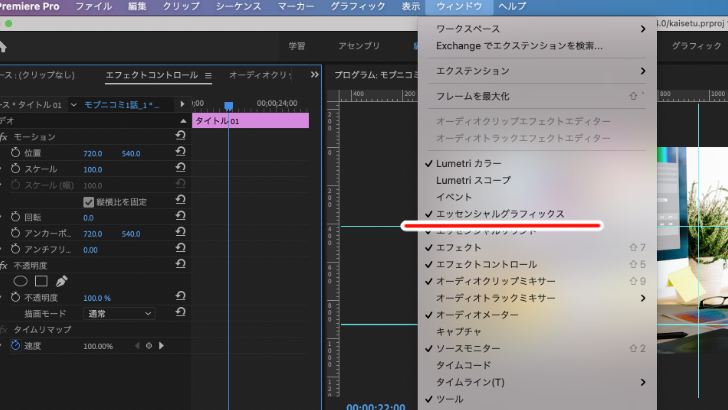
2-1.画面の全体像
レガシータイトルと重複する部分もあるので詳細な解説は割愛しますが、パネルの上の部分が文字の大きさやフォントなどの調整部分、
下の部分が色や縁取りなどの表現の部分になります。
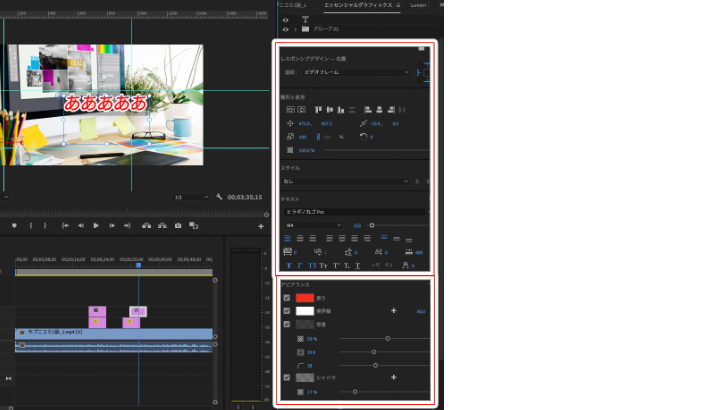
2-2.アピアランス項目
エッセンシャルグラフィックスでは、主に「塗り」(文字色)、「境界線」(縁取り)、「背景」、「シャドウ」の4項目で表現していきます。
塗り
文字色を選択します。
色のついた四角い部分をクリックすると、カラーピッカーが出現しますので、そこで色を選択します。
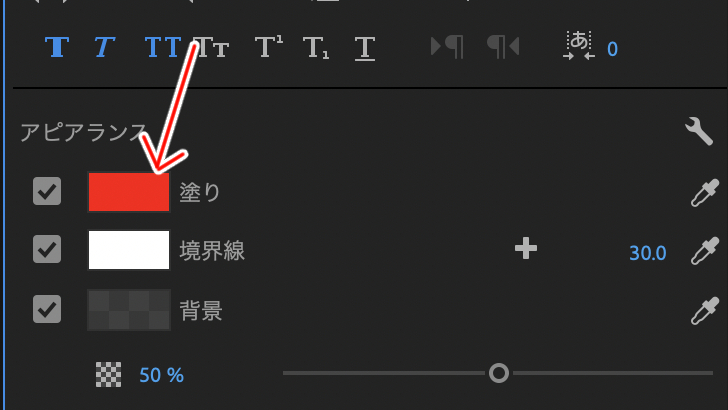
グラデーションをつける場合もこのカラーピッカー内で作業を行います。
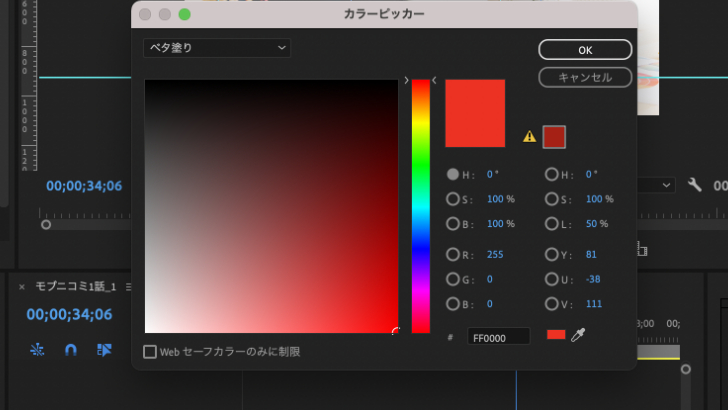
エッセンシャルグラフィックスでのグラデーションや光沢の付け方は以下の記事をご参考ください。
境界線
境界線にチェックマークを入れると、縁取りができます。
こちらも色のついた四角い部分をクリックすると、カラーピッカーが出現しますので、そこで色を選択します。
項目の右側にある数字を変化させることで縁取りの幅を変更できます。
また、+マーク でさらに外側に縁取りをつけることができます。
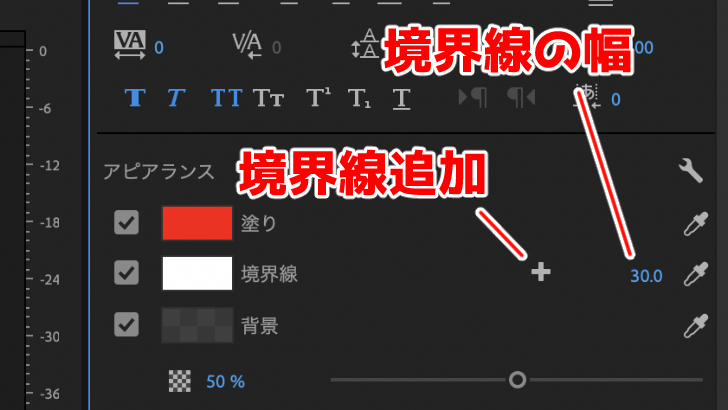
エッセンシャルグラフィックスでは、境界線の色自体にグラデーションをつけることはできません。
背景
文字の後ろに色をつけることができます。
下記画像のように、文字を囲うような表現になります。

お好みで数値をかえ、大きさ、透明度、角丸の半径サイズを変更しましょう。
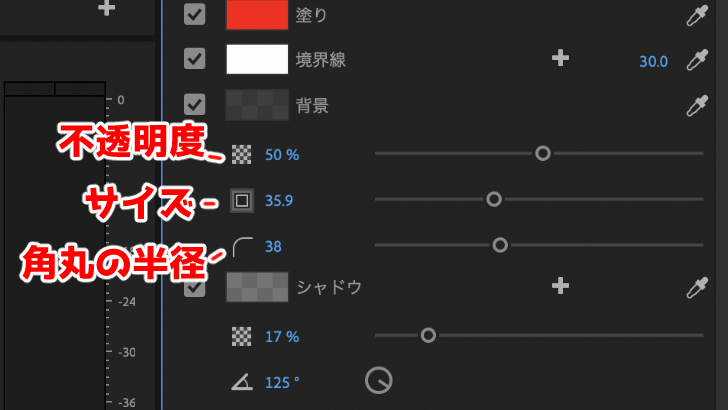
シャドウ
文字の後ろに色を配置し、影のような表現ができます。
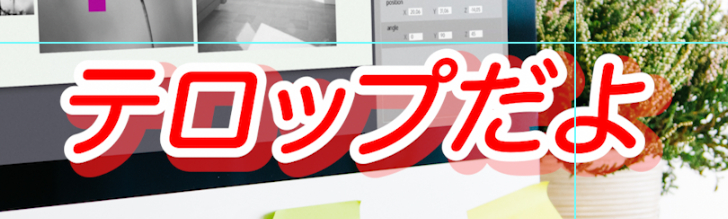
こちらも数値によって雰囲気が変わるので、お好みで調整しましょう。
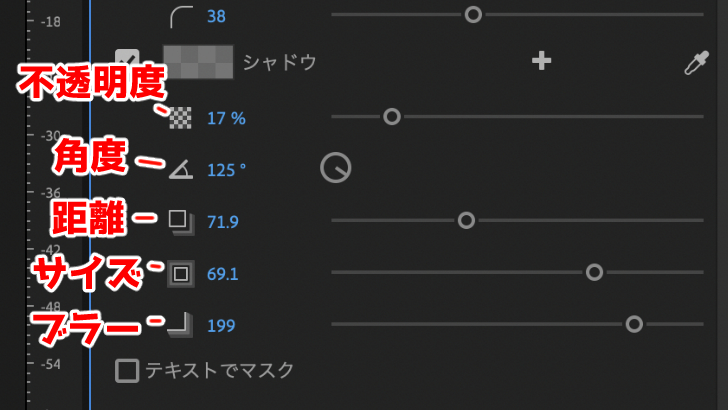
テロップの基本的な操作方法は以上です。
テロップには表現がたくさんありますよね。
動画のジャンルにもよりますが、
基本的には縁取りや簡単なグラデーション、光沢のみのテロップが多く感じられるので、
まずは縁取りや簡単なグラデーション、光沢の操作に慣れておくのがいいと思います。
あまりごちゃごちゃ装飾しても見にくいですしね。
他にもテロップの表現や入力について、下の関連記事で紹介していますので、
よろしければどうぞご覧ください!
関連記事
注目キーワード
YouTuber (4) Vlog (5) メンバーシップ (7) アニメーション (7) ファン向け機能 (9) 広告収益 (7) 小技 (6) TikTok (10) コメント (10) サービス紹介 (6) プライバシー保護 (5) ペット (5) スマートフォン(スマホ) (5) サブスク (4) 初心者向け (23) 規約、ポリシー変更 (4) ライブ配信 (4) ランキング (4) YouTubeShorts (7) イラスト (4) SNS (16) 動画紹介 (7) 素材紹介 (7) 漫画動画 (5) 動画編集 (122) エフェクト (25) トランジション (9) テロップ (16) 用語 (4) 操作方法 (121) 作業効率化 (29) 書き出し (11) Premiere Pro (82) Filmora X (5) フリーソフト (7) BGM (16) 効果音 (11) オーディオ編集 (15) SEO (6) チャンネル登録 (8) 再生数 (16) トラブル対処法 (9) Photoshop (6) After Effects (10) モブニコミウドン (8)