
こんにちは。カワノタレです。
動画編集をやり始めて、カット編集したり、エフェクトをはめたりしておーこんな感じなんだーと色々試しながらいじっていると楽しいですよね!
しかし、YouTubeなどに投稿する動画で避けることのできないのが、テロップ(字幕)入れです。(特にしゃべる動画だと)
いまいちテロップの入れ方が分からないという動画編集やり始めの方に、
テロップの入れ方を簡単解説していきたいと思います!
レガシータイトルは2022年10月に引退となりました。
そのため、3.文字ツール(エッセンシャルグラフィックス)でテロップを入れるまでジャンプ推奨です。
1. テロップを入れる方法2種類の紹介
PremiereProでテロップを入れる場合は、2つの方法があります。
文字ツール(エッセンシャルグラフィックス)とレガシータイトルという機能の2つです。
どっちがいいかは結構意見が分かれるところなので、今回は両方解説します。
使ってみてどちらが使いやすいかご自身に合う方をお選びください。
2. レガシータイトルでテロップを入れる
まずはレガシータイトルです。
再生ヘッドをテロップを入れたい箇所に合わせます。
上部メニューの「ファイル」→「新規」→「レガシータイトル」と選びます。
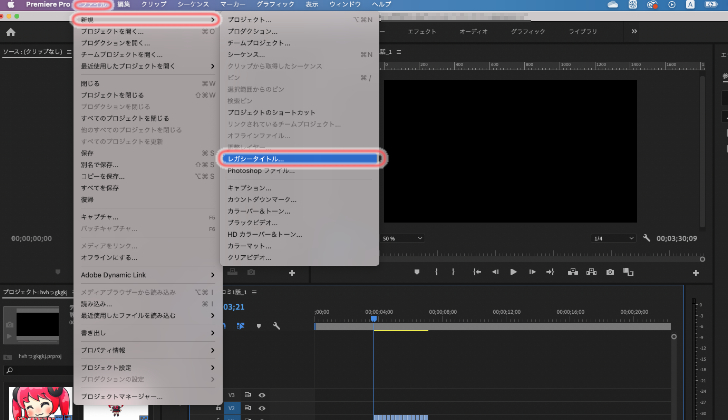
そうすると、新規タイトルというウインドウが出ます。
ここは、数値は特に変更せず、名前は自分がわかりやすい名前を入れましょう。
(ここはテロップではないので動画に表示されるものではないです。)
ここでは「テロップ1」という名前にしました。
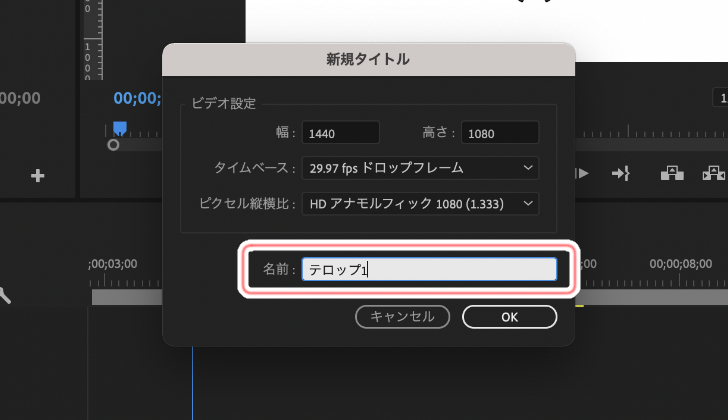
これでレガシータイトルの編集画面のウインドウが開きます。
各機能はご覧の通りです。
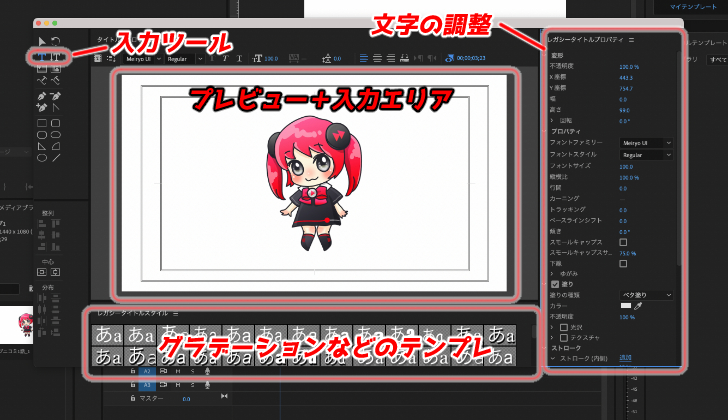
基本的には左上の入力ツールを選んで文字を入力したい場所でクリックし、文字を入力。
その後右側のフォントや色など各種文字の調整、グラデーションなどを使用する場合は下部からテンプレを選択。という流れです。
文字を入力、装飾など終わったら、邪魔なのでこのウィンドウを閉じます。
ソースモニターに、先程名前を決めた「テロップ1」というのが追加されていると思います。
これをドラッグ&ドロップでタイムライン上におきましょう。
これでタイムライン上にテロップのクリップが出てきます。
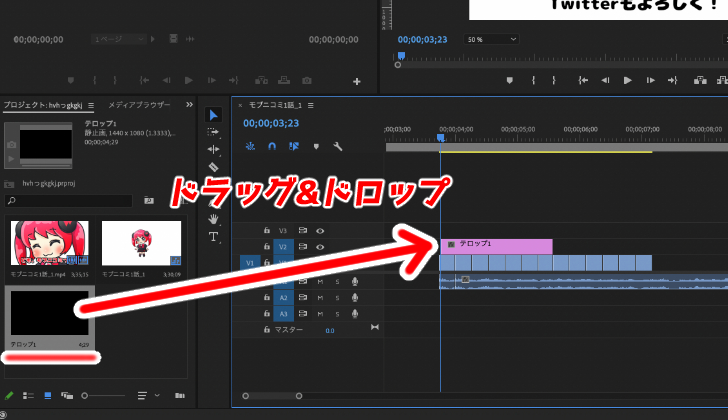
テロップの表示タイミングや長さは、このクリップ自体の長さを変えて調整しましょう。
これでテロップの配置は完了です。
次の文章を入力する際は、上記の手順を繰り返すか、
今作成したクリップをコピペして複製。
(同じファイル扱いになっているため、編集したものがコピー元にも反映されちゃうので、
alt(option)キーを押しながらクリップをドラッグしましょう。
(これで違うクリップとして複製できます。)
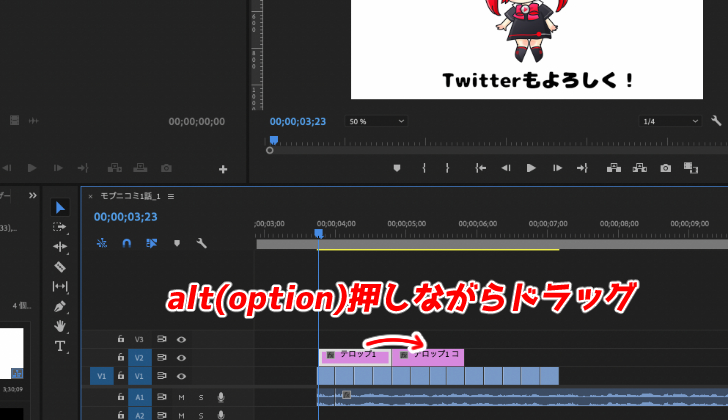
複製したクリップをダブルクリックしレガシータイトルの編集画面のウインドウを開いて、文字の入力をする。
という手順でどんどんテロップを作成していきましょう。
次はもう一つの方法、文字ツール(エッセンシャルグラフィックス)でテロップを入れるでのテロップの入れ方を見てみましょう。




















