
こんにちは。カワノタレです。
動画編集ソフト「Premiere Pro」の簡易版で、
「Premiere Rush」というソフトがあるのをご存知ですか?
この、「Premiere Rush」はPremiere Proと比べると機能は少ないですが、
意外と優秀で、直感的に操作ができてサクッと動画編集できるので、
TwitterやInstagram用の簡単な動画を編集するにはもってこいなソフトです。
今回は、
「サクッと簡単な動画編集がしたい!」
「PremiereProは敷居が高そう。。。」
と思っている方に向けて、簡単操作の「Premiere Rush」の紹介をしたいと思います!
1)操作が簡単
Premiere Proは何でもできる反面、操作が複雑で、設定する項目が多く作業量が多くなりがちですが、
簡単な編集であれば、Premiere Rushはできること、設定する項目が少ないので簡単に編集ができます。
2)スマートフォンでも編集可能
Premiere Rushはスマートフォン用のアプリがあり、スマートフォンで編集できるので、
撮影〜編集〜共有までスマートフォンで完結することもできます。
また、PCで編集したデータはクラウドで保存されているので、
外出先でタブレットやスマートフォンでちょろっと作業といったことも可能です。
そして、Premiere Rushの編集データはPremiere Proで読み込むことができるので、
外出先でスマホでPremiere Rushを使い簡単な作業をして、
自宅などのPCでPremiere Proで読み込んで本格的な作業を行うといったこともできるので、
Premiere Proしか使っていない方もPremiere Rushの導入を検討してもいいかもしれませんね!
3)基本的な編集機能は搭載されている
カット編集、テロップ追加、色み調整、スピード調整、トランジション、トリミング。。。
など、基本的な機能は搭載してあり、直感的な操作ができるので、最低限の動画編集は可能なので、
簡単な動画をTwitterやInstagramなどにスピーディーにアップするのには向いていますね!
簡易版のソフトなので、色々できないことはあります。
レイヤー数の上限が4つ
保存先がクラウド上だけ
解像度が最大2160P
書き出しがH.264だけ
PCやスマホのスペックが低いとフリーズする
AIによる各種調整機能がない
このようなことはできませんが、いずれも簡単な動画編集しかしないと割り切れば必要ないと思えるものばかりです。
ただし、ご自身が使っているPCやスマホのスペックには注意しましょう。
簡単な編集しかできないという割に必要スペックが高いので、
古いスマホやPCの場合はPremiere Rushが強制終了したりフリーズしたりします。
ご不安な方は一度体験版で試してみると良いと思います。
1)撮影した動画など、元の動画の読み込み
左上の+マーク→メディア→(sample mediaとなっていたらクリックしてメディアブラウザーに変更してください) →保存してある場所から該当の動画をタイムラインへドラッグ&ドロップして読み込みましょう。
または複数選択すると番号が出るので、並べたい順に動画を選択し読み込むとタイムラインに一気に並べることができます。




または複数選択すると番号が出るので、並べたい順に動画を選択し読み込むとタイムラインに一気に並べることができます。

2)タイムラインに並んだクリップの編集
切り取りたい部分に青の再生ヘッドを合わせ、タイムライン左にあるハサミマークをクリックするとクリップが切れます。


3)カラー補正、トランジションの挿入
右上のカラーの補正を選ぶとカラー補正の一覧が出てくるので、選択するとその補正がかかります。
右上のトランジションを選ぶとトランジション一覧が出てくるので、挿入したいクリップの切れ目へドラッグ&ドロップしましょう。


4)タイトルやテロップの挿入
左上の+マーク→グラフィックを選択すると、グラフィックのテンプレートが出てくるので、挿入したい場所へドラッグ&ドロップしましょう。
次に再生ヘッド挿入したグラフィックのテンプレートのクリップの位置に合わせ、右上のマークを選択して、文字を入力しましょう。



5)完成したら右上の共有から書き出しましょう。
YouTubeやFacebookのアカウントを紐付けると書き出し後にアップロードまでやってくれます。

基本操作はPCと同じで、上記のように操作してください。
配置がPCと違い、以下のようになっています。

Premiere Rush スタータープラン:無料(書き出し3回まで)
こちらが体験版という感じになります。
・Premiere Rush モバイルプラン:基本無料
基本無料で使用できるプランで、モーショングラフィックスなどの追加に料金がかかるものです。
しかしこのプランでは、前述したPC⇄スマホのデータ共有は行えず、
PCもしくスマホどちらか一つのみでしか編集を行えない点に注意です。
・Premiere Rush 単体プラン:月額980円
こちらがPremiere Rushの単体で通常使用する場合の最安プランです。
・Premiere Pro 単体プラン:月額2,480円
こちらはPremiere ProとPremiere Rush両方使えるプランとなります。
いずれは本格的な動画編集もしたい方はこちらをどうぞ。
・Creative Cloud コンプリートプラン:月額5,680円
20種類以上のAdobeソフトが使えるプランです。
動画の書き出しに便利なMedia Encorderやオーディオ編集ができるAudition、
画像編集ソフトのPhotoshopや、デザインに使えるIllustlatorなど、
色々な作業をするクリエーターの方におすすめのプランです。
本格的な動画編集や、仕事として動画編集を請け負う場合にはPremiere Proは必須だと思いますが、
趣味の範囲でSNS等に投稿するライトな動画であれば、Premiere Rushでも充分活躍できます。
用途に合わせて検討してみてくださいね。
動画編集ソフト「Premiere Pro」の簡易版で、
「Premiere Rush」というソフトがあるのをご存知ですか?
この、「Premiere Rush」はPremiere Proと比べると機能は少ないですが、
意外と優秀で、直感的に操作ができてサクッと動画編集できるので、
TwitterやInstagram用の簡単な動画を編集するにはもってこいなソフトです。
今回は、
「サクッと簡単な動画編集がしたい!」
「PremiereProは敷居が高そう。。。」
と思っている方に向けて、簡単操作の「Premiere Rush」の紹介をしたいと思います!
1. Premiere RushとPremiere Proの違い
ではまず、Premiere Rushのいいところを、Premiere Proと比べて見ていきましょう。Premiere Rushのメリット
1)操作が簡単
Premiere Proは何でもできる反面、操作が複雑で、設定する項目が多く作業量が多くなりがちですが、
簡単な編集であれば、Premiere Rushはできること、設定する項目が少ないので簡単に編集ができます。
2)スマートフォンでも編集可能
Premiere Rushはスマートフォン用のアプリがあり、スマートフォンで編集できるので、
撮影〜編集〜共有までスマートフォンで完結することもできます。
また、PCで編集したデータはクラウドで保存されているので、
外出先でタブレットやスマートフォンでちょろっと作業といったことも可能です。
そして、Premiere Rushの編集データはPremiere Proで読み込むことができるので、
外出先でスマホでPremiere Rushを使い簡単な作業をして、
自宅などのPCでPremiere Proで読み込んで本格的な作業を行うといったこともできるので、
Premiere Proしか使っていない方もPremiere Rushの導入を検討してもいいかもしれませんね!
3)基本的な編集機能は搭載されている
カット編集、テロップ追加、色み調整、スピード調整、トランジション、トリミング。。。
など、基本的な機能は搭載してあり、直感的な操作ができるので、最低限の動画編集は可能なので、
簡単な動画をTwitterやInstagramなどにスピーディーにアップするのには向いていますね!
Premiere Rushのデメリット
簡易版のソフトなので、色々できないことはあります。
レイヤー数の上限が4つ
保存先がクラウド上だけ
解像度が最大2160P
書き出しがH.264だけ
PCやスマホのスペックが低いとフリーズする
AIによる各種調整機能がない
このようなことはできませんが、いずれも簡単な動画編集しかしないと割り切れば必要ないと思えるものばかりです。
ただし、ご自身が使っているPCやスマホのスペックには注意しましょう。
簡単な編集しかできないという割に必要スペックが高いので、
古いスマホやPCの場合はPremiere Rushが強制終了したりフリーズしたりします。
ご不安な方は一度体験版で試してみると良いと思います。
2. Premiere Rushの使い方
では実際にPremiere Rushを使ってみましょう。PCの場合
1)撮影した動画など、元の動画の読み込み
左上の+マーク→メディア→(sample mediaとなっていたらクリックしてメディアブラウザーに変更してください) →保存してある場所から該当の動画をタイムラインへドラッグ&ドロップして読み込みましょう。
または複数選択すると番号が出るので、並べたい順に動画を選択し読み込むとタイムラインに一気に並べることができます。

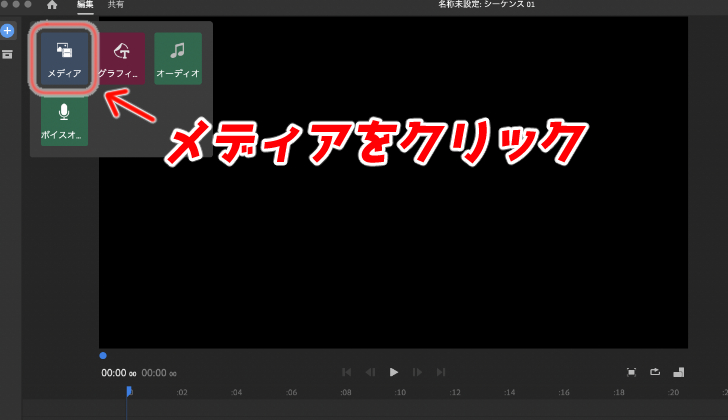

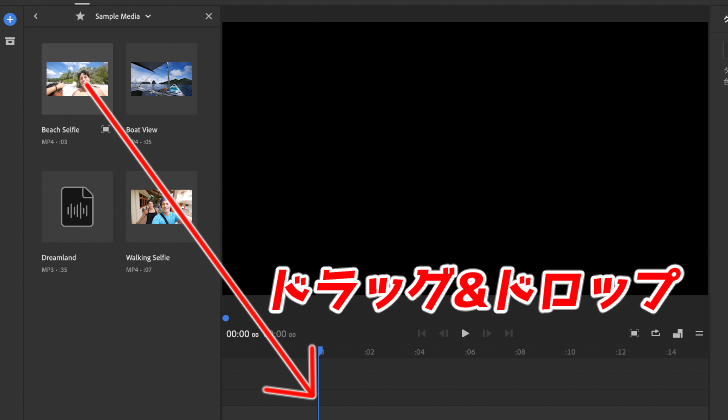
または複数選択すると番号が出るので、並べたい順に動画を選択し読み込むとタイムラインに一気に並べることができます。
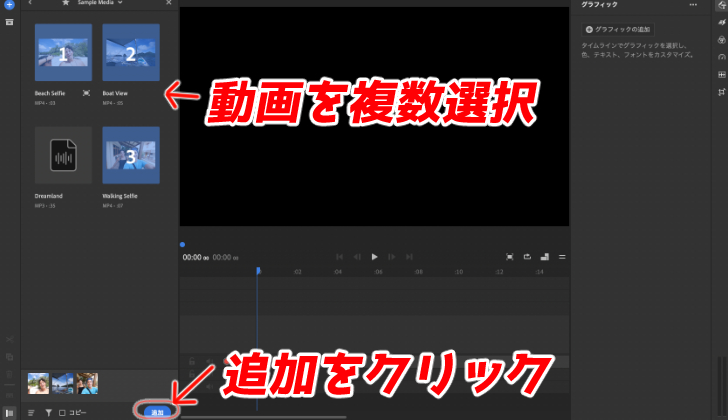
2)タイムラインに並んだクリップの編集
切り取りたい部分に青の再生ヘッドを合わせ、タイムライン左にあるハサミマークをクリックするとクリップが切れます。

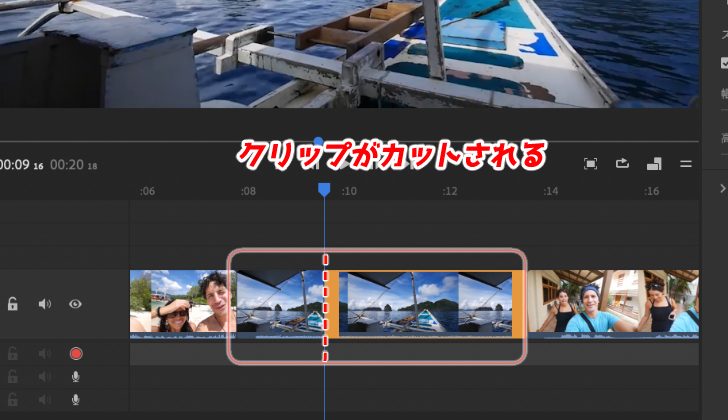
3)カラー補正、トランジションの挿入
右上のカラーの補正を選ぶとカラー補正の一覧が出てくるので、選択するとその補正がかかります。
右上のトランジションを選ぶとトランジション一覧が出てくるので、挿入したいクリップの切れ目へドラッグ&ドロップしましょう。
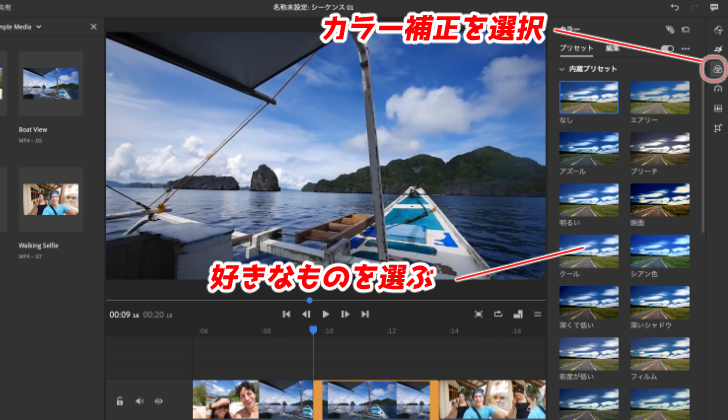
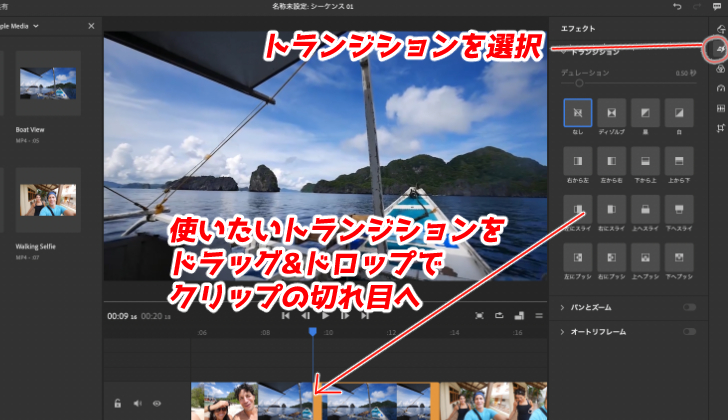
4)タイトルやテロップの挿入
左上の+マーク→グラフィックを選択すると、グラフィックのテンプレートが出てくるので、挿入したい場所へドラッグ&ドロップしましょう。
次に再生ヘッド挿入したグラフィックのテンプレートのクリップの位置に合わせ、右上のマークを選択して、文字を入力しましょう。
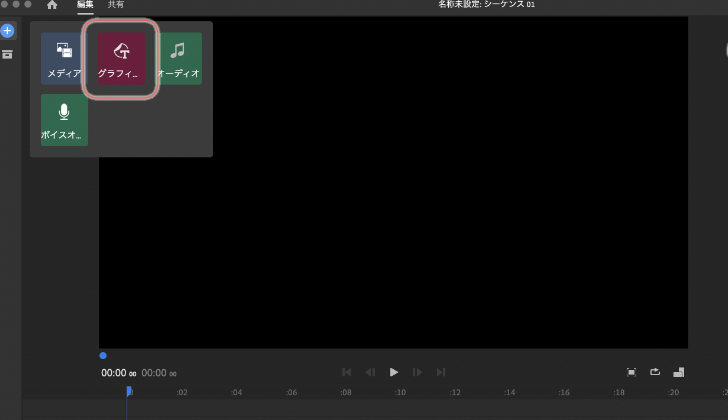
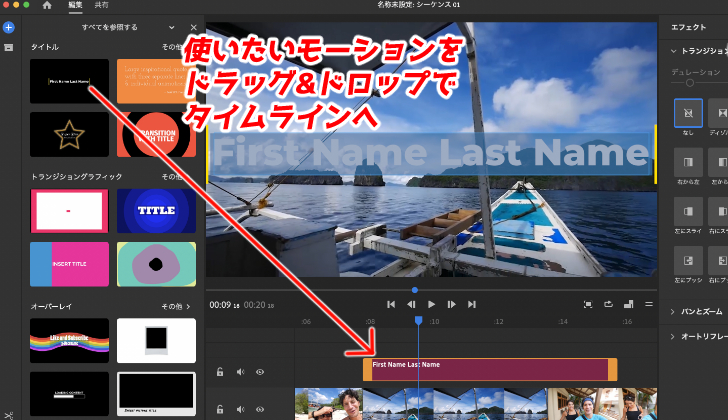
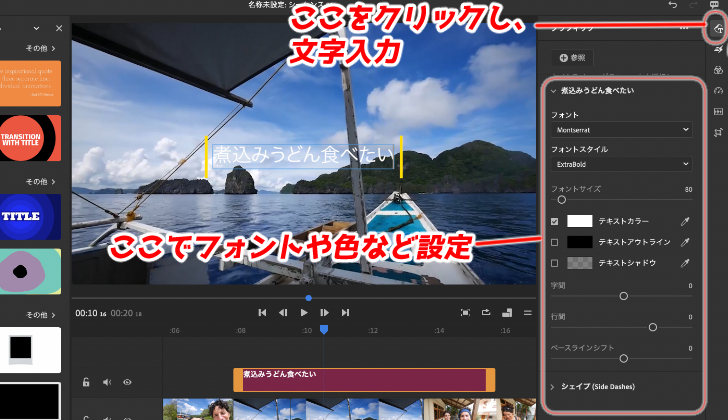
5)完成したら右上の共有から書き出しましょう。
YouTubeやFacebookのアカウントを紐付けると書き出し後にアップロードまでやってくれます。
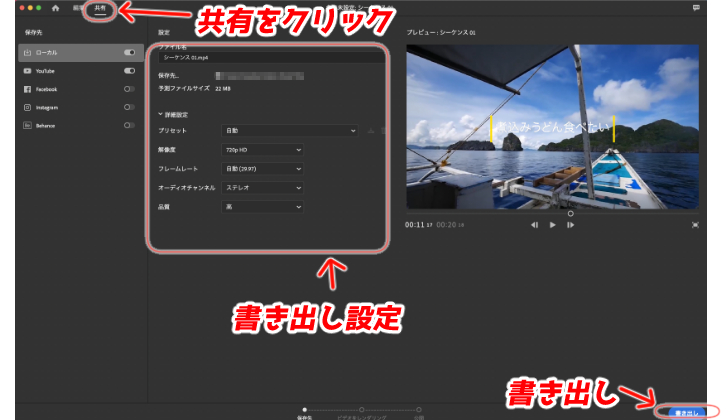
スマートフォンの場合
基本操作はPCと同じで、上記のように操作してください。
配置がPCと違い、以下のようになっています。
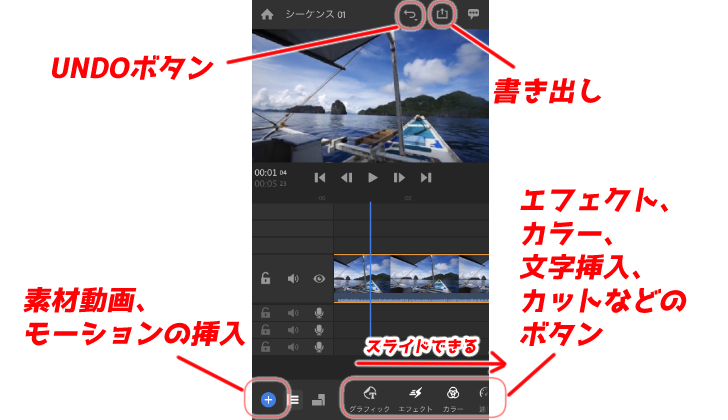
3. 金額と値段について
Premiere Rushの体験版や価格は以下の通りです。Premiere Rush スタータープラン:無料(書き出し3回まで)
こちらが体験版という感じになります。
・Premiere Rush モバイルプラン:基本無料
基本無料で使用できるプランで、モーショングラフィックスなどの追加に料金がかかるものです。
しかしこのプランでは、前述したPC⇄スマホのデータ共有は行えず、
PCもしくスマホどちらか一つのみでしか編集を行えない点に注意です。
・Premiere Rush 単体プラン:月額980円
こちらがPremiere Rushの単体で通常使用する場合の最安プランです。
・Premiere Pro 単体プラン:月額2,480円
こちらはPremiere ProとPremiere Rush両方使えるプランとなります。
いずれは本格的な動画編集もしたい方はこちらをどうぞ。
・Creative Cloud コンプリートプラン:月額5,680円
20種類以上のAdobeソフトが使えるプランです。
動画の書き出しに便利なMedia Encorderやオーディオ編集ができるAudition、
画像編集ソフトのPhotoshopや、デザインに使えるIllustlatorなど、
色々な作業をするクリエーターの方におすすめのプランです。
本格的な動画編集や、仕事として動画編集を請け負う場合にはPremiere Proは必須だと思いますが、
趣味の範囲でSNS等に投稿するライトな動画であれば、Premiere Rushでも充分活躍できます。
用途に合わせて検討してみてくださいね。
関連記事
注目キーワード
YouTuber (4) Vlog (5) メンバーシップ (7) アニメーション (7) ファン向け機能 (9) 広告収益 (7) 小技 (6) TikTok (10) コメント (10) サービス紹介 (6) プライバシー保護 (5) ペット (5) スマートフォン(スマホ) (5) サブスク (4) 初心者向け (23) 規約、ポリシー変更 (4) ライブ配信 (4) ランキング (4) YouTubeShorts (7) イラスト (4) SNS (16) 動画紹介 (7) 素材紹介 (7) 漫画動画 (5) 動画編集 (122) エフェクト (25) トランジション (9) テロップ (16) 用語 (4) 操作方法 (121) 作業効率化 (29) 書き出し (11) Premiere Pro (82) Filmora X (5) フリーソフト (7) BGM (16) 効果音 (11) オーディオ編集 (15) SEO (6) チャンネル登録 (8) 再生数 (16) トラブル対処法 (9) Photoshop (6) After Effects (10) モブニコミウドン (8)






















