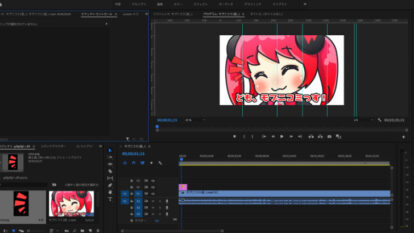Premiere Proの使い方、動画編集の流れを簡単解説〜後編〜【初心者向け】
こんにちは。カワノタレです。前回は、
YouTuberから映画制作者まで幅広い人が使用している超有名な動画編集ソフト、
Adobe社の「Premiere Pro」
を使って動画編集の簡単な流れを解説しました。
簡単におさらいしましょう。
新規プロジェクト作成
↓
編集画面に素材を読み込む
↓
タイムラインパネルで素材の編集(カット編集)
大まかにいうとこんな感じでしたね。
※前回の記事
では今日は、タイムライン上で編集するそのほかの要素について、簡単に解説していきます!
1. テロップ
YouTuberなどの動画を見ると、動画の最初のタイトルや、トーク内容に合わせて文字が出ていますよね。
こういう字幕をテロップと言います。
それではテロップをつけていきましょう。
1)タイムラインパネルで、青い縦のライン(再生コントロール)をテロップを入れたい部分の始まりの位置に合わせます。
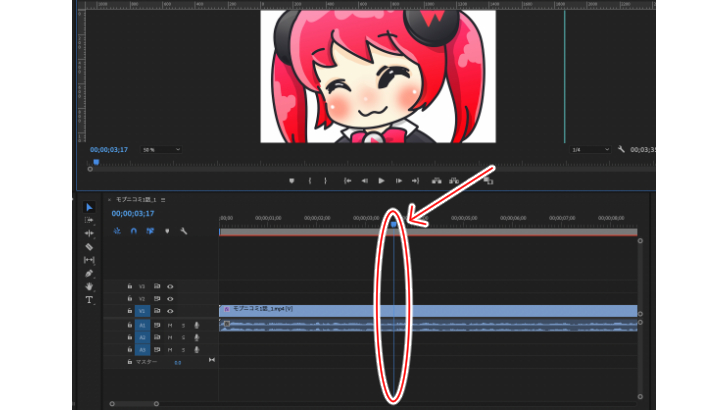
2)ツールパネルで横書き文字ツールを選びます。(Tのアイコンです)
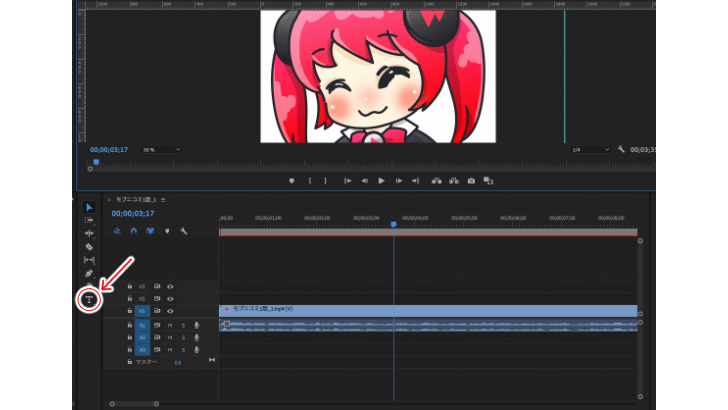
3)プログラムモニター上の好きな位置でクリック→ドラッグで文字の入力ブロックが作成されます。
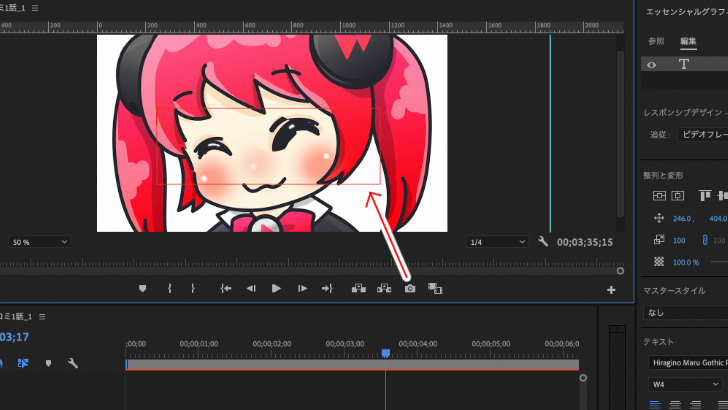
4)上部メニューの「ウインドウ」から「エッセンシャルグラフィックス」を選択します。
5)文字を入力します。(デフォルトで文字色と背景の色が同じ場合文字が見えないので、
エッセンシャルグラフィックスウインドウ下部の「アピアランス」内で塗りの色を変更しましょう。)
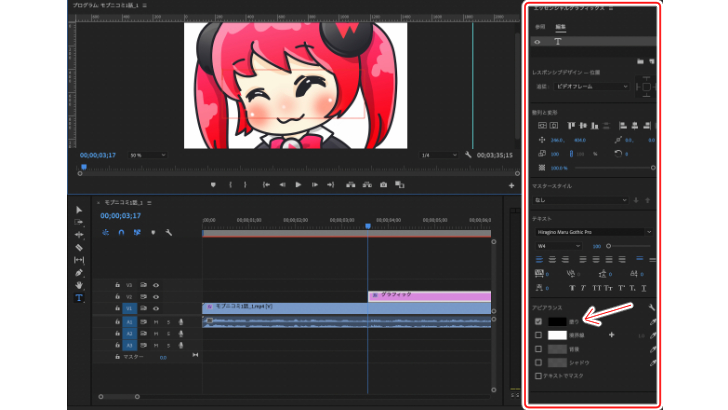
これで文字の入力が完了しました。
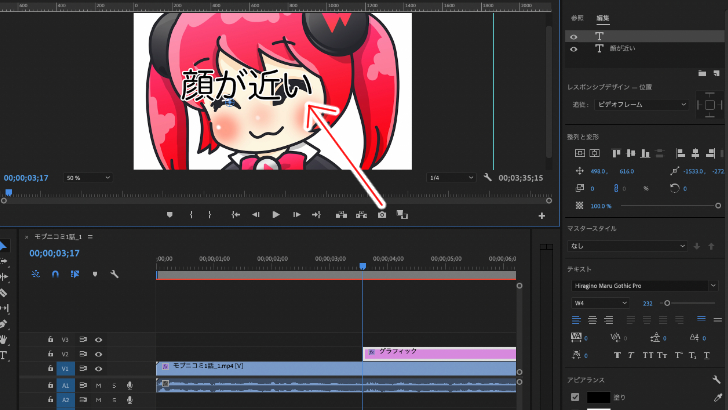
あとは再度選択ツール(ツールパネル一番上のアイコン)に戻して、テキストボックスの大きさや位置を変えたり、
エッセンシャルグラフィックスパネル内で文字のフォントやサイズなど変更したりできるので、
色々いじって遊んでみましょう。
上記4)の文字入力ブロックが作成されると同時にタイムラインパネルにもクリップが作成されるので、
動画に合わせてそのクリップをいじって入力した文字が表示されるタイミングや長さを調整しましょう。
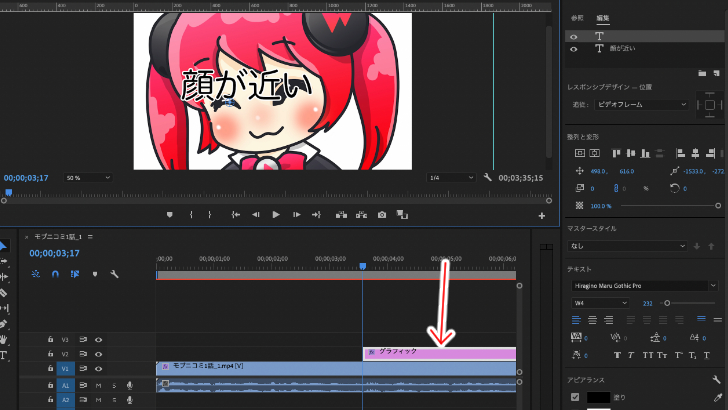
今回はテロップ入力をエッセンシャルグラフィックスという機能を使いご説明しましたが、
他にもレガシータイトルという方法もあります。
慣れてきたらこちらも試してみてやりやすい方で入力しましょう。
テロップの入れ方についてもう少し詳しく見たい方はこちら
エッセンシャルグラフィックスやレガシータイトルについては以下の記事で解説しています!
また、テロップ入力とか超めんどい!!という方は、
AIが自動でテロップ入力するというフリーソフトもあるので、興味がある方は以下の記事をご覧ください。
2. 特殊効果
ここまで作成した動画で何か味気がないなと思ったら特殊効果の出番です。エフェクトとも言いますね。
かっこいい場面の切り替わり演出や、モザイクなどは特殊効果の仲間です。
Premiere Proに搭載されている特殊効果はとても多くて、ここでは紹介しきれないので割愛します!
色々試してみてかっこいいと思うものを選びましょう。
特殊効果はとても多いですが、5つの種類で分かれていますので、その中から選びましょう。
・Lumetriプリセット
動画(画像)クリップにかける色味系の効果の種類
・オーディオエフェクト
音声クリップにかける音声の効果の種類
・オーディオトランジション
音声クリップの繋ぎめにかける音声の効果の種類
・ビデオエフェクト
動画(画像)クリップにかける効果の種類
・ビデオトランジション
動画(画像)クリップのつなぎ目にかける効果の種類
おすすめのエフェクトは以下の記事で紹介されていますので、一度ご覧ください!
それでは実際にどうやって効果をかけるのかやってみましょう。
1)プロジェクトパネル右上の>>マークをクリック、エフェクトを選択すると、
プロジェクトパネルがエフェクト選択画面に切り替わります。
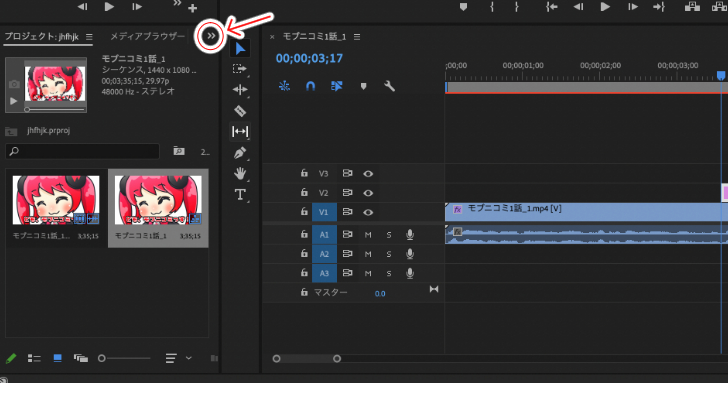
2)任意のエフェクトを選び、そのエフェクトをかけたいクリップにドラッグ&ドロップします。

これでエフェクトがかかります!
簡単ですね!
ちなみにトランジションは、クリップのつなぎ目にかけるものなので、つなぎ目の位置にドラッグ&ドロップしましょう。
エフェクトのかけ具合の変化など、細かい調整がソースモニター内のエフェクトコントロールタブからできるんですが、
難しい話になりますのでここでは割愛します。
3. BGMや効果音をつける
映像に関してはこれでいい感じに出来上がってきたと思いますが、これではやっぱりちょっと寂しいので、BGMや効果音でさらに動画に雰囲気を出しましょう。
動画(画像)素材と同じように、タイムラインパネルに音声ファイルをドラッグ&ドロップすれば、
読み込み+タイムラインに追加されるので、できたクリップを動かして開始場所、終わる場所を調整しましょう。
フェードイン(だんだん音量が大きくなる)やフェードアウト(だんだん音量が小さくなる)は、効果なので、
前項と同じように、プロジェクトパネルのエフェクト選択画面からエフェクトを選び、クリップへドラッグ&ドロップします。
音量がうるさかったり小さすぎる場合は、ソースモニターパネル右上の>>マークから、
「オーディオクリップミキサー」を選ぶと音量フェーダーが出てきますので、そちらで調整しましょう。
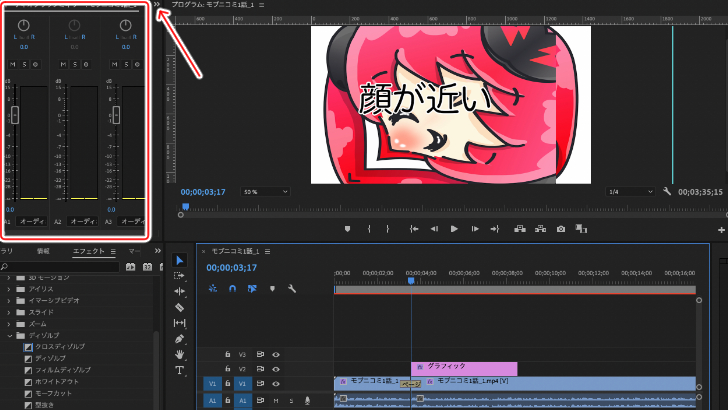
音量調整などの詳細は以下の記事に書いてありますので、慣れてきたら参考にしましょう!
このサイトでもBGMや効果音を用意しているので、ぜひ一度ご視聴ください!
4. 書き出し
これで簡単ですが動画が完成しました!おめでとうございます!!!!!
・・・
と、実はこれで終わりではありません。
このままではPremiere Pro上でしか動画を見ることはできません。
なので、YouTubeに動画をあげることも、友人に見てもらうこともできません。
ではどうするかというと、書き出しという作業をして、
動画ファイルをPC上に作成しないといけません。
今のままでは、俗にいう「家に帰るまでが遠足です」と帰りの集会で校長先生に言われている状態です。
なので書き出しをしましょう。
1)タイムラインパネルを選択状態にし、上部メニュー→ファイル→書き出し→メディアと選択します。
2)出現したウインドウで詳細を設定し、下部の「書き出し」をクリックする。
これで完了です。
簡単でした!
書き出しの際に出てくるウインドウで細かい設定が色々出てくるのですが、
「形式」を「H.264」にしておけば特殊な場合を除きおおよそ間違いはないでしょう!
書き出しについて詳しくは以下の記事に書いてありますので、慣れてきたら参考にしてください!
これであなたの初めての動画が完成しました!
あとは何回かやってみていろんな機能をさわってみて楽しんで編集していきましょう!
関連記事
注目キーワード
YouTuber (4) Vlog (5) メンバーシップ (7) アニメーション (7) ファン向け機能 (9) 広告収益 (7) 小技 (6) TikTok (10) コメント (10) サービス紹介 (6) プライバシー保護 (5) ペット (5) スマートフォン(スマホ) (5) サブスク (4) 初心者向け (23) 規約、ポリシー変更 (4) ライブ配信 (4) ランキング (4) YouTubeShorts (7) イラスト (4) SNS (16) 動画紹介 (7) 素材紹介 (7) 漫画動画 (5) 動画編集 (122) エフェクト (25) トランジション (9) テロップ (16) 用語 (4) 操作方法 (121) 作業効率化 (29) 書き出し (11) Premiere Pro (82) Filmora X (5) フリーソフト (7) BGM (16) 効果音 (11) オーディオ編集 (15) SEO (6) チャンネル登録 (8) 再生数 (16) トラブル対処法 (9) Photoshop (6) After Effects (10) モブニコミウドン (8)