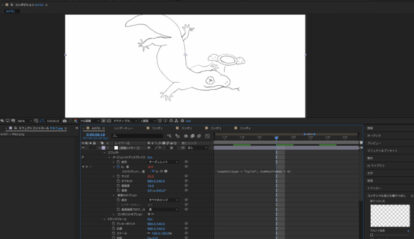Premiere ProとAfter Effectsを連携する方法【Adobe Dynamic Link】の解説!
こんにちは、オオバサシです。動画編集をする時にPremiere Proを使っていて、「この部分だけAfter Effectsで編集したい」とか「After EffectsでPremiere Proのファイルを編集したい」って思う時ありますよね。
そんな時にPremiere ProとAfter Effectsを上手く連携させることができる機能があるんです。
Premiere ProとAfter Effectsを連携する方法について紹介します。
この記事を読むと
・Premiere ProとAfter Effectsを連携する方法がわかる
・Premiere ProとAfter Effectsの機能のいいとこどりをした動画編集ができる
・エフェクトを活用した動画を効率よく作れるようになる
というメリットがあります。
目次
1.Premiere ProとAfter Effectsの違い
2.Premiere ProからAfter Effectsを起動して連携する
3.After EffectsからPremiere Proを起動して連携する
4.Premiere ProとAfter Effectsを連携する際の注意点
5.Premiere ProとAfter Effectsの両方を活用して動画編集!
1.Premiere ProとAfter Effectsの違い
2.Premiere ProからAfter Effectsを起動して連携する
3.After EffectsからPremiere Proを起動して連携する
4.Premiere ProとAfter Effectsを連携する際の注意点
5.Premiere ProとAfter Effectsの両方を活用して動画編集!
1. Premiere ProとAfter Effectsの違い
Premiere ProとAfter Effectsはどちらも映像制作に使うソフトですが、それぞれ得意としている作業や使い方に違いがあります。Premiere Proは素材となる映像をつなぎ合わせて1本の作品に仕上げることがメインの使い方です。
映像が長時間でテロップ入れなどあまり複雑でない動画編集をする時に適しています。
After Effectsは短時間の動画にレイヤーを細かく分けてエフェクトをかけることでモーショングラフィックなどの複雑な映像を作ることができます。
映像を加工して視覚効果を加えることに適しています。
Premiere ProとAfter Effectsを連携して使う際には、大まかなカット編集や素材のつなぎ合わせなどはPremiere Pro で行い、複雑な動きや視覚効果を付ける際にはAfter Effectsで行うのが効率的です。
2. Premiere ProからAfter Effectsを起動して連携する
Premiere Proを編集中にAfter Effectsを連携する方法はメニューバーの、「ファイル」→「Adobe Dynamic Link」→ 「After Effects コンポジションに置き換え」、「新規After Effectsコンポジション」、「After Effectsコンポジションを読み込み」の中の一つを選択するとできます。
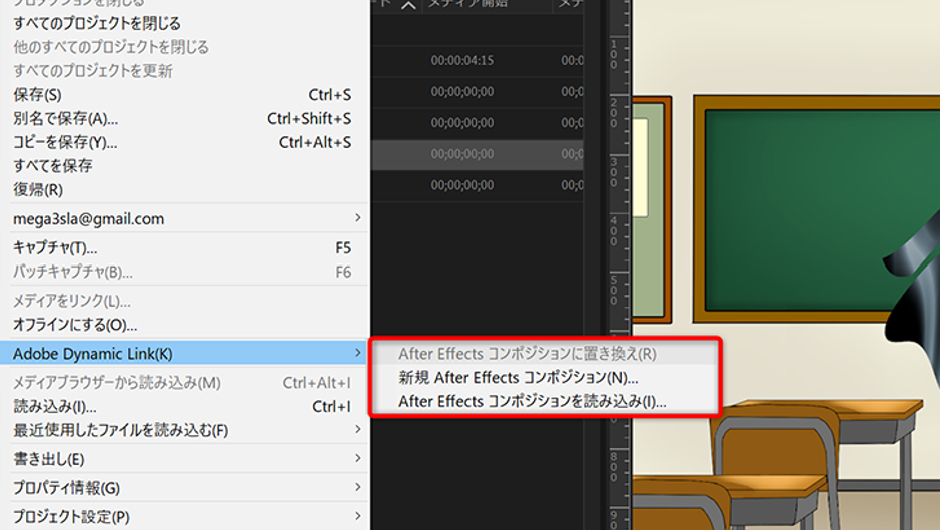
After EffectsのコンポジションというのはPremiere Proでいうシーケンスのようなものです。
選択すると自動でAfter Effectsが立ち上がり、「○○(Premiere Proで編集中のプロジェクト名)リンクコンポ01」というコンポジションファイルができます。
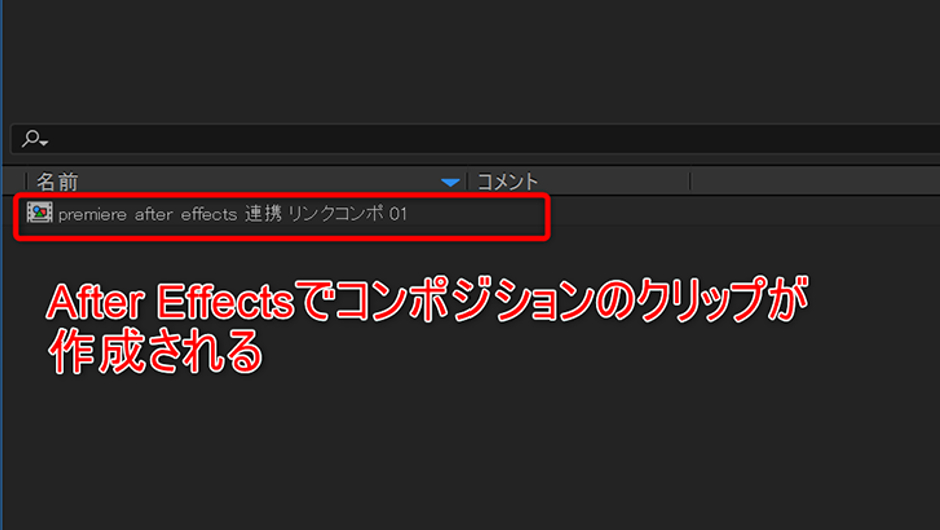
3つの選択肢をそれぞれ説明すると
・「After Effects コンポジションに置き換え」
選択状態のPremiere Proのタイムライン上にあるクリップがAfter Effectsのコンポジションに置き換えらて、After Effectsのプロジェクトに素材が自動で読み込まれます。
・「新規After Effectsコンポジション」
After Effectsで新規コンポジションができて、Premiereのプロジェクトにリンクコンポのクリップができます。
・「After Effectsコンポジションを読み込み」
すでに作成済みのAfter Effectsコンポジションを選択してPremiere Proのクリップとして読み込みできます。
Premiere Proの方では選択したクリップは「○○(Premiere Proで編集中のプロジェクト名)リンクコンポ01」というファイル名になり、クリップの色はピンクに変わります。
この状態でAfter Effectsで編集を行うと書き出しや保存を行わなくてもPremiere Proで変更が反映されます。
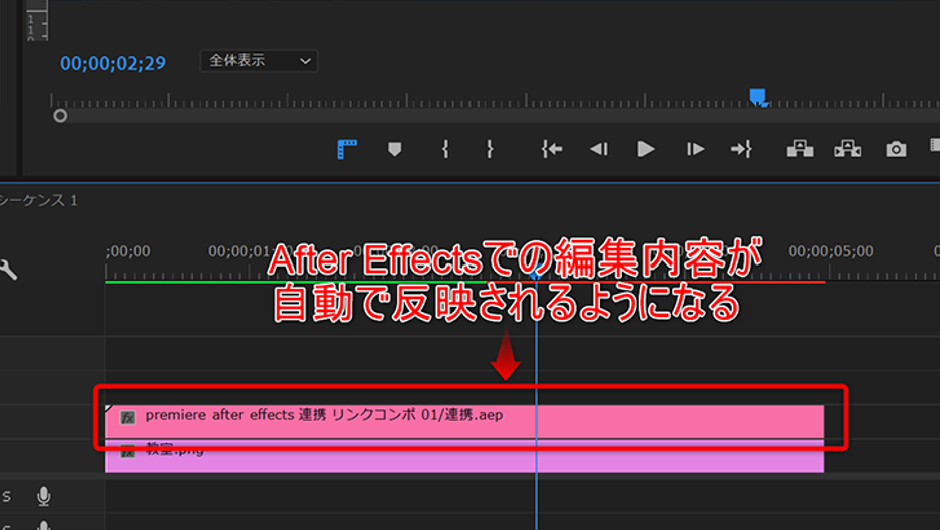
3. After EffectsからPremiere Proを起動して連携する
Premiere ProからAfter Effectsを起動して連携することができるようにAfter EffectsからもPremiere Proを起動して連携できます。After Effectsのメニューバーの
「ファイル」→「Adobe Dynamic Link」→「新規Premiere Proシーケンス」、「Premiere Proシーケンスを読み込み」でPremiere Proが起動してAfter Effectsに連携したシーケンスが作られます。
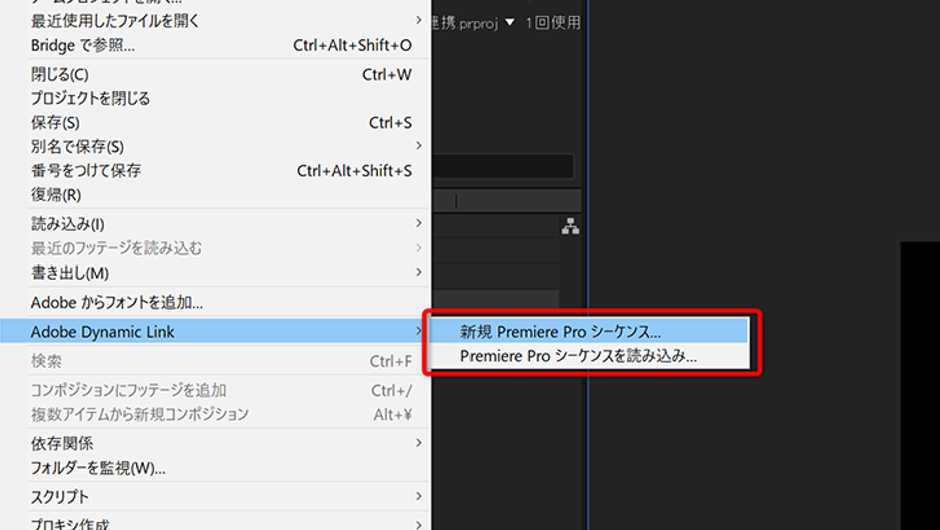
PremiereからAfter Effectsを起動する時と同様にPremiereで編集した内容がAfter Effectsに反映されます。
4. Premiere ProとAfter Effectsを連携する際の注意点
4-1、ソフトが重くなる
Premiere ProもAfter EffectsもどちらもメモリやCPUの使用量が多いソフトなので同時に起動しているとパソコンに負担が大きいです。
また、Premiere ProでAfter Effectsで編集したクリップを使うとエフェクトが重くてプレビュー画面がかくかくになりやすいということもあります。
必要に応じてレンダリングしつつ編集していきましょう。
レンダリングについては下記の記事で説明していますのでご参照ください。
4-2、修正が面倒になる
After Effectsを連携したクリップを修正するにはPremiere Proだけではできません。
クリップを右クリックして「オリジナルを編集」でAfter Effectsを起動して編集する必要があります。
Premiere Proだけで十分に編集が出来る時は使うと手間が増えやすいので注意です。
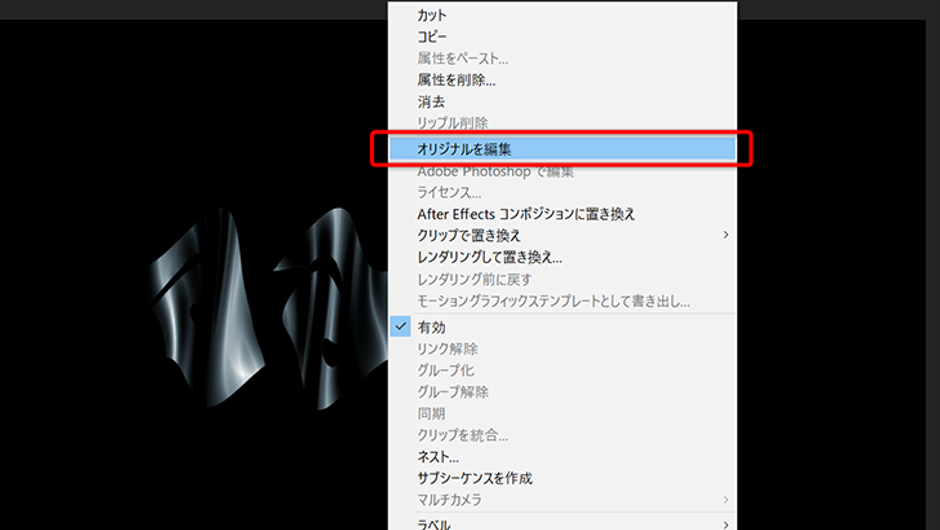
5. Premiere ProとAfter Effectsの両方を活用して動画編集!
今回は、Premiere ProとAfter Effectsの連携方法について紹介しました。二つのソフトを使う方法なのでどっちがどっちか分からなくて混乱してしまう人もいるかもしれませんね。
Premiere Proだけでもすごく多機能で編集の自由度が高いのでとりあえずPremiereを使いこなせるだけでも十分に動画編集はできます。
ただ、もっと映像制作を極めたい という人はAfter EffectsとPremiere Proを連携して上手く使いこなして、素晴らしい動画を作りに挑戦していきましょう。
関連記事
注目キーワード
YouTuber (4) Vlog (5) メンバーシップ (7) アニメーション (7) ファン向け機能 (9) 広告収益 (7) 小技 (6) TikTok (10) コメント (10) サービス紹介 (6) プライバシー保護 (5) ペット (5) スマートフォン(スマホ) (5) サブスク (4) 初心者向け (23) 規約、ポリシー変更 (4) ライブ配信 (4) ランキング (4) YouTubeShorts (7) イラスト (4) SNS (16) 動画紹介 (7) 素材紹介 (7) 漫画動画 (5) 動画編集 (122) エフェクト (25) トランジション (9) テロップ (16) 用語 (4) 操作方法 (121) 作業効率化 (29) 書き出し (11) Premiere Pro (82) Filmora X (5) フリーソフト (7) BGM (16) 効果音 (11) オーディオ編集 (15) SEO (6) チャンネル登録 (8) 再生数 (16) トラブル対処法 (9) Photoshop (6) After Effects (10) モブニコミウドン (8)