
【Premiere Pro】 ショートカットキーの設定変更を上手にして動画編集を効率化しよう!
こんにちは、オオバサシです。
皆さん動画編集する時にショートカットって使ってますか?
ショートカットを上手く使えるかどうかで動画編集のスピードは大きく変わってきます。
Premiere Proではショートカットキーを自分で設定することができるので、ショートカット設定で動画編集を効率化しましょう。
今回は、Premiere Proのショートカットキーやオススメのショートカット設定を紹介します。
この記事を読むと
・効率化のためのおすすめショートカット設定がわかる
・ショートカットキーを使いこなして動画編集が早く終わる
というメリットがあります。
1. 動画編集を効率化するキーボードショートカット
Premiere Proには初期設定されているだけでもたくさんのキーボードショートカットがあります。
公式サイトに掲載されていますが、多すぎて覚えきれないし、どれを使えばいいか分かりません。
ということで使用頻度が高い、編集を効率化するのに役に立つショートカットを厳選して紹介します。
1ファイル系のキーボードショートカット
"Windowsの場合(MACの場合)"
この形式で紹介します。
2編集系のキーボードショートカット
上記6個のショートカットは他のソフトでも使う機会が多いので、知っている人も多いかもしれませんね。
Adobeソフトでは、ほとんど共通で使えるショートカットなので、覚えておくとよいでしょう。
3ツールの切り替えのキーボードショートカット
特に選択ツールと横書き文字ツールの切り替えはテロップ入れの際、頻繁に行うので覚えておくと効率よくなります。
その他、ツールパネルにある機能については以下の記事で解説しています。
ツールパネルにある各ツールの機能とショートカットについてはこちら!
2. ショートカットキーの設定変更
ショートカットキーは初期設定されているものを自分で変更できます。
ショートカットキーを自分で設定することで使いやすい配置にしたり、設定されていないコマンドを設定することができます。
1ショートカットキーの設定の変更方法
ショートカットキーの設定変更はWindowsならメニューバーの「編集」→「キーボードショートカット」 からできます。
macなら「Premiere Pro」→「キーボードショートカット」です。
検索窓で設定したいコマンドを検索して、コマンド名を選択して割り当てたいキーボードを押すとキーボードショートカットを設定できます。
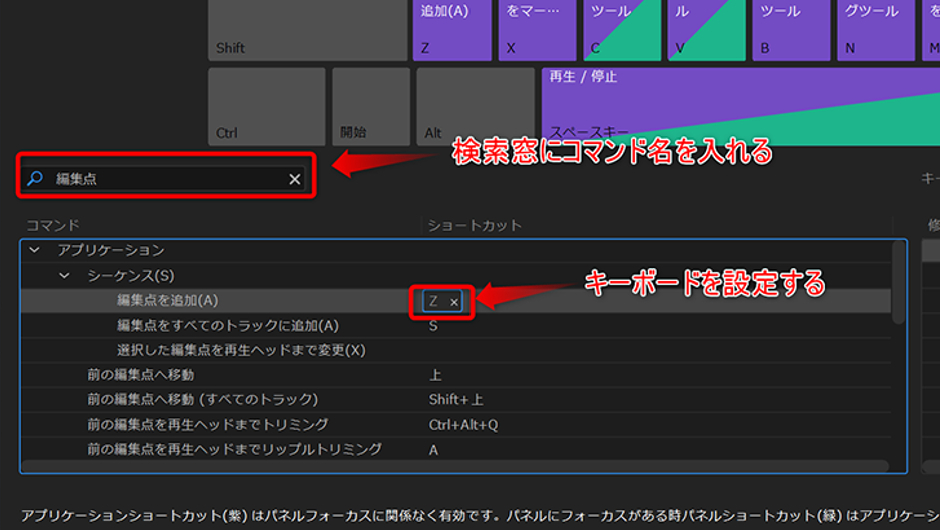
2カット編集にオススメのキーボードショートカット設定
カット編集は、キーボードショートカットを設定することで、格段に効率よくなります。
「編集点を追加」、「前の編集ポイントを再生ヘッドまでリップルトリミング」、「次の編集ポイントを再生ヘッドまでリップルトリミング」、「リップル削除」を左手をほとんど動かさなくても押せる位置に配置することがポイントです。
詳しくは下記の記事で説明しているのでご参照ください。
カット編集の効率化・高速化やトーク動画の実践的なカットについてはこちら!
3文字の整列を効率よくするキーボードショートカット設定
長い文章のテロップで、改行がある時に文字を左揃えで、配置を中央に配置したいことがあります。
エッセンシャルグラフィックスパネルで「左揃え」、「水平方向中央」をクリックしてもできますが、それだと効率が悪いです。
ショートカットキーで「左揃え」と「水平方向に中央揃え」を設定しておけば、より早く文字を左揃えで中央に配置できます。
3. ショートカットキーを覚えよう
ショートカットキーを設定しても忘れて、ついつい慣れている方法でやってしまいがち。
しかし、ちゃんと覚えて使いこなせるようになれば、間違いなく作業の効率化、スピードアップにつながるのでぜひ覚えてみてください。
関連記事
YouTuber (4) Vlog (5) メンバーシップ (7) アニメーション (7) ファン向け機能 (9) 広告収益 (7) 小技 (6) TikTok (10) コメント (10) サービス紹介 (6) プライバシー保護 (5) ペット (5) スマートフォン(スマホ) (5) サブスク (4) 初心者向け (23) 規約、ポリシー変更 (4) ライブ配信 (4) ランキング (4) YouTubeShorts (7) イラスト (4) SNS (16) 動画紹介 (7) 素材紹介 (7) 漫画動画 (5) 動画編集 (122) エフェクト (25) トランジション (9) テロップ (16) 用語 (4) 操作方法 (121) 作業効率化 (29) 書き出し (11) Premiere Pro (82) Filmora X (5) フリーソフト (7) BGM (16) 効果音 (11) オーディオ編集 (15) SEO (6) チャンネル登録 (8) 再生数 (16) トラブル対処法 (9) Photoshop (6) After Effects (10) モブニコミウドン (8)

























