
Premiere Proで逆再生動画や倍速動画を作る方法【速度変更】
こんにちは、オオバサシです。YouTubeに上がっている動画で、よく逆再生や倍速再生されている動画がありますよね。
わかりやすく映像に変化がでて、面白いなと思います。
今回は、Adobe Premiere Proを使った動画編集で、逆再生動画や倍速動画、スロー再生動画を作る方法。
他にも速度変更を使った動画編集や映像表現について紹介します。
この記事を読むと
・Adobe Premiere Proで逆再生動画や倍速動画が作れるようになる
・速度変更を使った映像表現が使えるようになる
・動画の表現の幅が広がってより映像制作が楽しくなる
というメリットがあります。
1. 速度変更を使った映像表現
1-1、倍速再生を使った映像表現
・早送り特に見どころのないシーンなんかによく使われます。
カットも同じようなものなのですが、長時間の検証をする動画なんかだと「本当にちゃんと全部検証したのか?」なんて疑念を残すことにもなりますので早送りを使った方がよいでしょう。
・タイムラプス
タイムラプスは、静止画をつなぎ合わせて作る動画 ですが、動画を倍速再生することで同じような映像を作ることができます。
雲の動きや太陽の動きといった普段はゆっくり動くものの動きを表現したり、夜の車の通行をタイムラプスの動画にすることで光の線を表現できたりします。
倍速動画を作るときはカメラが固定されていないといい映像にならないのでしっかり固定して撮影しましょう。
1-2、スロー再生を使った映像表現
スロー再生を使うことでシーンを強調したり、より躍動感を表現することができます。ただし、スロー再生の動画を作る際には FPS(フレームレート)という映像の1秒当たりのコマの数が多い素材を使わないと、かくかくの動画になってしまうので注意が必要です。
通常は30FPS の映像に仕上げることが多いので、60FPSの撮影素材を使って0.5倍速再生の動画を作る ということができます。
1-3、逆再生を使った映像表現
撮影した逆再生した映像を作ると非日常的な不思議な雰囲気の動画 が作れます。物が壊れる 時の映像など、本来は逆に進まないものなんかを逆再生すると面白いです。
2. Adobe Premiere Proを使った速度変更
Adobe Premiere Proには3種類の速度を変更する方法があります。それぞれ使い分けがありますので、紹介していきます。
2-1、速度・ディレーション
速度を変更したいクリップを右クリックして「速度・ディレーション」の項目を選択するとクリップの再生速度を変更できます。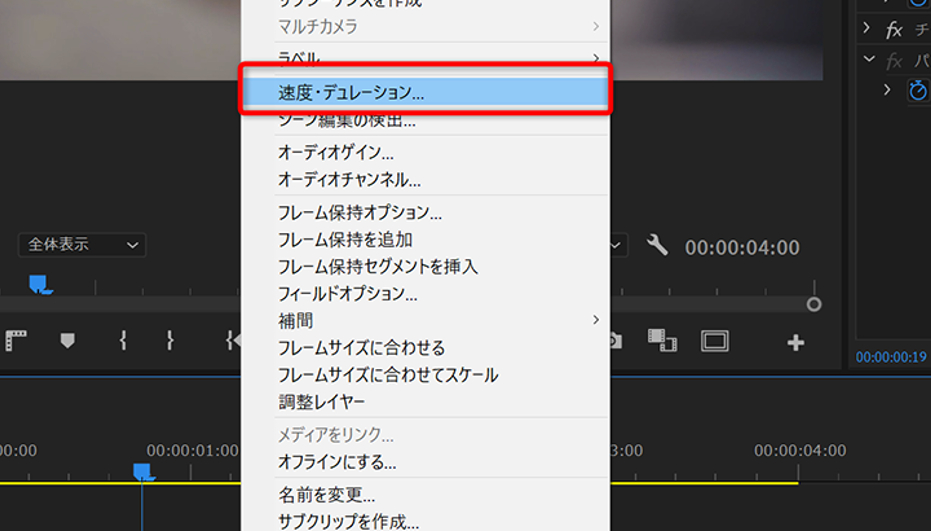
2倍速にしたい時は速度を200%にして、半分の速度でスロー再生したいときは速度を50% にすることで可能です。
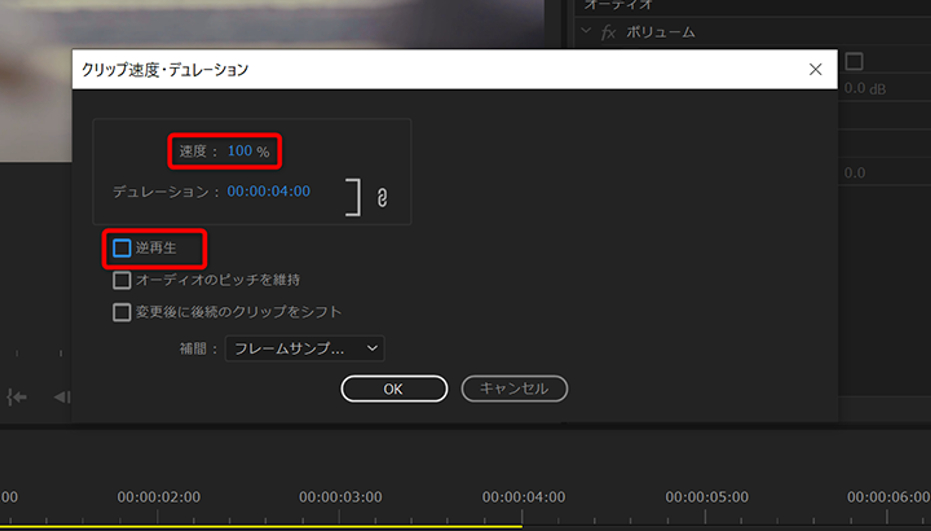
逆再生のチェックボックスを入れると逆再生のクリップも作れます。
一番シンプルで使いやすい速度変更方法です。
2-2、レート調整ツール
ツールパネルのリップルツールの項目を長押しすると、レート変更ツールがあります。トリミングをするようにクリップの長さを変更することで、クリップに速度の変更が適用されます。
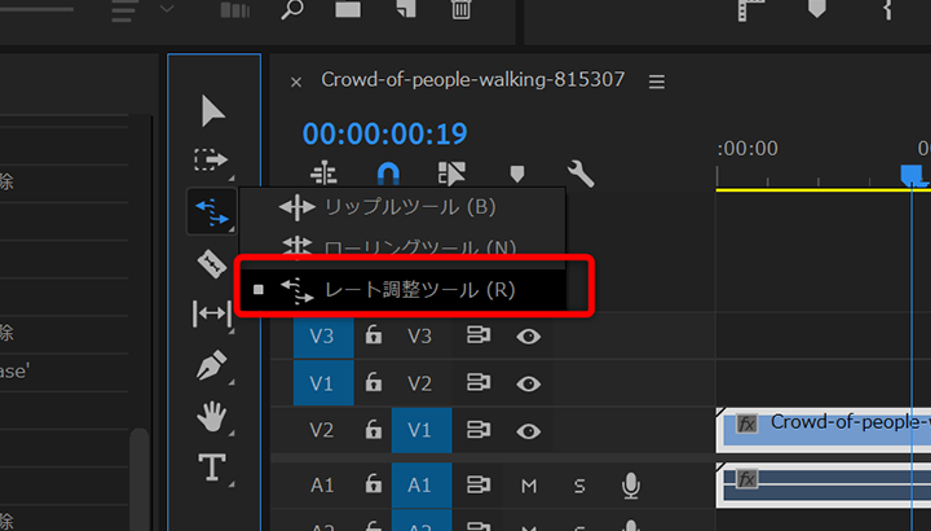
音声のクリップの長さが決まっていて、映像のクリップを音声クリップの長さに合わせたい時。
さらにクリップの中の映像はトリミングやカットをしないで全部使いたいといった悩みがあるときは非常に便利です。
2-3、タイムリマップ
少し上級者向けの内容になりますが、タイムリマップという機能でクリップの速度を変更できます。上の2つとの違いは何かというと、速度の変化に緩急をつけることができるということです。
クリップの左上にある「fx」の文字を右クリックしてタイムリマップ→速度で選ぶことでできます
使い方はタイムラインパネルにある「キーフレームを追加」でキーフレームを追加して、ラバーバンドという白い糸のようなものを上下に動かしていくと速度の変更ができます。
上げると再生速度が早くなり、下げると遅くなります。
キーフレームを広げることで、坂を作ることができて速度の変化に緩急をつけることができます。
さらに細かい変化にこだわるなら、ベジェハンドルという青い線を動かすことで坂が滑らかになり、速度の変化も滑らかにすることができます。
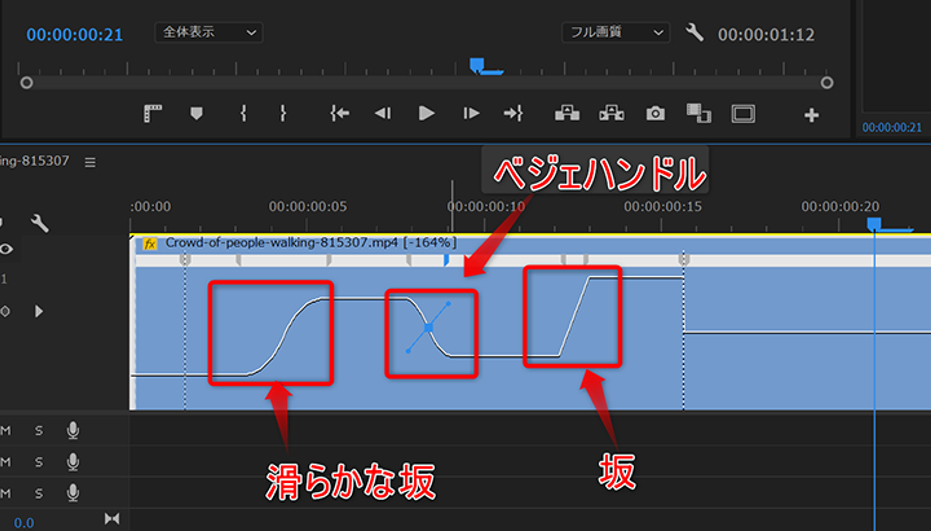
Adobe:クリップのデュレーションと速度を変更する
3. 速度変更を使っておしゃれな動画作り
速度変更はVlogやMVなど音楽に映像を合わせるような動画において重要です。速度変更を使えると映像に変化がついておしゃれになります。
色々な機能を使って動画編集を楽しんでいきましょう。
関連記事
注目キーワード
YouTuber (4) Vlog (5) メンバーシップ (7) アニメーション (7) ファン向け機能 (9) 広告収益 (7) 小技 (6) TikTok (10) コメント (10) サービス紹介 (6) プライバシー保護 (5) ペット (5) スマートフォン(スマホ) (5) サブスク (4) 初心者向け (23) 規約、ポリシー変更 (4) ライブ配信 (4) ランキング (4) YouTubeShorts (7) イラスト (4) SNS (16) 動画紹介 (7) 素材紹介 (7) 漫画動画 (5) 動画編集 (122) エフェクト (25) トランジション (9) テロップ (16) 用語 (4) 操作方法 (121) 作業効率化 (29) 書き出し (11) Premiere Pro (82) Filmora X (5) フリーソフト (7) BGM (16) 効果音 (11) オーディオ編集 (15) SEO (6) チャンネル登録 (8) 再生数 (16) トラブル対処法 (9) Photoshop (6) After Effects (10) モブニコミウドン (8)






















