
【Premiere Pro】動画編集で手ぶれを補正する方法【ワープスタビライザー】
こんにちは、オオバサシです。せっかく撮影した映像が手ぶれがひどくて、クオリティが低いなんてことがあったら落ち込みますよね。
「動画編集で手ぶれを抑える方法が知りたい」
「Premiere Proで手ぶれを補正したい」
「ワープスタビライザーの使い方を知りたい」
そんな方もいるんじゃないでしょうか?
今回は、Adobe Premiere Proのエフェクト「ワープスタビライザー」を使った動画編集で映像の手ぶれを抑える方法を紹介します。
この記事を読むと
・Premiere Proの編集で手ぶれを抑える方法がわかる
・ワープスタビライザーの使い方がわかる
・Vlogなどの手持ちで撮影した動画のクオリティが上がる
というメリットがあります。
1. 「ワープスタビライザー」の使い方
撮影した動画の手ぶれを抑える方法は、「ワープスタビライザー」のエフェクトをかけることです。Adobe:フッテージのスタビライズ
手順は簡単で
1)、手ぶれのある映像のクリップに「ワープスタビライザ」ーのエフェクトを適用する
ビデオエフェクト→ディストーション→ワープスタビライザーにあります。
検索窓に「ワープ」と打って探すと楽です。
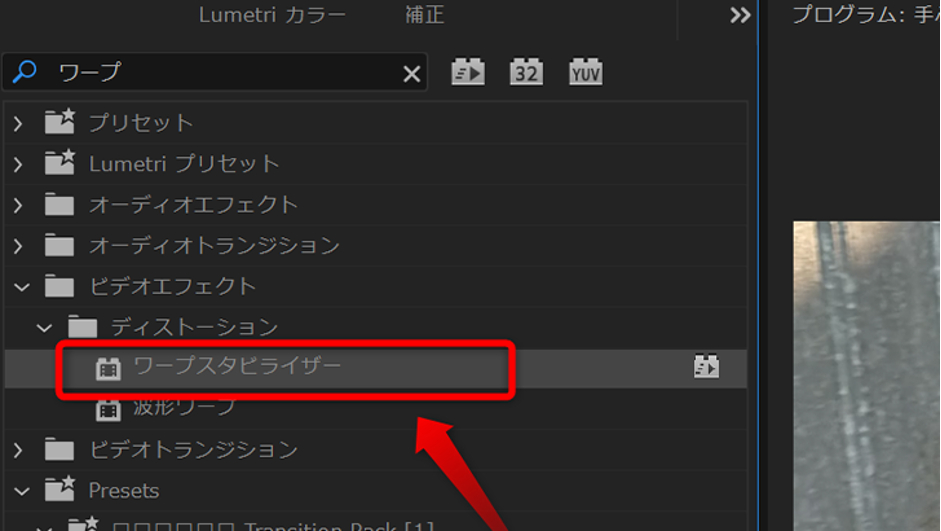
2)、「バックグラウンドで分析中」と表示されるので、少し待つ
「これ本当に進んでんのかなぁ?」と不安になったらエフェクトコントロールパネルに進行の%表示があるので確認しましょう。

3)、画面の手ぶれ度合いをみて「滑らかさ」の数値を調整する
基本的には上2つの手順だけでも手ぶれ補正はできます。
しかし、数値が小さいと手ぶれが抑えられず、数値が大きすぎると違和感のある映像になってしまうので調整した方がクオリティが上がります。
4)、手ぶれを抑えた動画の完成
「滑らかさ」は 20% で設定しました。
元動画と比べるとだいぶ手ぶれは取れましたが、歩く振動による映像劣化が目立ちます。
編集で手ぶれを抑えることは出来ますが、撮影技術やカメラの性能も重要ですね。
2. ワープスタビライザーの設定
2-1、スタビライズ→結果の設定
滑らかなモーション(初期設定)とモーションなしがあります。滑らかなモーションは元のカメラの動きを保持しつつ、滑らかにする設定です。
歩きながらの撮影はこちらの設定を使います。
「モーションなし」の設定はカメラの動きを除去しようとします。
手持ちで歩いているような映像に適用してしまうと、自動スケールがききすぎて映像がほとんど残らなくなります。
手持ちで固定しての撮影や三脚で撮影している時のブレに使用しましょう。
2-2、スタビライズ→滑らかさの設定
ワープスタビライザーの原理は、「境界線」→「フレーム」の項目を「スタビライズのみ」にしてみるとわかりやすいです。画面の動きを解析して、動きに合わせて画面の角度、位置、スケールを調整することで手ぶれを抑えています。
そのため、手ぶれを完全に取ろうとして「滑らかさ」の値を大きくすると画面がより拡大されて解像度の低い映像になってしまいます。
それ以外にも画面がゆがんで違和感が出ます。
手ぶれの度合いを見つつ、ちょうどいい値を探しましょう。
2-3、スタビライズ→補間方法の設定
公式情報によると「トラッキングする領域が十分にない」場合で、選択される設定が違うようです。トラッキングする領域というのは映像の中の目印になるような物ということでしょう。
初期設定は「サブスペースワープ」で特に変える必要はなさそうです。
2-4、境界線→フレームの設定
「スタビライズのみ」「スタビライズ、切り抜き」「スタビライズ、切り抜き、スケール」「スタビライズ、エッジを合成」の4つがあります。初期設定の「スタビライズ、切り抜き、自動スケール」が使いやすくて便利です。
「スタビライズ、エッジを合成」はスタビライズで削られた部分を前後の映像を使って補間する設定ですが、処理が重くて、パソコンがかくかくになりやすいです。
3. 速度とワープスタビライザーの併用
速度ディレーションをかけた映像クリップに対して「ワープスタビライザー」のエフェクトをかけようとすると「ワープスタビライザーと速度は同じクリップで使用できません」という表示がでてきてエフェクトが適用されません。
ワープスタビライザーと速度は同時に使えないのかというとそんなことはなく、簡単な対処法があります。
速度をかけた後のクリップをネスト化するとワープスタビライザーをかけることができます。
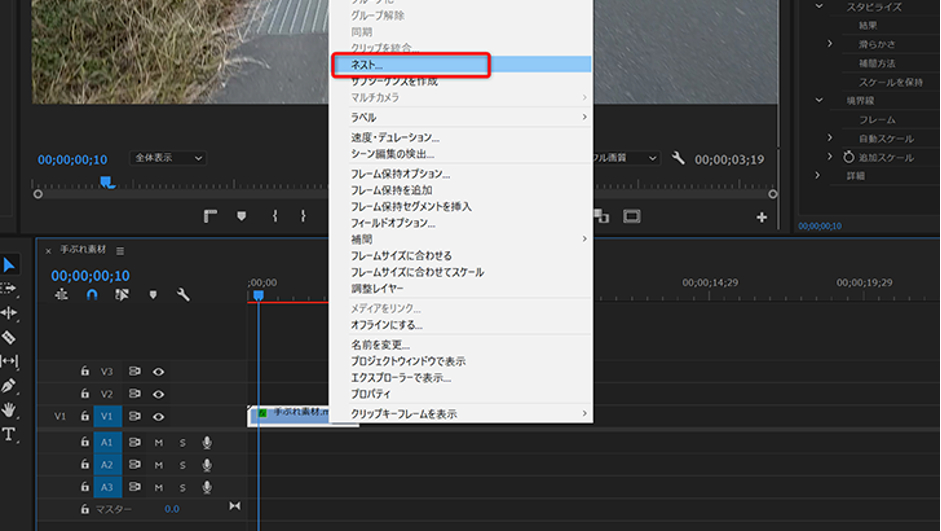
ネスト化については下記の記事で紹介してますので、気になる方はご参照ください。
4. 手ぶれを抑えるには編集も撮影も大事
今回は、Premiere Proの動画編集で手ぶれを抑える方法を紹介しました。ただ編集で全部何とかしようとするとやはり映像の劣化が起きてしまいますね。
手持ち撮影などの撮影をする方は、撮影も編集も頑張りましょう。
関連記事
注目キーワード
YouTuber (4) Vlog (5) メンバーシップ (7) アニメーション (7) ファン向け機能 (9) 広告収益 (7) 小技 (6) TikTok (10) コメント (10) サービス紹介 (6) プライバシー保護 (5) ペット (5) スマートフォン(スマホ) (5) サブスク (4) 初心者向け (23) 規約、ポリシー変更 (4) ライブ配信 (4) ランキング (4) YouTubeShorts (7) イラスト (4) SNS (16) 動画紹介 (7) 素材紹介 (7) 漫画動画 (5) 動画編集 (122) エフェクト (25) トランジション (9) テロップ (16) 用語 (4) 操作方法 (121) 作業効率化 (29) 書き出し (11) Premiere Pro (82) Filmora X (5) フリーソフト (7) BGM (16) 効果音 (11) オーディオ編集 (15) SEO (6) チャンネル登録 (8) 再生数 (16) トラブル対処法 (9) Photoshop (6) After Effects (10) モブニコミウドン (8)























