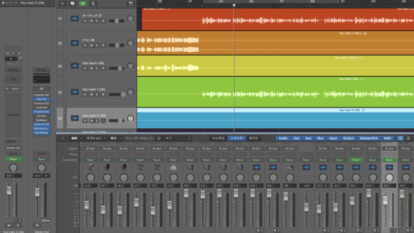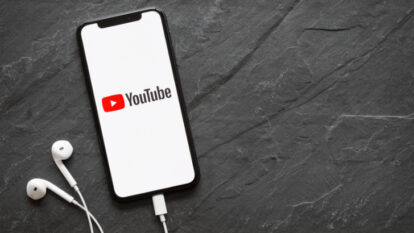こんにちは。カワノタレです。
YouTubeで、漫画動画のセリフやゲームの動画など、ボイスを使っている動画っていっぱいありますよね!
ん?なんか見たことあるな。。。
前回の記事では、宅録に必要なものをご紹介しました。
それでは今回は、実際にどんな感じでそれぞれの機器をつなげるのか を解説いたします。(PCを使用しての宅録の場合)
いたるところに穴があって、わけがわからないよ。。。ってなってしまいそうですが、冷静に見れば大丈夫です。
それでは解説します!
今回使うのは、steinberg社の「UR12」という製品を使っていきたいと思います。
UR12
![]()
これですね。
前面はこんな感じになってます。
![]()
では、各部の解説します。
![]()
①・・・・・②でさしたマイクからの音の入力レベルの調整。左に回すとほど、入力の音が小さくなり、右に回すほど大きくなる。
②・・・・・マイクのケーブルをさすところ。
③・・・・・②でさしたマイクからの音の入力レベルが大きかったり、マイクの音自体が大きすぎて音が割れると光る。光ったら、①のつまみを調整をするか、元の音を抑えめにしましょう。
④・・・・・ギターやベースなどのケーブルをさすところ。
⑤・・・・・④でさしたギターなどからの音の入力レベルが大きかったり、ギターなどの音自体が大きすぎて音が割れると光る。光ったら、⑦のつまみを調整をするか、元の音を抑えめにしましょう。
⑥・・・・・USBから電気がきてると光る。
⑦・・・・・④でさした音の入力レベルの調整。左に回すとほど、入力の音が小さくなり、右に回すほど大きくなる。
⑧・・・・・ヘッドフォン、もしくはスピーカーから出る音の音量調節のつまみ
⑨・・・・・ダイレクトモニタースイッチ。入力した音をパソコン上のDAWソフトでエフェクトをかけた音で出力したい場合はOFFに、入力した音そのものを聞きたい場合や、レイテンシー(パソコンを経由してから出る音の時間差のこと)がひどい場合はONにしましょう。
よくわからないという方は、今回は一旦気にしなくて大丈夫です。
⑩・・・・・ヘッドフォンをさすところ。
このような感じです。
次は、背面も見て見ましょう。
![]()
こんな感じです。
では、各部の機能を見て行きましょう。
![]()
①・・・・・パソコンに繋がない場合、電源ケーブルを指すところ。
②・・・・・①と③を切り替えるスイッチ。パソコンからバスパワーで電気を供給する場合は、右側にしておきましょう。
③・・・・・パソコンへつなぐUSBケーブルをさす場所。
④・・・・・モニタースピーカーをつなぐケーブルを指す場所
⑤・・・・・コンデンサーマイクを使う場合、別途マイク用の電源が必要となる場合があります。その時にこのスイッチをオンにします。
これで以上となります。
オーディオインターフェイスによって各部の場所が違ったりしますが、基本的にはおおよそこんな機能で成り立っているはずです。
また、オーディオインターフェイスのドライバーというものをパソコンにダウンロードしておく必要がある場合もあります。
(簡単にいうと、繋いだ時にパソコンにオーディオインターフェイスを認識させるソフト)
これはオーディオインターフェースを買った時にインストールディスクが付いているか、製品の公式ページからダウンロードができたりもします。
それでは、実際にどうやってつなぐのか、解説します。
1)まず、UR12のつまみ類は全部最小にします。(全部左側に回します)
2)背面②のスイッチをUSB側(右側)に切り替えておきます。
3)背面③にUSBケーブルをさし、その先をPCにさします。
4)前面⑩にヘッドフォンをさします。
5)背面④にモニタースピーカーのケーブルをさします。
6)前面②にマイクをさします。
これでつなげれば一旦OKです!
つなげるとこんな感じになります。
![]()
※マイクが手持ちでなかったので、マイクは写ってません。ご了承ください泣
まずは、パソコンのサウンドの設定で、出力入力両方とも、繋いだオーディオインターフェースの名前があるか確認し、あったらそれを選びましょう。
問題がなさそうなら、実際に録音に使う音声編集ソフトを開きましょう。
今回は、以前ご紹介した、「Audacity」 を使ってみようと思います。
参考
開いたらまずは、入力と出力の項目が何になっているか確認します。
![]()
こちら両方とも、つないだオーディオインターフェイスになっていればOKです。
↑図の場合は、出力が内蔵出力になってしまっているので、プルダウンから変更しましょう。
では、UR12のマイクの入力レベルのつまみと出力レベルのつまみを少しあげて、録音できるか試しましょう。
録音する時は、モニタースピーカーの音量は切っておきましょう。
音はヘッドフォンから聞いてください。
(出した声がスピーカーから出て、それをマイクが拾ってしまいノイズになるので)
![]() ↑録音ボタンをクリックすると
↑録音ボタンをクリックすると
![]() ↑この縦の棒が右へ動き始めます。
↑この縦の棒が右へ動き始めます。
そうしたら声を出しましょう。
![]()
音が入っていれば↑図のような音の波形ができます。
これで録音成功です!
これでボイス収録の第一歩が踏み出せましたね!
参考にしてくれたらすごく嬉しいです!
カワノタレでした。
YouTubeで、漫画動画のセリフやゲームの動画など、ボイスを使っている動画っていっぱいありますよね!
ん?なんか見たことあるな。。。
前回の記事では、宅録に必要なものをご紹介しました。
それでは今回は、実際にどんな感じでそれぞれの機器をつなげるのか を解説いたします。(PCを使用しての宅録の場合)
1. オーディオインターフェースの各部の解説
まずは、最初にぶち当たるであろう、オーディオインターフェースの各部について解説します。いたるところに穴があって、わけがわからないよ。。。ってなってしまいそうですが、冷静に見れば大丈夫です。
それでは解説します!
今回使うのは、steinberg社の「UR12」という製品を使っていきたいと思います。
UR12

これですね。
前面はこんな感じになってます。

では、各部の解説します。
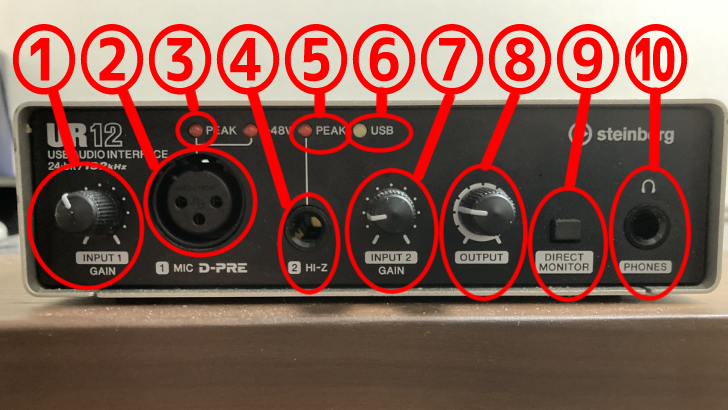
①・・・・・②でさしたマイクからの音の入力レベルの調整。左に回すとほど、入力の音が小さくなり、右に回すほど大きくなる。
②・・・・・マイクのケーブルをさすところ。
③・・・・・②でさしたマイクからの音の入力レベルが大きかったり、マイクの音自体が大きすぎて音が割れると光る。光ったら、①のつまみを調整をするか、元の音を抑えめにしましょう。
④・・・・・ギターやベースなどのケーブルをさすところ。
⑤・・・・・④でさしたギターなどからの音の入力レベルが大きかったり、ギターなどの音自体が大きすぎて音が割れると光る。光ったら、⑦のつまみを調整をするか、元の音を抑えめにしましょう。
⑥・・・・・USBから電気がきてると光る。
⑦・・・・・④でさした音の入力レベルの調整。左に回すとほど、入力の音が小さくなり、右に回すほど大きくなる。
⑧・・・・・ヘッドフォン、もしくはスピーカーから出る音の音量調節のつまみ
⑨・・・・・ダイレクトモニタースイッチ。入力した音をパソコン上のDAWソフトでエフェクトをかけた音で出力したい場合はOFFに、入力した音そのものを聞きたい場合や、レイテンシー(パソコンを経由してから出る音の時間差のこと)がひどい場合はONにしましょう。
よくわからないという方は、今回は一旦気にしなくて大丈夫です。
⑩・・・・・ヘッドフォンをさすところ。
このような感じです。
次は、背面も見て見ましょう。

こんな感じです。
では、各部の機能を見て行きましょう。
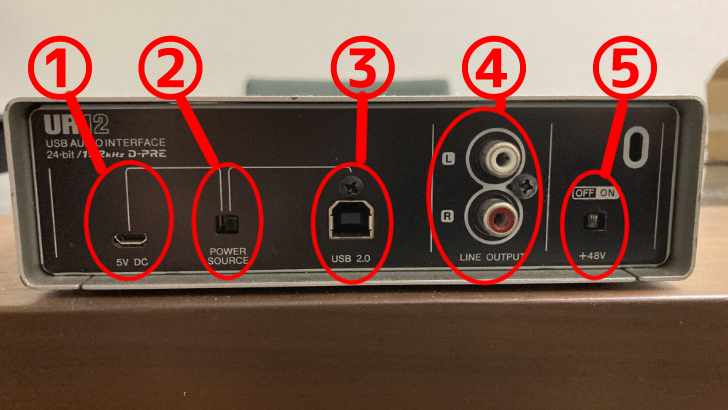
①・・・・・パソコンに繋がない場合、電源ケーブルを指すところ。
②・・・・・①と③を切り替えるスイッチ。パソコンからバスパワーで電気を供給する場合は、右側にしておきましょう。
③・・・・・パソコンへつなぐUSBケーブルをさす場所。
④・・・・・モニタースピーカーをつなぐケーブルを指す場所
⑤・・・・・コンデンサーマイクを使う場合、別途マイク用の電源が必要となる場合があります。その時にこのスイッチをオンにします。
これで以上となります。
オーディオインターフェイスによって各部の場所が違ったりしますが、基本的にはおおよそこんな機能で成り立っているはずです。
また、オーディオインターフェイスのドライバーというものをパソコンにダウンロードしておく必要がある場合もあります。
(簡単にいうと、繋いだ時にパソコンにオーディオインターフェイスを認識させるソフト)
これはオーディオインターフェースを買った時にインストールディスクが付いているか、製品の公式ページからダウンロードができたりもします。
それでは、実際にどうやってつなぐのか、解説します。
2. 実際につなげる
では、UR12を例に、実際につなげる解説をします。1)まず、UR12のつまみ類は全部最小にします。(全部左側に回します)
2)背面②のスイッチをUSB側(右側)に切り替えておきます。
3)背面③にUSBケーブルをさし、その先をPCにさします。
4)前面⑩にヘッドフォンをさします。
5)背面④にモニタースピーカーのケーブルをさします。
6)前面②にマイクをさします。
これでつなげれば一旦OKです!
つなげるとこんな感じになります。

※マイクが手持ちでなかったので、マイクは写ってません。ご了承ください泣
3. 録音する際の画面の見方
それでは、ちゃんと音がパソコンに入るか、確認して見ましょう。まずは、パソコンのサウンドの設定で、出力入力両方とも、繋いだオーディオインターフェースの名前があるか確認し、あったらそれを選びましょう。
問題がなさそうなら、実際に録音に使う音声編集ソフトを開きましょう。
今回は、以前ご紹介した、「Audacity」 を使ってみようと思います。
参考
開いたらまずは、入力と出力の項目が何になっているか確認します。
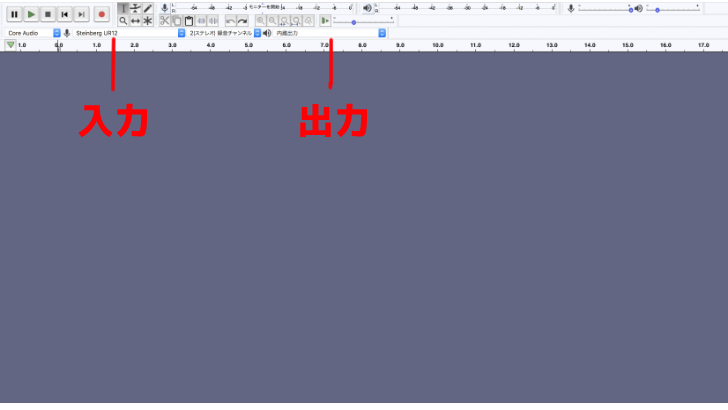
こちら両方とも、つないだオーディオインターフェイスになっていればOKです。
↑図の場合は、出力が内蔵出力になってしまっているので、プルダウンから変更しましょう。
では、UR12のマイクの入力レベルのつまみと出力レベルのつまみを少しあげて、録音できるか試しましょう。
録音する時は、モニタースピーカーの音量は切っておきましょう。
音はヘッドフォンから聞いてください。
(出した声がスピーカーから出て、それをマイクが拾ってしまいノイズになるので)
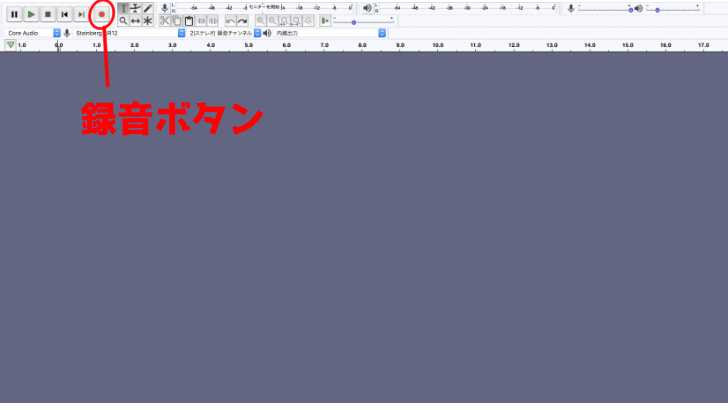
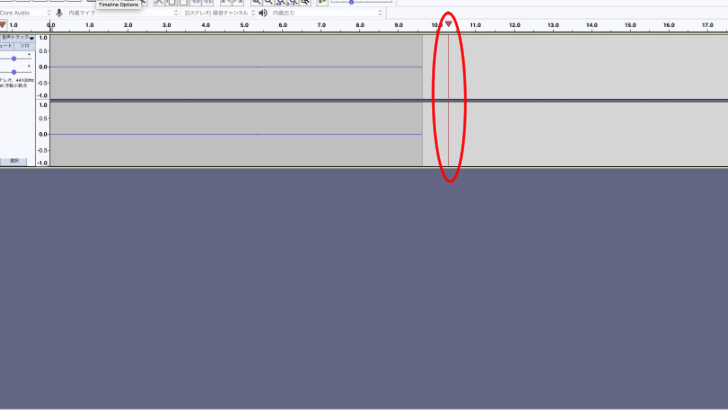
そうしたら声を出しましょう。
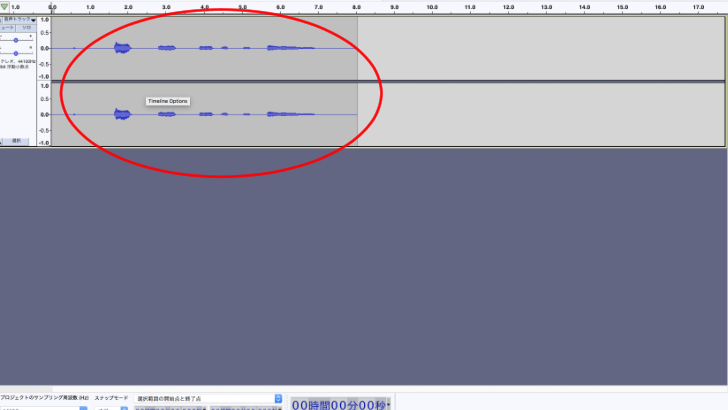
音が入っていれば↑図のような音の波形ができます。
これで録音成功です!
これでボイス収録の第一歩が踏み出せましたね!
参考にしてくれたらすごく嬉しいです!
カワノタレでした。
関連記事
注目キーワード
YouTuber (4) Vlog (5) メンバーシップ (7) アニメーション (7) ファン向け機能 (9) 広告収益 (7) 小技 (6) TikTok (10) コメント (10) サービス紹介 (6) プライバシー保護 (5) ペット (5) スマートフォン(スマホ) (5) サブスク (4) 初心者向け (23) 規約、ポリシー変更 (4) ライブ配信 (4) ランキング (4) YouTubeShorts (7) イラスト (4) SNS (16) 動画紹介 (7) 素材紹介 (7) 漫画動画 (5) 動画編集 (122) エフェクト (25) トランジション (9) テロップ (16) 用語 (4) 操作方法 (121) 作業効率化 (29) 書き出し (11) Premiere Pro (82) Filmora X (5) フリーソフト (7) BGM (16) 効果音 (11) オーディオ編集 (15) SEO (6) チャンネル登録 (8) 再生数 (16) トラブル対処法 (9) Photoshop (6) After Effects (10) モブニコミウドン (8)