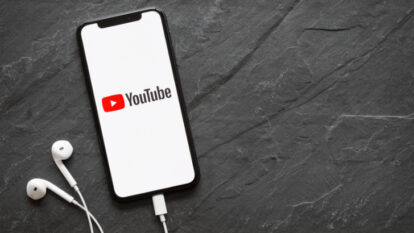こんにちは。カワノタレです。
権利フリーサイトで気に入ったBGMを見つけたけれど、動画に組み込む時に、
最初のイントロっぽいところいらないなあ
徐々に音量を大きくして使いたいなあ
短いから何回も繰り返して使いたいな
ということはありませんか?
音声編集ソフトを使えば、そんな悩みをバッチリ解決できます!
今回は、音声編集ソフトを使ってBGMや効果音を加工する方法を簡単にご説明します!
※今回のお話は、利用規約で「加工、改変OK」となっているサイトの音源に限ります。
「加工、改変OK」になっていないサイトの音源は規約違反 になるので注意しましょう。
参考
ダウンロードページはこちら
※以前は「LAME」というプラグインを導入しないとMP3に対応していなかったですが、現バージョンは対応しています。
しかし、M4Aなどは対応していませんので、幅広いファイルを使用したいという方は「FFmpeg」というプラグインを導入するのがオススメです。
「FFmpeg」のダウンロードはこちら
それではまず、音源を読み込みます。
参考として、当サイトの音源、「決めた!」を加工していきたいと思います。←ニコミちゃんが喜びそうなので
![]()
読み込むと、波形が表示されます。
![]()
これで読み込みは完了です。
※もし、「ファイル読み込み時にエラーが発生しました」という警告が出たら、以下の画像のような設定を試してみてください。
Macの場合
画面上部のメニューから「Audacity」→「環境設定」
![]()
では実際に音源を編集してみましょう。
「フェードアウトは」徐々に音が小さくなって無音になることです。
では実際に加工してみましょう!
1)選択ツールを選ぶ
![]()
2)フェードインしたい範囲を選択
![]()
![]()
3)メニューの「エフェクト」からフェードインを選択
![]()
これで完成です。
簡単ですね笑
フェードアウトも同じ要領で、メニューの「エフェクト」からフェードアウトを選択すれば大丈夫です。
音量の変化を細かくいじりたい場合は、選択ツールの隣にある「エンベロープツール」を使えば細かくいじることができます。
![]()
参考曲の最初の0:07くらいのところから始まるようにしてみましょう。
1)選択ツールを選ぶ
2) 虫眼鏡と+マークの拡大ボタンで拡大しながら、曲をよく聞き、ちょうどいい区切り目を探して、そこから曲の始まりの部分まで選択する
![]()
3)キーボードの 「Delete」キーで削除
これで最初の部分が消えました。
「ゼロクロスポイント」とは、 波形の線と、0dbの線が交差している部分のことです。
![]()
選択範囲の始点、終点をこの部分以外にしてしまうと、カットされた部分にプチッっというノイズが入ってしまいます。
「ゼロクロスポイント」指定は、
「選択範囲」を指定した状態で、メニューの「編集」→「ゼロとの交差部分を⾒つける」を押す事で、開始位置と終了位置に⼀番近い「ゼロクロスポイント」指定してくれます。 もしくは、「Z」キーを押しても同じです。
その「間」をなくすように調整する方法です。
1)前項の「3. いらない部分のカット」で行った作業をループしたい部分の最初と最後の箇所で行う。
2)カットしたものを、ループ再生(shiftキー+スペースキー)で綺麗に繰り返すか聞いてみる。
※最初から聞くのがめんどくさい場合は、下記画像の部分の再生を始めたい場所で、shiftキー+ダブルクリックで途中から再生できます。![]()
3)綺麗に繰り返さない場合は、微調整して1)と2)をくり返す。
これで綺麗にループできるようになったら書き出して、動画に貼り付けましょう。
「ファイル」から 「書き出し」でお好きな書き出し方法で書き出しましょう。
YouTube投稿用の音楽がメインではない動画のBGM用のものであれば、「MP3」 で問題ないでしょう。
書き出しの設定も特にこだわりがなければデフォルトのままいじらず書き出してもいいかなと思います。
MP3や WAVなど、拡張子については以下の記事を読んでみてください。
「Audacity」以外にも、高校の教科書に載ったらしい「Sound Engine Free」(windowsのみ。Audacityとよく似ています)や、Mac標準搭載の「GarageBand」など、色々ありますので、興味がある方は、色々試してみても面白いかもしれません。
また、動画編集ソフトで、今回お伝えしたような音声編集機能がついているものもあるので、この記事を参考に動画編集と一緒に音声も編集できてしまえば、効率がいいですね!
権利フリーサイトで気に入ったBGMを見つけたけれど、動画に組み込む時に、
最初のイントロっぽいところいらないなあ
徐々に音量を大きくして使いたいなあ
短いから何回も繰り返して使いたいな
ということはありませんか?
音声編集ソフトを使えば、そんな悩みをバッチリ解決できます!
今回は、音声編集ソフトを使ってBGMや効果音を加工する方法を簡単にご説明します!
※今回のお話は、利用規約で「加工、改変OK」となっているサイトの音源に限ります。
「加工、改変OK」になっていないサイトの音源は規約違反 になるので注意しましょう。
参考
1. 無料音声編集ソフトを使って音声編集
今回は、無料音声編集ソフトの定番、「Audacity」(Windows、Mac、Linux対応)を使って解説していきます!ダウンロードページはこちら
※以前は「LAME」というプラグインを導入しないとMP3に対応していなかったですが、現バージョンは対応しています。
しかし、M4Aなどは対応していませんので、幅広いファイルを使用したいという方は「FFmpeg」というプラグインを導入するのがオススメです。
「FFmpeg」のダウンロードはこちら
それではまず、音源を読み込みます。
参考として、当サイトの音源、「決めた!」を加工していきたいと思います。←ニコミちゃんが喜びそうなので
音源を読み込む
以下の場所に音源をドラッグ&ドロップします。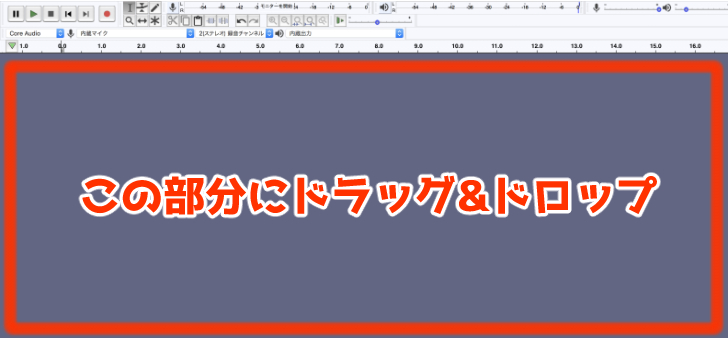
読み込むと、波形が表示されます。

これで読み込みは完了です。
※もし、「ファイル読み込み時にエラーが発生しました」という警告が出たら、以下の画像のような設定を試してみてください。
Macの場合
画面上部のメニューから「Audacity」→「環境設定」
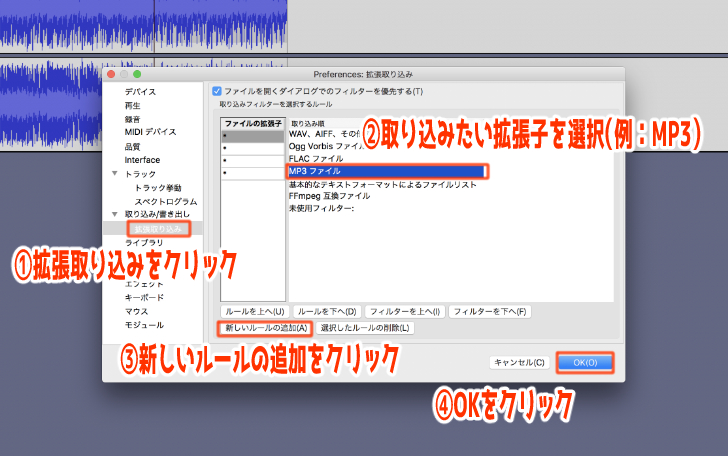
では実際に音源を編集してみましょう。
2. フェードイン、フェードアウト
「フェードイン」は音楽の始まりが、無音からだんだん音が大きくなることで、「フェードアウトは」徐々に音が小さくなって無音になることです。
では実際に加工してみましょう!
1)選択ツールを選ぶ
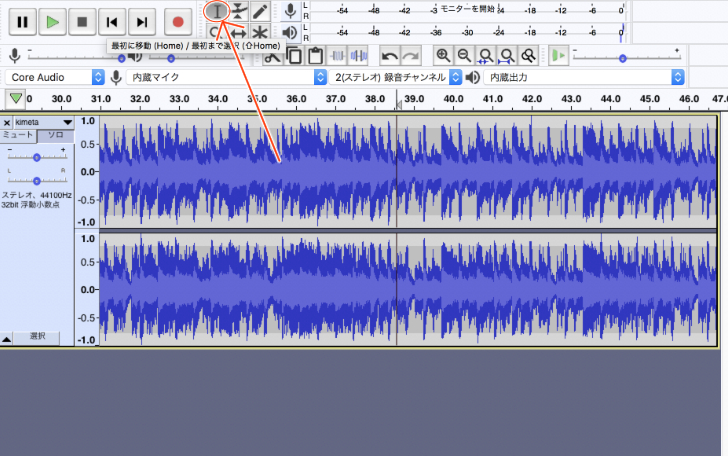
2)フェードインしたい範囲を選択


3)メニューの「エフェクト」からフェードインを選択
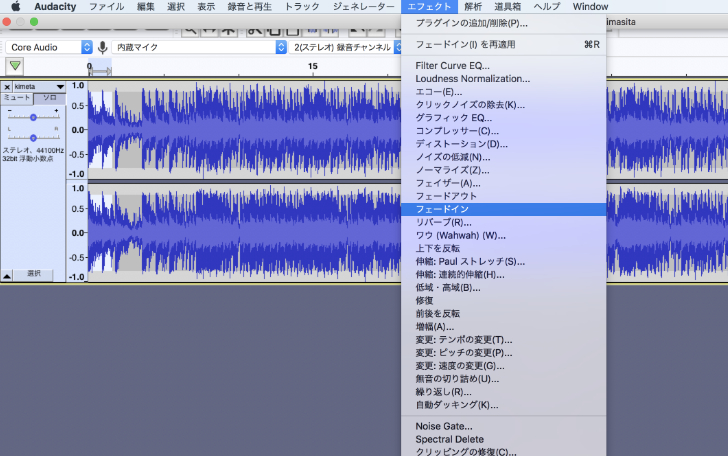
これで完成です。
簡単ですね笑
フェードアウトも同じ要領で、メニューの「エフェクト」からフェードアウトを選択すれば大丈夫です。
音量の変化を細かくいじりたい場合は、選択ツールの隣にある「エンベロープツール」を使えば細かくいじることができます。
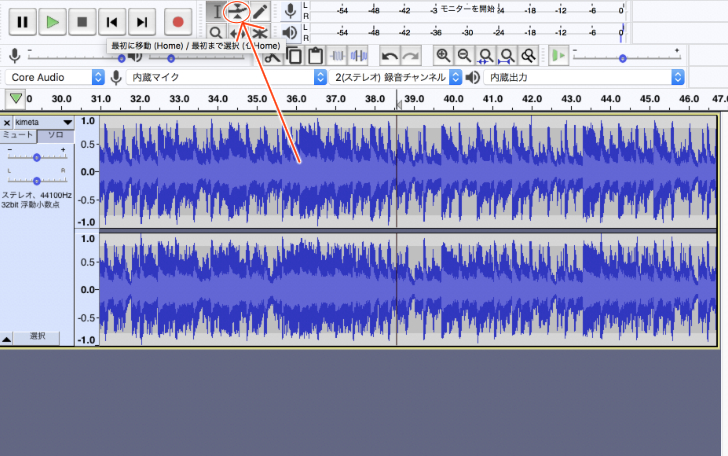
3. いらない部分のカット
では次に、最初のイントロ部分がいらないなあと思った場合にカットする方法です。参考曲の最初の0:07くらいのところから始まるようにしてみましょう。
1)選択ツールを選ぶ
2) 虫眼鏡と+マークの拡大ボタンで拡大しながら、曲をよく聞き、ちょうどいい区切り目を探して、そこから曲の始まりの部分まで選択する

3)キーボードの 「Delete」キーで削除
これで最初の部分が消えました。
※音声をカットする際の注意点
カットする場合は、選択範囲の始点、終点を「ゼロクロスポイント」 にしましょう。「ゼロクロスポイント」とは、 波形の線と、0dbの線が交差している部分のことです。
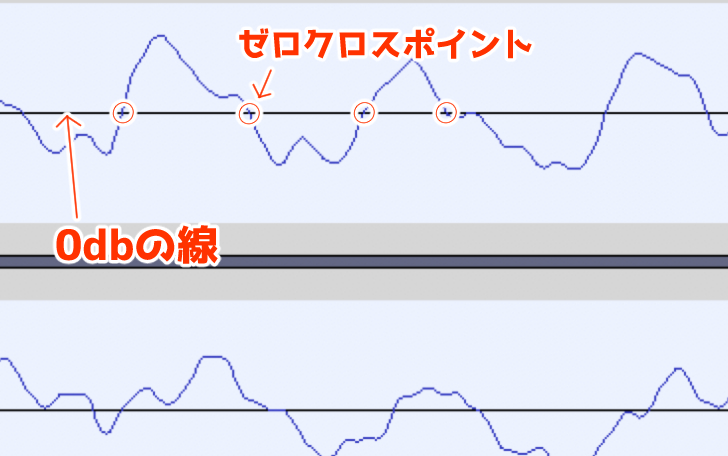
選択範囲の始点、終点をこの部分以外にしてしまうと、カットされた部分にプチッっというノイズが入ってしまいます。
「ゼロクロスポイント」指定は、
「選択範囲」を指定した状態で、メニューの「編集」→「ゼロとの交差部分を⾒つける」を押す事で、開始位置と終了位置に⼀番近い「ゼロクロスポイント」指定してくれます。 もしくは、「Z」キーを押しても同じです。
4. ループできるように音源を編集する
繰り返しの再生に対応していない音源は、そのまま動画に繰り返して貼り付けても、曲の切れ目に一瞬 「間」が入ってしまい、気持ちよくループされません。その「間」をなくすように調整する方法です。
1)前項の「3. いらない部分のカット」で行った作業をループしたい部分の最初と最後の箇所で行う。
2)カットしたものを、ループ再生(shiftキー+スペースキー)で綺麗に繰り返すか聞いてみる。
※最初から聞くのがめんどくさい場合は、下記画像の部分の再生を始めたい場所で、shiftキー+ダブルクリックで途中から再生できます。

3)綺麗に繰り返さない場合は、微調整して1)と2)をくり返す。
これで綺麗にループできるようになったら書き出して、動画に貼り付けましょう。
5. 書き出しの方法
編集が終わったら、書き出しをしましょう。「ファイル」から 「書き出し」でお好きな書き出し方法で書き出しましょう。
YouTube投稿用の音楽がメインではない動画のBGM用のものであれば、「MP3」 で問題ないでしょう。
書き出しの設定も特にこだわりがなければデフォルトのままいじらず書き出してもいいかなと思います。
MP3や WAVなど、拡張子については以下の記事を読んでみてください。
「Audacity」以外にも、高校の教科書に載ったらしい「Sound Engine Free」(windowsのみ。Audacityとよく似ています)や、Mac標準搭載の「GarageBand」など、色々ありますので、興味がある方は、色々試してみても面白いかもしれません。
また、動画編集ソフトで、今回お伝えしたような音声編集機能がついているものもあるので、この記事を参考に動画編集と一緒に音声も編集できてしまえば、効率がいいですね!
関連記事
注目キーワード
YouTuber (4) Vlog (5) メンバーシップ (7) アニメーション (7) ファン向け機能 (9) 広告収益 (7) 小技 (6) TikTok (10) コメント (10) サービス紹介 (6) プライバシー保護 (5) ペット (5) スマートフォン(スマホ) (5) サブスク (4) 初心者向け (23) 規約、ポリシー変更 (4) ライブ配信 (4) ランキング (4) YouTubeShorts (7) イラスト (4) SNS (16) 動画紹介 (7) 素材紹介 (7) 漫画動画 (5) 動画編集 (122) エフェクト (25) トランジション (9) テロップ (16) 用語 (4) 操作方法 (121) 作業効率化 (29) 書き出し (11) Premiere Pro (82) Filmora X (5) フリーソフト (7) BGM (16) 効果音 (11) オーディオ編集 (15) SEO (6) チャンネル登録 (8) 再生数 (16) トラブル対処法 (9) Photoshop (6) After Effects (10) モブニコミウドン (8)