
【Premiere Pro】音声編集のテクニック【エッセンシャルサウンドの使い方】
音声編集って色々とやり方ありますが、できれば動画編集をするAdobe Premire Proで終わらせたいと思いませんか?以前、「Adobe Auditionを使ったノイズの除去方法」について紹介しておいてなんですが、
ノイズの除去に関しても、Premiere Proの機能、だけでもかなりできます。
Auditionを使った音声編集はこちら
今回は、音声編集で使えるエッセンシャルサウンドのオススメのテクニックを、 【基礎】【会話】【ミュージック】【効果音】【上級編】にわけて紹介します。
この記事を読むと
・Premiere Proのエッセンシャルサウンドの使い方がわかる
・音声編集がはかどって編集が早く終わるようになる
・動画の音声のクオリティが上がって動画のクオリティも上がる
というメリットがあります。
目次
1. エッセンシャルサウンドとは
Adobe Premire Proの音声編集に非常に役に立つ機能です。「会話」「ミュージック」「効果音」「環境音」というプリセットを選び、その中から項目を選んで、カスタマイズしていくことで感覚的にわかりやすく音声編集を行うことが出来ます。
専門的な用語がわからなくても、いい感じに音声編集ができる点がオススメです。
具体的に内部で、どんな操作が行われているかというと、複数の「エフェクト」の適用とパラメーターの調整が同時に適用される仕組みになっています。
Adobe:エッセンシャルサウンドパネルを使用したオーディオの編集、修復および向上
2. エッセンシャルサウンドの使い方【基礎編】
エッセンシャルサウンドを使う基礎的な流れを説明します。1)、エッセンシャルサウンドのパネルを出す
ウインドウからエッセンシャルサウンドの項目にチェックをいれることで、エッセンシャルサウンドのパネルを出します。
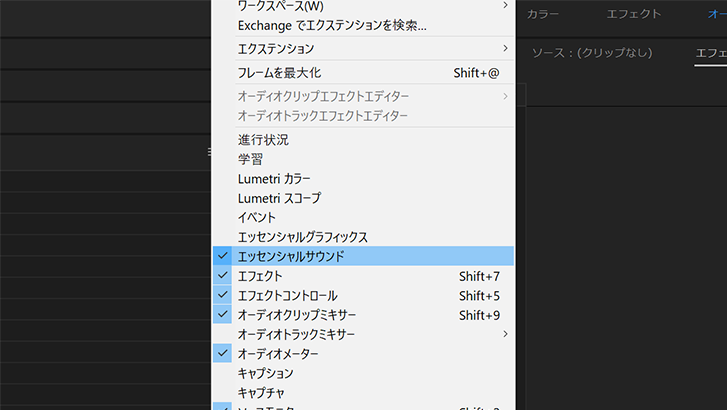
2)、音声編集したいクリップを選択する
音声編集したいクリップを選択します。もし、すでに音声クリップがすでにカット編集しているなら「ネスト化」をしてから音声編集をしたほうが編集しやすいです。
3)、プリセットを選ぶ
エッセンシャルサウンドのプリセットから音声クリップにあったプリセットを選びます。
選択肢は「会話」「ミュージック」「効果音」「環境音」の4つです。
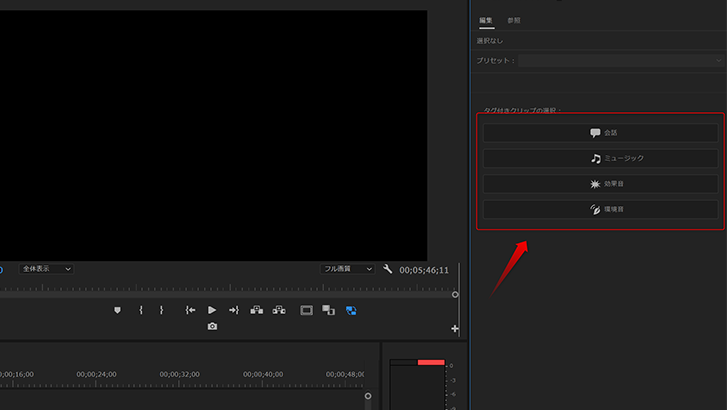
4)、選んだプリセットから更にプリセットを選ぶ
画像の場所から音声クリップにあったプリセットを選択します。
選択肢は「3)」で選んだプリセットによって異なります。
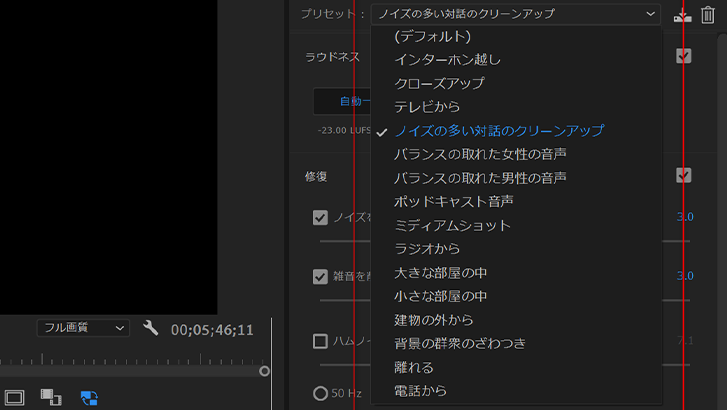
5)、項目をカスタマイズする
画像の囲いの項目をカスタマイズします。
チェックボックスをいれたり、スライダーを動かしたりすることで調整ができます。
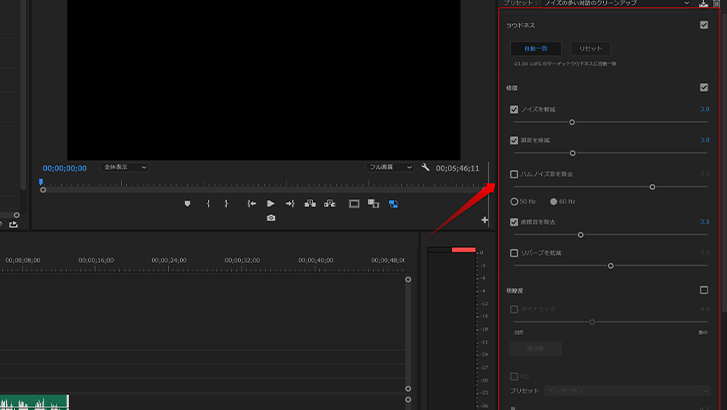
3. エッセンシャルサウンドの使い方【会話】
エッセンシャルサウンドの「会話」のプリセットを使う時にオススメの使い方を紹介します。3-1、「ノイズの多い対話のクリーンアップ」
Adobe Premiere Proの音声編集で、一番お世話になっている機能です。トークメインの動画に関しては、音声編集について何もわからなかったとしても、とりあえずこれさえ適用しておけばいい感じにしてくれるという優れものです。
・適用されているエフェクト
「FFTフィルター」「DeEsser」「クロマノイズ除去」 が適用されています。
・オススメのカスタマイズ方法
どのプリセットにも言えることですが、クリップボリュームの調整は使いやすいです。
あとは違いは微妙なのですが、「クリエイティブ」の「温かい音声」を使うと音声が柔らかい印象になって良いかもしれません。
3-2、「バランスの取れた男性(女性)の音声」
音声を聞きやすく強調できます。・適用されているエフェクト
「ボーカル強調」「グラフィックイコライザー」「ダイナミックス操作」「DeEsser」が適用されています。
4. エッセンシャルサウンドの使い方【ミュージック】
4-1、「バランスの取れたバックグラウンドミュージック」
「ラウドネス」という聞いた時の音量を調整するだけです。クリップボリュームの調整はタイムライン上でするよりも調整しやすいのでオススメです。
4-2、「スムーズボーカルダッキング」
「会話」のプリセットを適用した音声クリップの波形に合わせて、BGMの音量を下げることができます。「ダッキング」のプリセットは「キーフレームの生成」を押さないとダッキングされないので注意です。
4-3、「ハードボーカルダッキング」
「スムーズボーカルダッキング」よりも「会話」のクリップの波形に対して、反応が大きくなります。試しに、使ってみましたが違和感があるので、カスタマイズした使ったほうが良さそうです。
5. エッセンシャルサウンドの使い方【効果音】
5-1、「右から」「左から」
音声の聞こえてくる方向を変えることができます。マンガ動画なんかで、「ドアをノックする音」や「足音」を方向を変えたら演出として良さそうです。
エフェクトの適用はなく、「パンナー」という場所のパラメーターが変化しています。
5-2、「爆発」
あまり使う機会はなさそうですが、紹介します。「スタジオリバーブ」が適用されていて反響音がついて爆発したような感じの音になります。
5-3、環境音
環境音をクリップとして入れることはあまりないと思いますが、一応紹介します。(雨音くらいかな)プリセットは「広く深い」 が使いやすそうです。
「エフェクト」は「ステレオエクスパンダー」「スタジオリバーブ」がかかっています。
6. エッセンシャルサウンドの使い方【上級編】
6-1、「エフェクトコントロール」による細かい調整
エッセンシャルサウンドで行っていることは・「エフェクト」の適用(2つ以上の時もあり)
・パラメーターの編集
の2つなので、「エフェクトコントロール」のパネルで、より詳細な調整をすることが出来ます。
「クロマノイズ除去」なんかは「軽いノイズリダクション」と「重いノイズリダクション」を比べてみることがあります。
しかし、項目が多すぎだったり、言葉が専門的でどんな変化が起こるかわかりにくかったりします。
正直いって、私も意味のわからない言葉がたくさん出てきます。
エッセンシャルサウンドだけでも、十分に編集できるのでわからなかったらさわらなくても大丈夫です。
6-2、【設定をプリセットとして保存】
プリセットをカスタマイズした内容を、新しいプリセットとして保存することが出来ます。YouTuberの人なんかは、いつも同じ環境で音声を収録することが多いと思うので、一度カスタマイズしたプリセットを新しいプリセットと保存するのがオススメです。
次に編集するときは、新しく作ったプリセットを適用すると編集の手間が減ります。
7. エッセンシャルサウンドを使いこなそう
エッセンシャルサウンドは2017年4月に実装された比較的に新しい機能です。そのため、そこまで使いこなしている人が少なく、良い情報が出回ってない印象です。
ですが、使ってみると非常に便利で、音声編集を効率的にできることがわかるはずです。
あなたも「エッセンシャルサウンド」を使いこなして、音声編集を効率よくできるようになりましょう。
関連記事
注目キーワード
YouTuber (4) Vlog (5) メンバーシップ (7) アニメーション (7) ファン向け機能 (9) 広告収益 (7) 小技 (6) TikTok (10) コメント (10) サービス紹介 (6) プライバシー保護 (5) ペット (5) スマートフォン(スマホ) (5) サブスク (4) 初心者向け (23) 規約、ポリシー変更 (4) ライブ配信 (4) ランキング (4) YouTubeShorts (7) イラスト (4) SNS (16) 動画紹介 (7) 素材紹介 (7) 漫画動画 (5) 動画編集 (122) エフェクト (25) トランジション (9) テロップ (16) 用語 (4) 操作方法 (121) 作業効率化 (29) 書き出し (11) Premiere Pro (82) Filmora X (5) フリーソフト (7) BGM (16) 効果音 (11) オーディオ編集 (15) SEO (6) チャンネル登録 (8) 再生数 (16) トラブル対処法 (9) Photoshop (6) After Effects (10) モブニコミウドン (8)






















