
【超速】Premiere Proのカット編集の効率化・高速化について
最近のYouTubeではテンポの速い動画が当たり前になっていますよね。トークも早くて、一呼吸の間もカット編集してあることが多いです。
今の視聴者は、だらだらした動画はすぐに視聴をやめてしまいます。
私もYouTubeでテンポの悪い動画はみたくありません。
テンポの良い動画を作るにはカット編集が大事ですね。
あなたはカット編集に自信がありますか?
カット編集に無駄に時間をかけてはいませんか?
この記事ではAdobe Premiere proで使える「カットの効率化・高速化」について紹介します。
この記事を読むと…
目次
1、ショートカットキーを設定する
今回は、マウスをあっちこっちに動かすような基礎的なカット編集は紹介しません。「マウスカーソルを動かすのはタイムライン上だけ」
「左手は手首から下を全く動かさない」
で編集する方法です。
そのために大切なことがキーボードショートカットを使うことです。
Premiere Pro のキーボードショートカット
ポイントは、
「色々変えるとわからなくなりそうで不安」と思うかもしれませんが、元に戻すのは簡単にできるので やってみましょう。
1-1. キーボードショートカットの設定を開く
キーボードショートカットの設定方法はmacなら「Premiere Pro」>「キーボードショートカット」です。1-2. キーボードショートカットを設定する
手順は1-3. カット編集時に使うキーボードショートカット
必ずしもこの配置である必要はありませんが、よくわからない人は、とりあえず、この配置にしておきましょう。*後で説明するので、ここで言葉の意味がわからなくても大丈夫です。
1-4. キーボードレイアウトプリセットの保存
あとでわかりやすいように変更したキーボードショートカットを保存しましょう。ちなみにここで初期配置に戻せます。
これで、左手の手首を固定してカット編集ができるキーボードショートカットの完成です。
2、再生しながら音声波形をみてカット編集する
基本的なトークメインの動画の編集に関して説明します。他の動画にも応用が効くので押さえておきましょう。
2-1. 準備
・波形を大きくするタイムラインの左の方をダブルクリック して波形を大きくします。
2-2. カット
・波形の山が終わったタイミングで「S(編集点を追加)」・次の波形が始まる直前で「A(後方リップル削除)」
・「スペースキー(再生)」で再生する
これを繰り返すことで無音区間のカット編集がスムーズにできます。
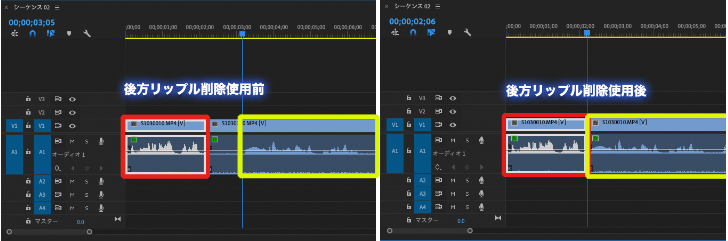
「前方リップル削除」「リップル削除」は2周目のカット編集時の調整やまちがって編集点をいれていまった時に便利です。
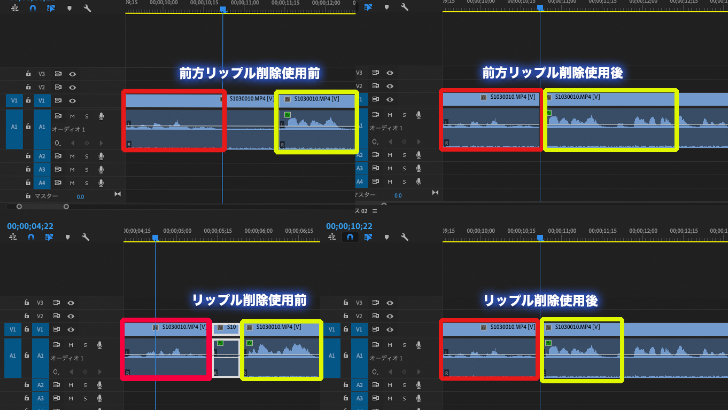
3、カット編集に便利なショートカットキー
カット編集でよくつかう4つのショートカットについては先に紹介しましたが、他にも設定しておくと便利なキーボードショートカットがあるので紹介します。
気になったら設定してみてください。
「ズームイン」と「ズームアウト」を繰り返すことで再生ヘッドが真ん中にいくことも便利です。
デフォルトでは「⌘+Z」「ctl+Z」にありますが、押しにくい位置なので、
使いやすい位置に設定し直すと作業しやすいです。
4、【裏技】「Vrew」の「無音区間を短縮」を使う
上3つとはズレてしまいますが、トーク動画の無音部分をカットすることに関しては最速でできるので、紹介します。「Vrew」のソフトに関して詳しく説明すると、脱線しすぎるので簡単に説明します。
Vrewは、今AI動画編集界でまことしやかに話題になりつつありますが、
人工知能を活用した動画編集ソフトで、無料でダウンロードして使えます。
動画を取り込んで「編集」→「無音区間の短縮」を押すと無音部分のカットを自動でできてかなりすごいです。
Vrew
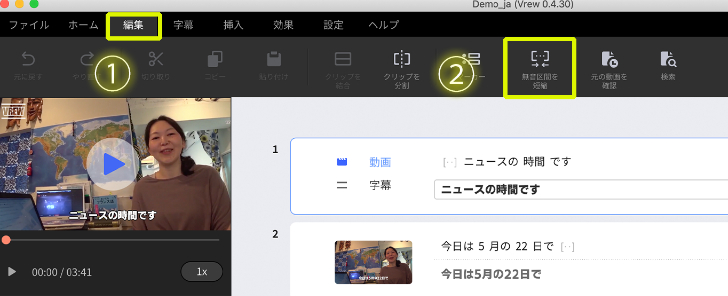
「Vrew」については以下の記事で解説しています。
他にも、有料のプラグインにはなりますが、「Silence Remover」というツールも存在します。
Silence Remover購入ページ
無音部分を自動でカットしてくれるプラグインですが、Vrewなら無料のため、
Vrewの方が手を出しやすいですね。
5、まとめ
今回は、「Adobe Premiere Pro を使ったカット編集の効率化・高速化」について紹介しました。カット編集は、再生しながらテンポよくできると楽しいです。
それに、かみかみだった動画がカット編集が終わったら、トークが上手い人みたくなっていると気持ちいいですね。
「カット編集の効率化・高速化」で楽しく、テンポの良い動画作りをしましょう。
より実践的なカット編集については、以下の記事で解説しています。
関連記事
注目キーワード
YouTuber (4) Vlog (5) メンバーシップ (7) アニメーション (7) ファン向け機能 (9) 広告収益 (7) 小技 (6) TikTok (10) コメント (10) サービス紹介 (6) プライバシー保護 (5) ペット (5) スマートフォン(スマホ) (5) サブスク (4) 初心者向け (23) 規約、ポリシー変更 (4) ライブ配信 (4) ランキング (4) YouTubeShorts (7) イラスト (4) SNS (16) 動画紹介 (7) 素材紹介 (7) 漫画動画 (5) 動画編集 (122) エフェクト (25) トランジション (9) テロップ (16) 用語 (4) 操作方法 (121) 作業効率化 (29) 書き出し (11) Premiere Pro (82) Filmora X (5) フリーソフト (7) BGM (16) 効果音 (11) オーディオ編集 (15) SEO (6) チャンネル登録 (8) 再生数 (16) トラブル対処法 (9) Photoshop (6) After Effects (10) モブニコミウドン (8)
























