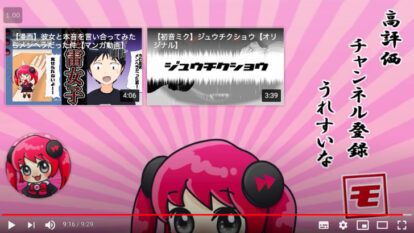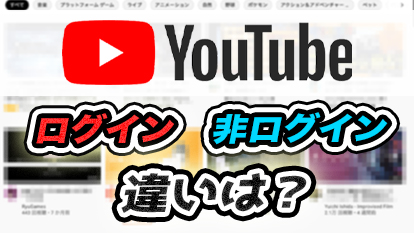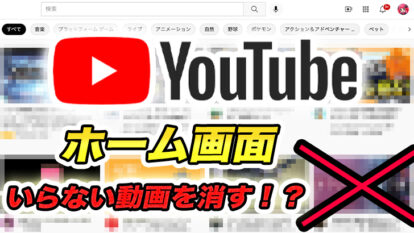【YouTube】再生リストとは?作り方、非公開、共有、削除方法について解説
YouTubeは、今なら誰もが利用している有名動画サイトですよね。みなさんはYouTubeの「再生リスト」は使っていますでしょうか?
再生リストを使用すれば、自分のお気に入りの動画をまとめられて、YouTubeを快適に扱うことが可能です。
今回の記事では、YouTubeの「再生リスト」の作り方を解説します。
まだ使ったことがない方がいましたら必見です。
ぜひ最後まで読んで、参考にしていただければ幸いです。
この記事を読むと
再生リストのメリットがわかる
再生リストの作り方、公開設定、削除方法がわかる
⇨YouTube視聴がより便利になる。動画を紹介するときにも便利
再生リストの作り方、公開設定、削除方法がわかる
⇨YouTube視聴がより便利になる。動画を紹介するときにも便利
目次
- 1. 再生リストって?(プレイリスト?)
- 2. 再生リストを作るメリット
- 2-1. まとめて視聴が可能
- 2-2. 複数の再生リストを作ってジャンル分けができる
- 2-3. SNSで紹介したり、友人におすすめするときに、動画をまとめて共有できる
- 2-3. 再生数が上がるかも!?(動画投稿者向けメリット)
- 3. 再生リストを作ってみよう
- 4. 作った再生リストはどこ?
- 5. 再生リストの非公開とは?再生リストを共有するときは?
- 5-1. 非公開の設定方法(再生リスト作成時)
- 5-2. 作成済再生リストの公開設定変更方法
- 5-3. 再生リストの共有方法
- 6. 再生リストの削除方法
- 7. 再生リストを利用して動画視聴を快適にしよう
1. 再生リストって?(プレイリスト?)
再生リストとは、自分が気に入った動画をまとめておける機能のことです。※プレイリストとも言われます。
面白かった動画や気に入った動画をリスト化してまとめておけるので、
再生リストを開くだけで簡単気に入った動画を見つけることが可能です。
また、再生リストは複数作ることもできるので、目的別に分けてまとめることもできます。
おもしろいと思った動画を集めて一気に視聴したり、
好きな音楽の動画をまとめて作業中にBGMとして流したりなど、
YouTubeを快適にしてくれる機能が再生リストです。
もちろん無料で利用できます。
2. 再生リストを作るメリット
再生リストを作るメリットは、どこにあるのでしょうか。メリットについて理解しておくと、YouTubeの快適度が増します。
興味がある方は、ぜひ参考にしてください。
1まとめて視聴が可能
前述しましたが、再生リストのメリットは、視聴したい動画をまとめて保存しておける点にあります。視聴したい動画を検索していると、どうしても手間や時間がかかってしまいますが、
再生リストを活用することで、一気にまとめて視聴することが可能です。
2複数の再生リストを作ってジャンル分けができる
例えば、ダイエットとアウトドアの動画が好きで、再生リストにまとめたい場合に、「ダイエット」、「アウトドア」と2つの再生リストを作り、それぞれに動画を分けて入れることで、
あとで視聴する際にもわかりやすくなるよう整理することができます。
3SNSで紹介したり、友人におすすめするときに、動画をまとめて共有できる
例えば、おすすめのアーティストを友人に紹介したり、SNSで共有したりする際に、おすすめの楽曲の動画を再生リストにまとめて、
再生リストごと共有することで、 複数楽曲をまとめておすすめすることができます。
見たい動画を集めて、快適に視聴や共有することができる再生リストを、
利用してみてはいかがでしょうか。
4再生数が上がるかも!?(動画投稿者向けメリット)
自分が投稿した動画を集めた再生リストを作成しておくと、自分がアップロードした動画の再生数が上がる可能性が高まります。
YouTubeを利用してる方の中には、
「お気に入りのチャンネルの動画をまとめて見たい」と思っている方が多くいます。
自身のチャンネルの再生リストを作成しておくことで、視聴者が閲覧しやすくなったり、
おすすめ欄にその再生リストが表示されることで、
再生回数を伸ばす可能性が上がります。
自分で動画をアップロードされている方は、再生リストを作っておきましょう。
再生数アップの可能性を上げる再生リスト作成のコツとは?
3. 再生リストを作ってみよう
再生リストの使い方を画像を交えながら解説します。作成をするには、アカウントへログインをしないといけないので、
事前に確認しておきましょう。
まずはアカウント作成、ログインをしよう!
以下の工程はPC画面で解説していますが、
スマホ(アプリ)でも同様の操作感で作成することができます。
1). 好きな動画を開きましょう。
2). 好きな動画を開いたら、動画右下にある「保存」をクリックしてください。
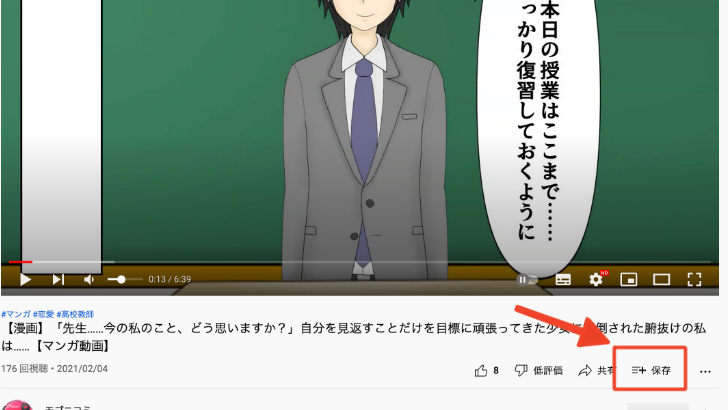
3). 上記の画面が表示されるので「新しい再生リストを作成」をクリックしてください。
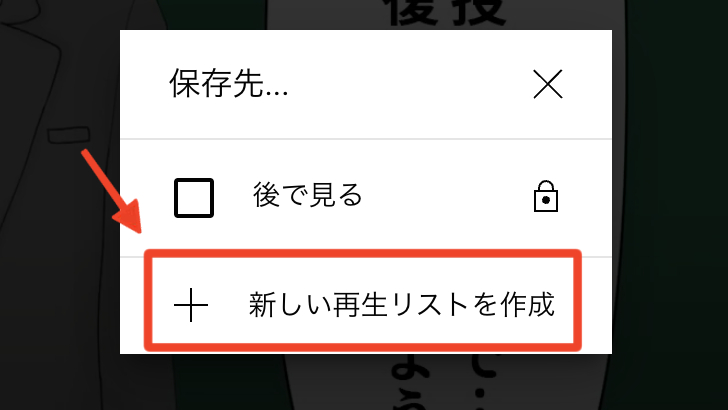
4). 次に再生リストの名前を記入してください。自分が好きな名前を入力すれば良いです。
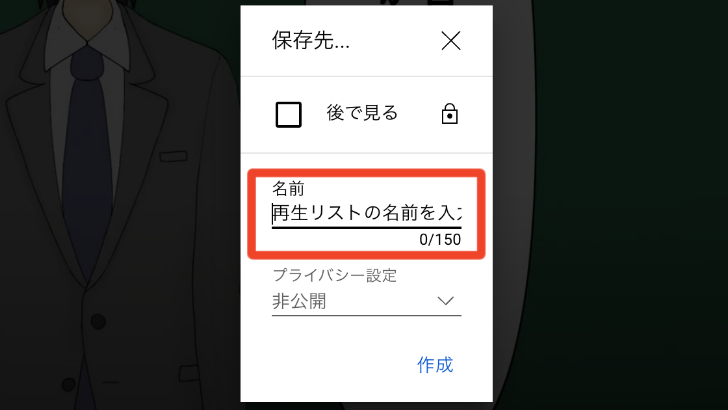
5). 名前の入力が終わったら、「作成」をクリックしましょう。
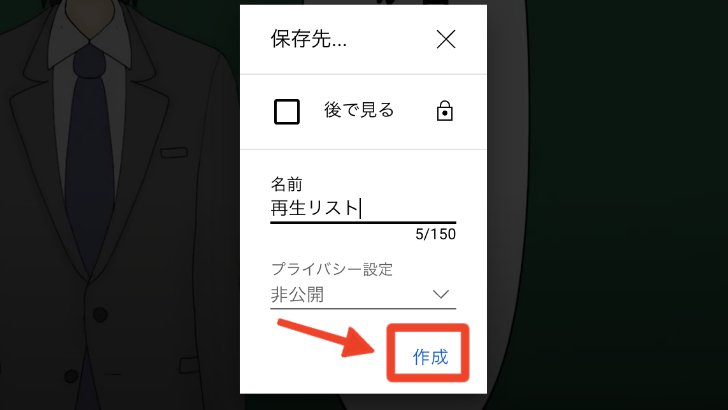
5つの工程ができたら再生リストの作成は終了です。
上記で紹介した内容を踏まえて、作成をしてみましょう。
すでに作成済みの再生リストに動画を加える場合
1). 動画右下にある「保存」をクリックしてください。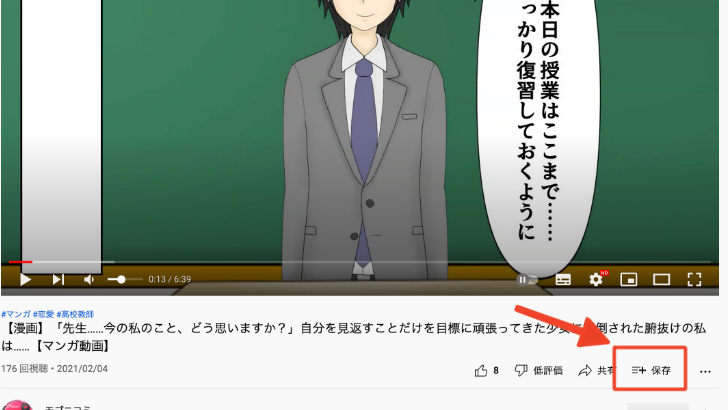
2). 作成してある再生リストの名前が表示されているので、
加えたい方の再生リストのチェックボックスにチェックを入れ、右上の×で閉じれば完了です。
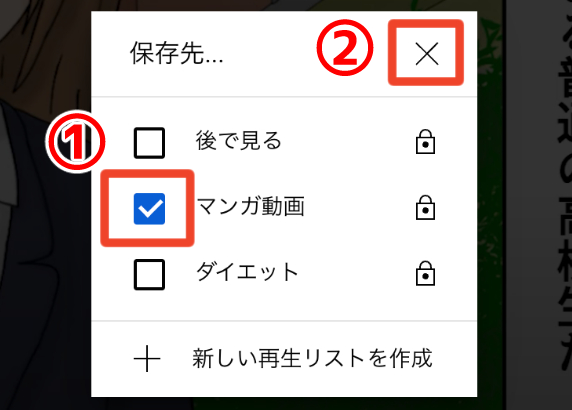
4. 作った再生リストはどこ?
再生リストを作ったら、リスト自体はどこにあるでしょうか。1). YouTubeのホーム画面を開きましょう。
2). ホーム画面が開いたら、画面左側にある、
「再生リスト」(リスト作成時にご自身で命名したリスト名)が表示されています。
そこをクリックしましょう。
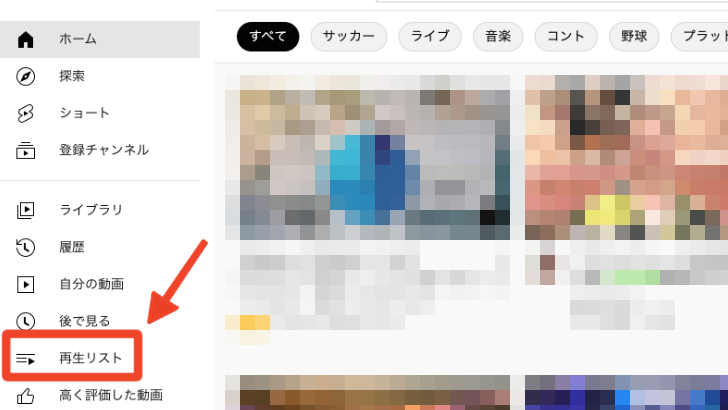
※アプリではフッターの「ライブラリ」の中に再生リストが表示されています。
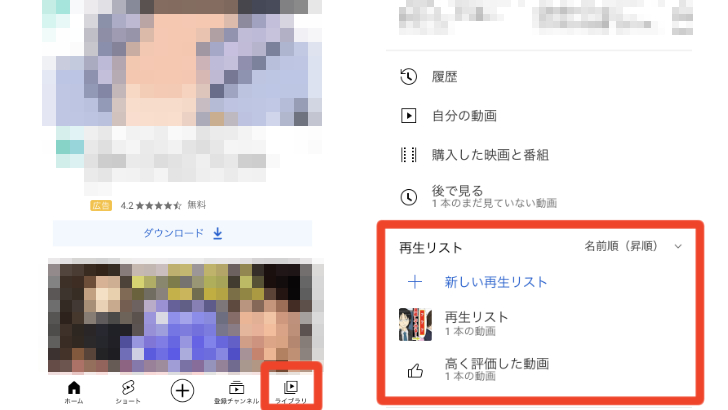
3). 画面に再生リストの中身が表示されます。
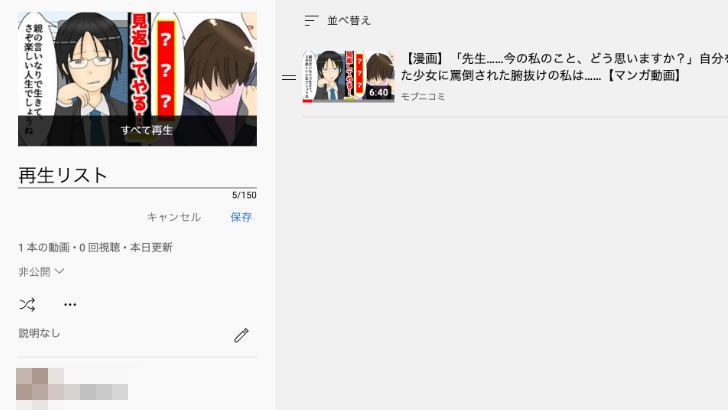
上記の画面から、保存した動画をまとめて視聴することが可能です。
5. 再生リストの非公開とは?再生リストを共有するときは?
再生リストの「非公開」とは、自分が作成した再生リストを、他人が閲覧できないようにする設定です。
非公開にしないと、他人からあなたが作成した再生リストを見ることができるので、
自分の趣味や傾向がバレてしまいます。
また、公開状態にしておくと、誰でも閲覧可能なため、
あなたのリストが他の方の嗜好との関連性が高い場合に、
YouTube側があなたのリストを、他の方へのおすすめとして表示させることがあります。
要は、
不特定多数の方にあなたのリストが見られる可能性があるということです。
他人から見られたくない方は、非公開設定にしておくと良いでしょう。プライバシーに関しての情報は以下の記事でも解説していますので、
ぜひ参考にしてください。
コメントで本名がバレる!?
5-1. 非公開の設定方法(再生リスト作成時)
1). 動画を開いて「保存」をクリックしましょう。2). 名前の下にある「プライバシー設定」をクリックしてください。
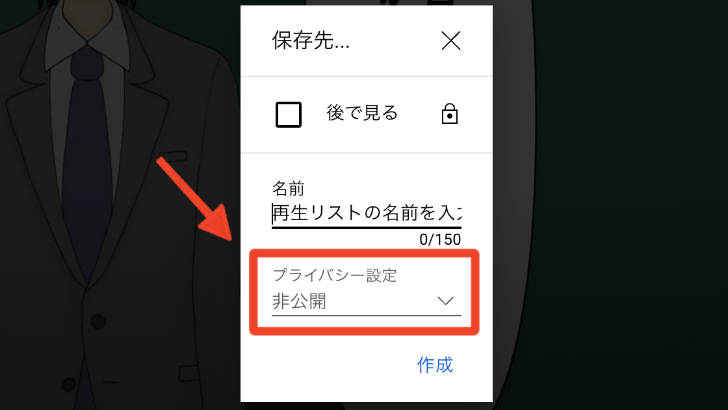
3). 一番下に表示される「非公開」をクリックしましょう。
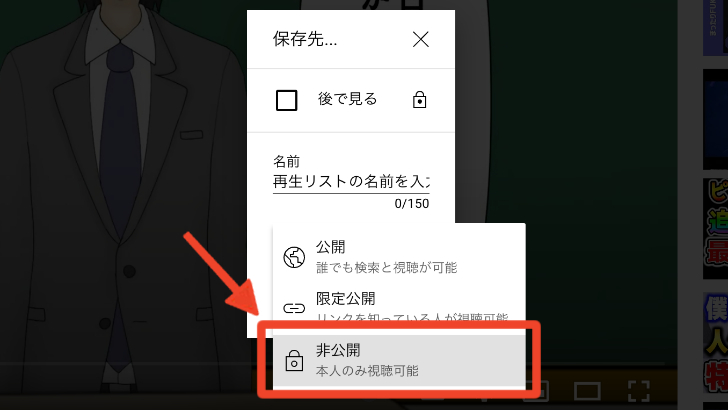
4). プライバシー設定が「非公開」になっていることを確認してから、
「作成」をクリックしてください。
以上で設定は終了です。
非公開にしたい方は、再生リストを作成した際に、
一緒に行うことをおすすめします。
5-2. 作成済再生リストの公開設定変更方法
1). ホーム画面から再生リストの管理ページへ行きます。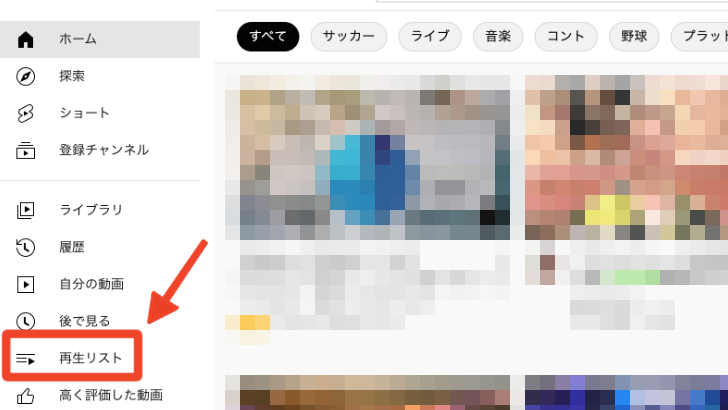
2). 下記画像の公開設定のプルダウンから選択してください。
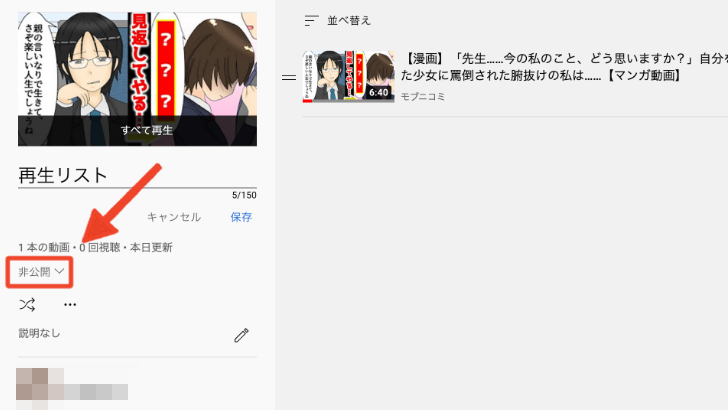
5-3. 再生リストの共有方法
おすすめ動画をまとめた再生リストを、友人やSNSに共有する方法を解説いたします。1). ホーム画面から再生リストの管理ページへ行きます。
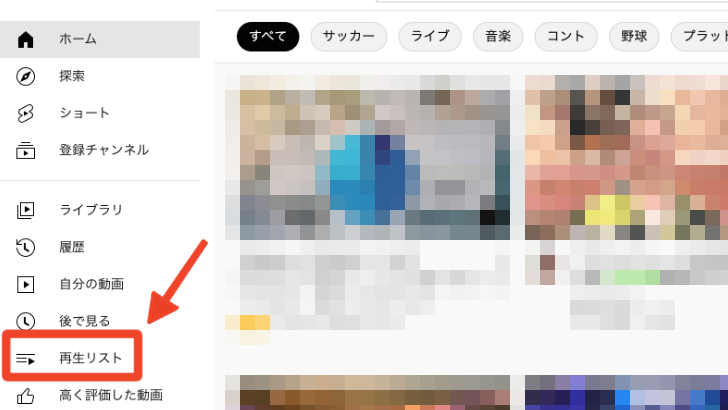
2).下記画像の公開設定のプルダウンから、
「限定公開」か「公開」に変更します。
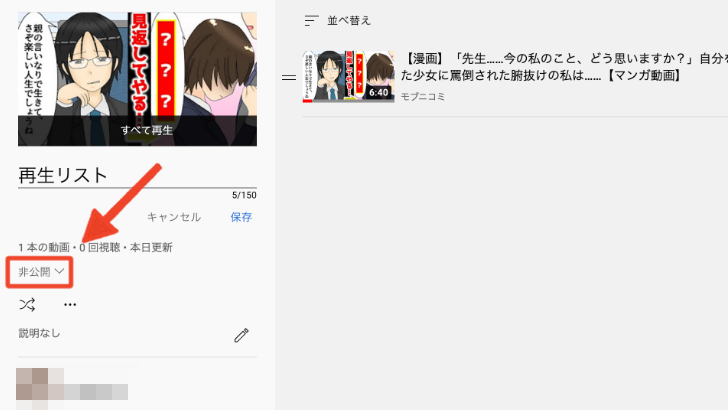
※プライバシーが気になる方は、「限定公開」を選択しましょう。
限定公開とは、この再生リストのURLを知っている方のみ、見ることができるという設定です。
3).下記画像の矢印マークを選択しましょう。
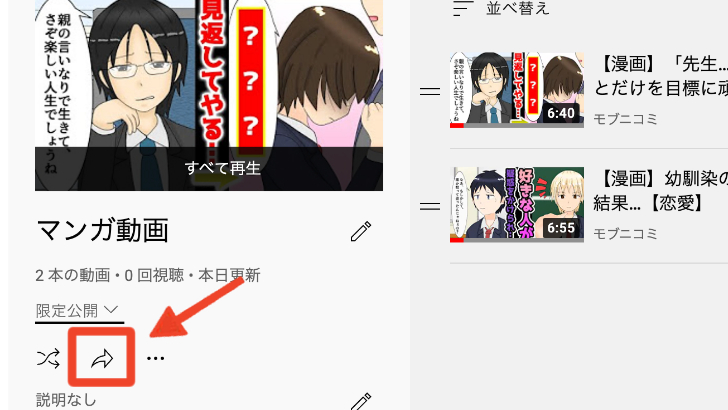
矢印マークが無い場合は、一度再読み込みしてみてください。
4).共有方法を選択するウインドウが表示されます。
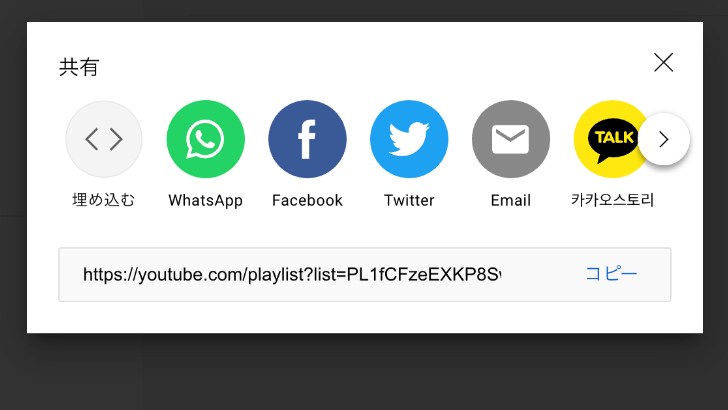
ここでSNSやメッセージアプリなどの共有方法を選択しましょう。
この中に共有したい方法がない場合は、
右下の「コピー」をクリックすると共有用のURLがコピーされるので、
お使いのメールアプリなどでURLを貼り付けて送信してください。
6. 再生リストの削除方法
再生リストを作成したあとに、「不要だから削除したい」という場合もあるかと思います。下記では、再生リストの削除方法を分かりやすく紹介します。
知っておいて損はない情報なので、ぜひご覧ください。
1). 再生リストを開きましょう。
2). 開くことができたら、画面左側にある「...」をクリックしてください。
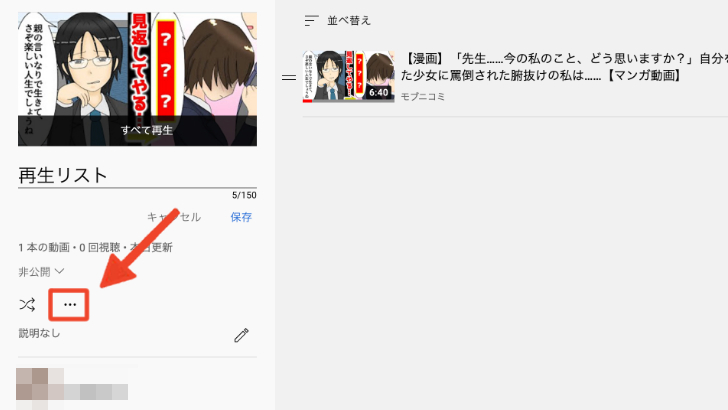
3). 下記画面が表示されたら、
一番下にある「再生リストを削除」という項目をクリックしましょう。
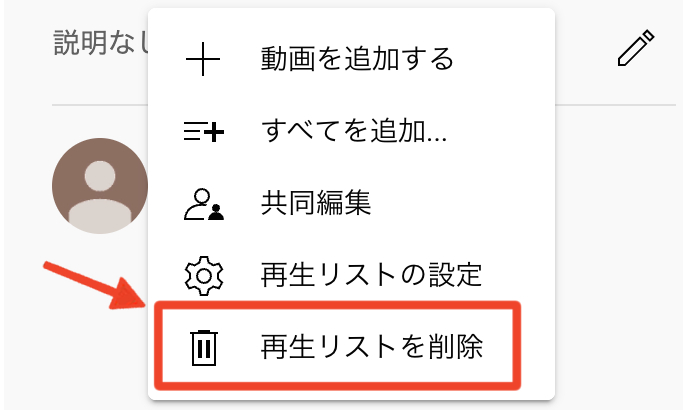
4). 「再生リストを削除」をクリックすると、下記の画面に移ります。
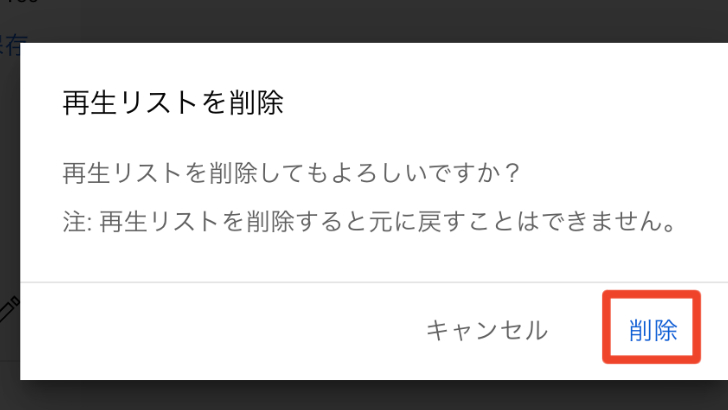
右下に表示されている「削除」をクリックしたら、削除の工程は終了です。
削除をしたい方は、上記の4ステップを参考にして行いましょう。
7. 再生リストを利用して動画視聴を快適にしよう
再生リストを利用すれば、動画をまとめて視聴できるので、快適にYouTubeが利用できます。
今回紹介した内容を参考にすると、簡単に作成することが可能です。
再生リストを活用して、お気に入りの動画たちをまとめて視聴しましょう。
YouTubeヘルプ:再生リストを作成して管理する
関連記事
注目キーワード
YouTuber (4) Vlog (5) メンバーシップ (7) アニメーション (7) ファン向け機能 (9) 広告収益 (7) 小技 (6) TikTok (10) コメント (10) サービス紹介 (6) プライバシー保護 (5) ペット (5) スマートフォン(スマホ) (5) サブスク (4) 初心者向け (23) 規約、ポリシー変更 (4) ライブ配信 (4) ランキング (4) YouTubeShorts (7) イラスト (4) SNS (16) 動画紹介 (7) 素材紹介 (7) 漫画動画 (5) 動画編集 (122) エフェクト (25) トランジション (9) テロップ (16) 用語 (4) 操作方法 (121) 作業効率化 (29) 書き出し (11) Premiere Pro (82) Filmora X (5) フリーソフト (7) BGM (16) 効果音 (11) オーディオ編集 (15) SEO (6) チャンネル登録 (8) 再生数 (16) トラブル対処法 (9) Photoshop (6) After Effects (10) モブニコミウドン (8)